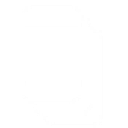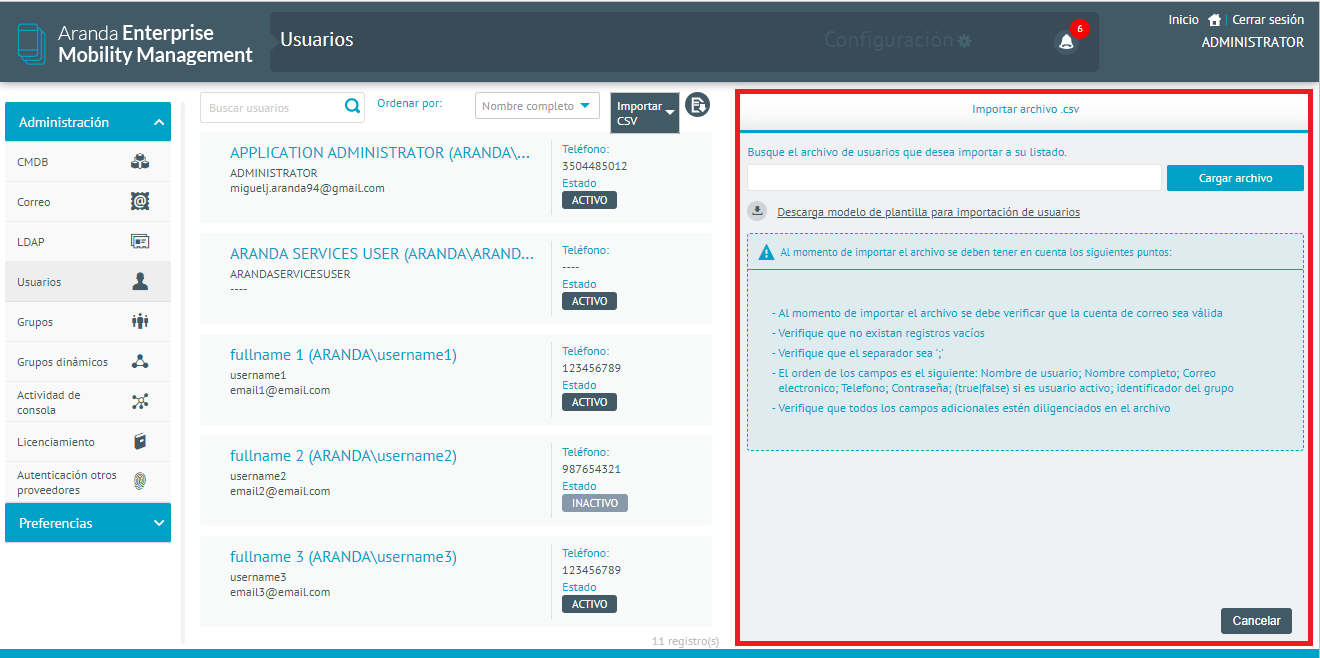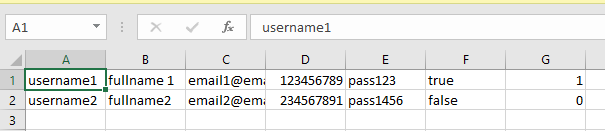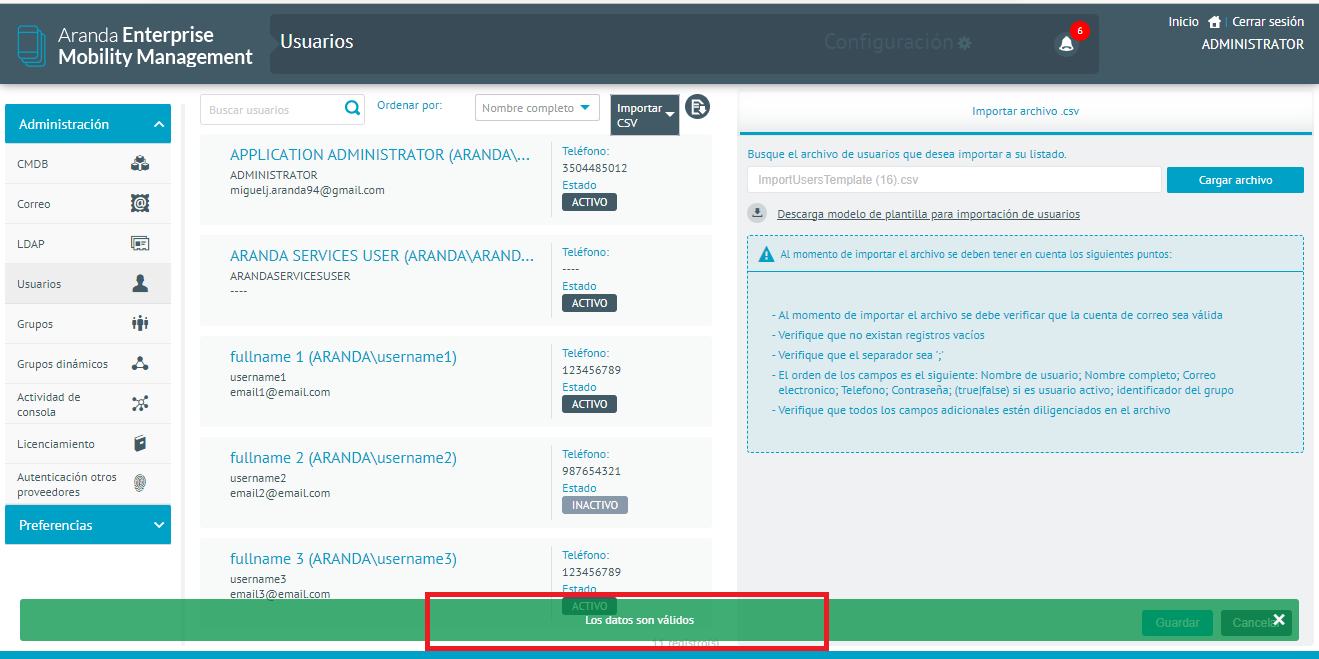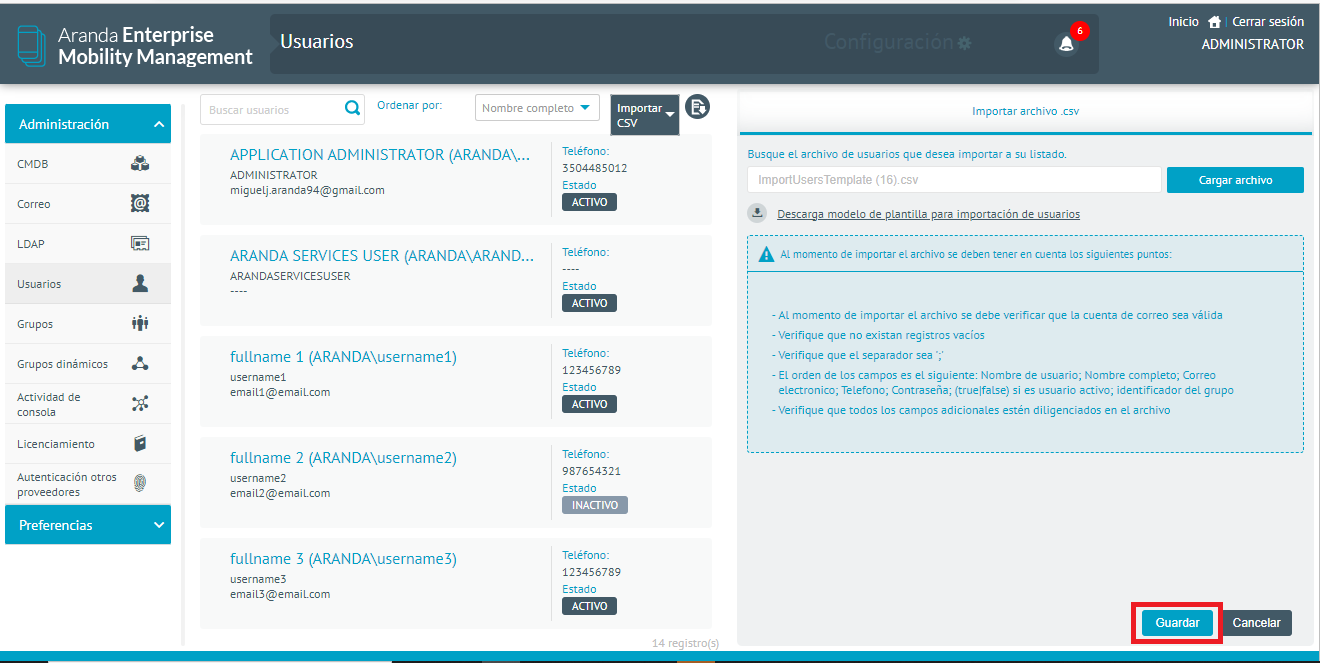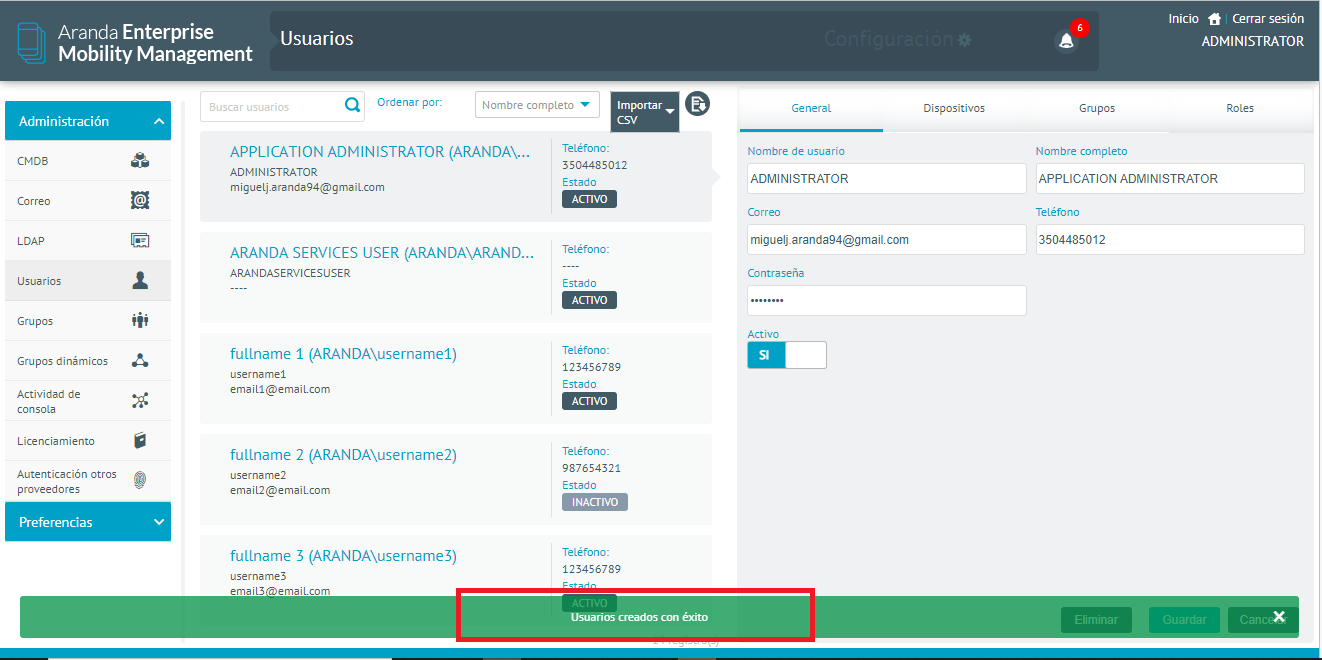Usuarios Aranda EMM (Consola, Móvil)
Se conocen dos tipos de usuarios en AEMM; los de consola y los usuarios móviles. Los usuarios de consola son aquellos que ueden intervenir y monitorear los dispositivos móviles que se registren en la consola y los usuarios móviles son los que se vinculan en la consola con su dispositivo móvil pero nunca tienen una administración directa en la consola.
Listado de Usuarios
Al acceder a la sección de usuarios se presenta un listado paginado con scroll infinito de los usuarios existentes en el sistema.
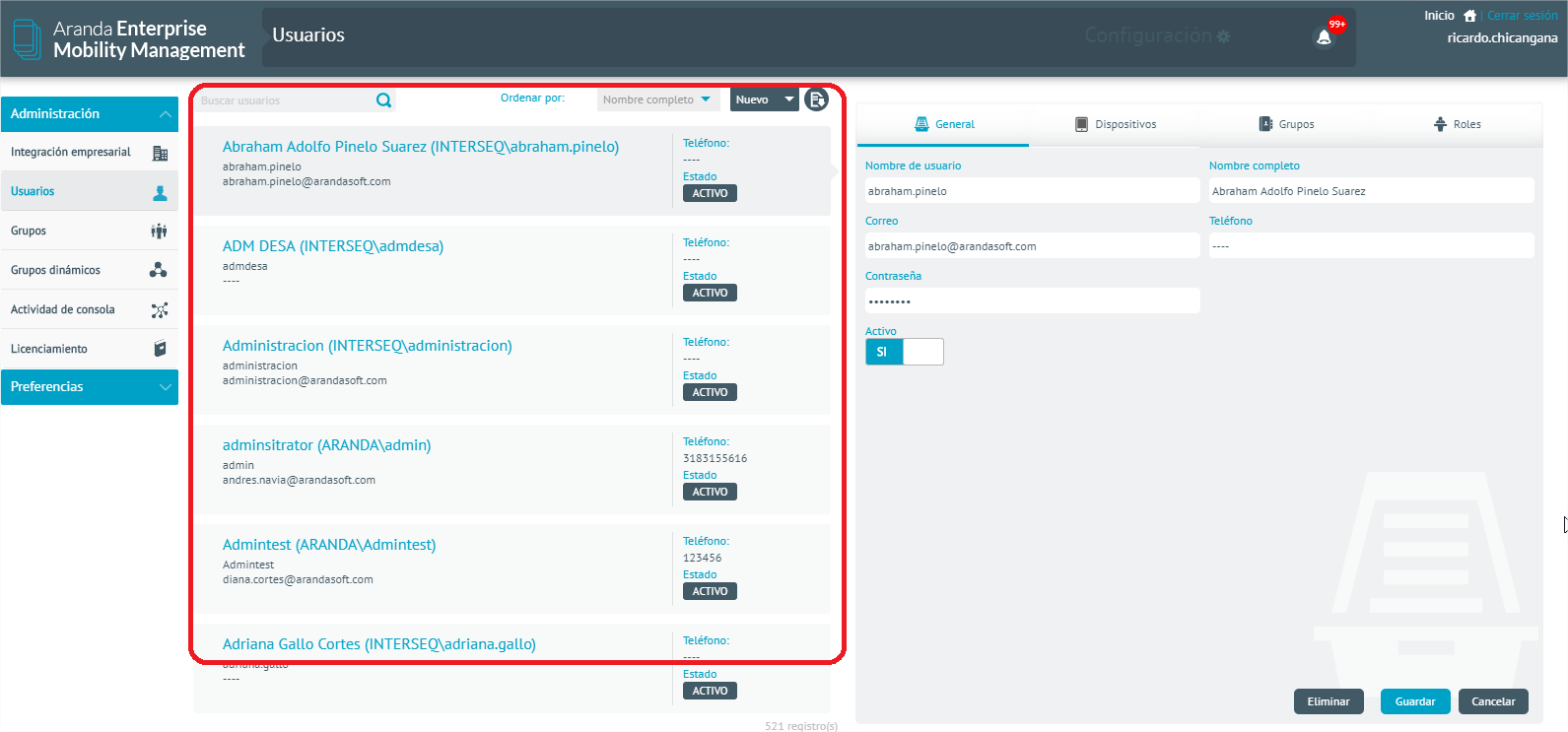
En la parte superior del listado se presentan los siguientes controles:
Búsqueda: Permite la búsqueda básica de usuarios, por su nombre de usuario o su nombre completo.
Ordenación: Permite ordenar el listado por los campos; nombre completo, nombre de usuario y correo; de manera ascendente y descendente.
Nuevo: Permite la creación e importación de nuevos usuarios.
Exportación: Permite la exportación del listado a archivo Excel descargable.
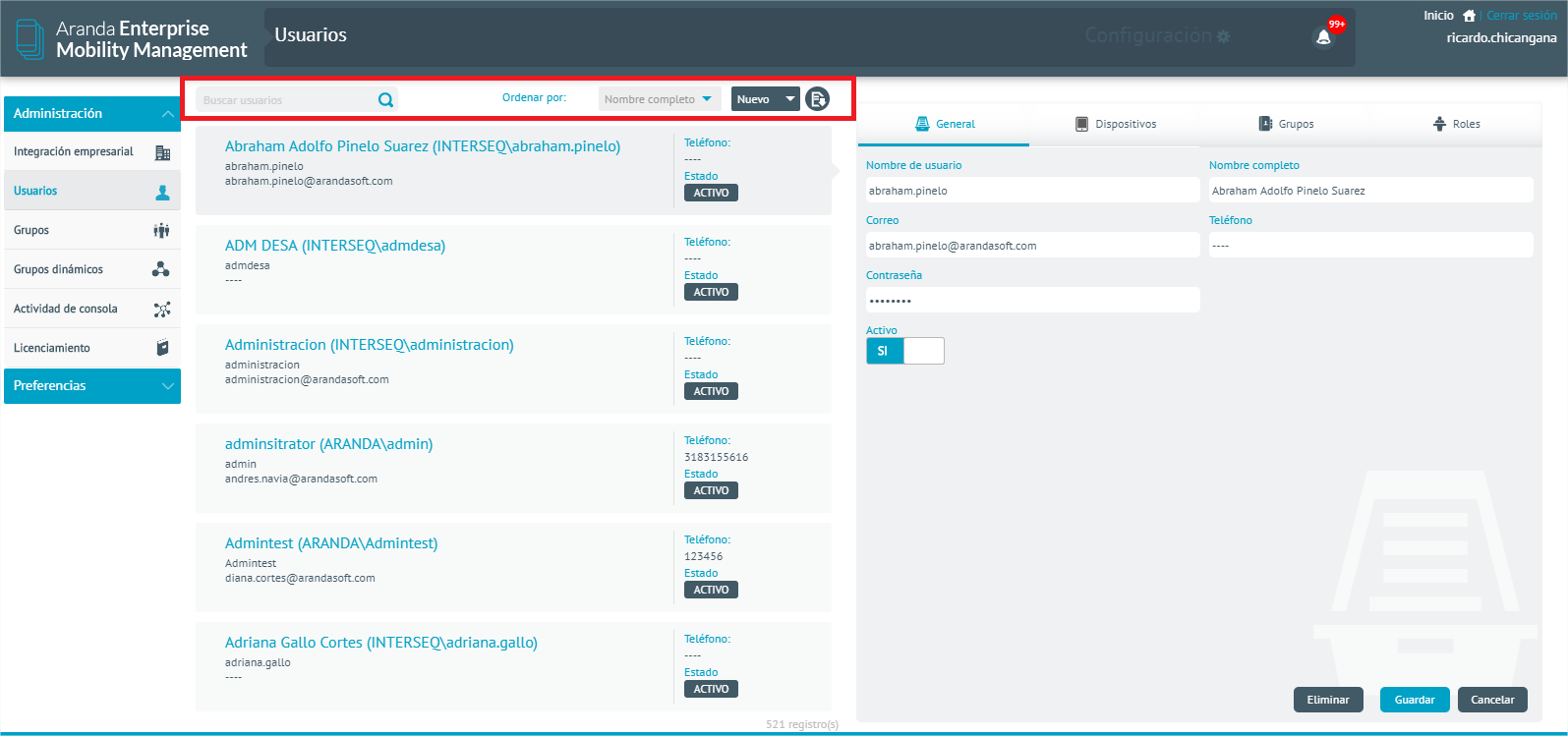
Por cada usuario se presenta un registro en el listado que contiene la siguiente información:
-
Nombre completo: Nombre completo del usuario
-
Nombre de usuario: Nombre de usuario usado para autenticarse ante el sistema
-
Correo: Correo electrónico del usuario, usado para el envío de notificaciones del sistema
-
Teléfono: Número telefónico del usuario
-
Estado: Estado el usuario ante el sistema, puede ser Activo o Inactivo

Creación de usuario nuevo
Los usuarios de consola son creados como usuarios locales y se hacen necesarios cuando estos no se obtienen del directorio activo, a este tipo se usuarios les es permitido realizar modificaciones a su información.
Para crear un usuario ingrese a configuración > luego a usuarios y dé clic en Nuevo
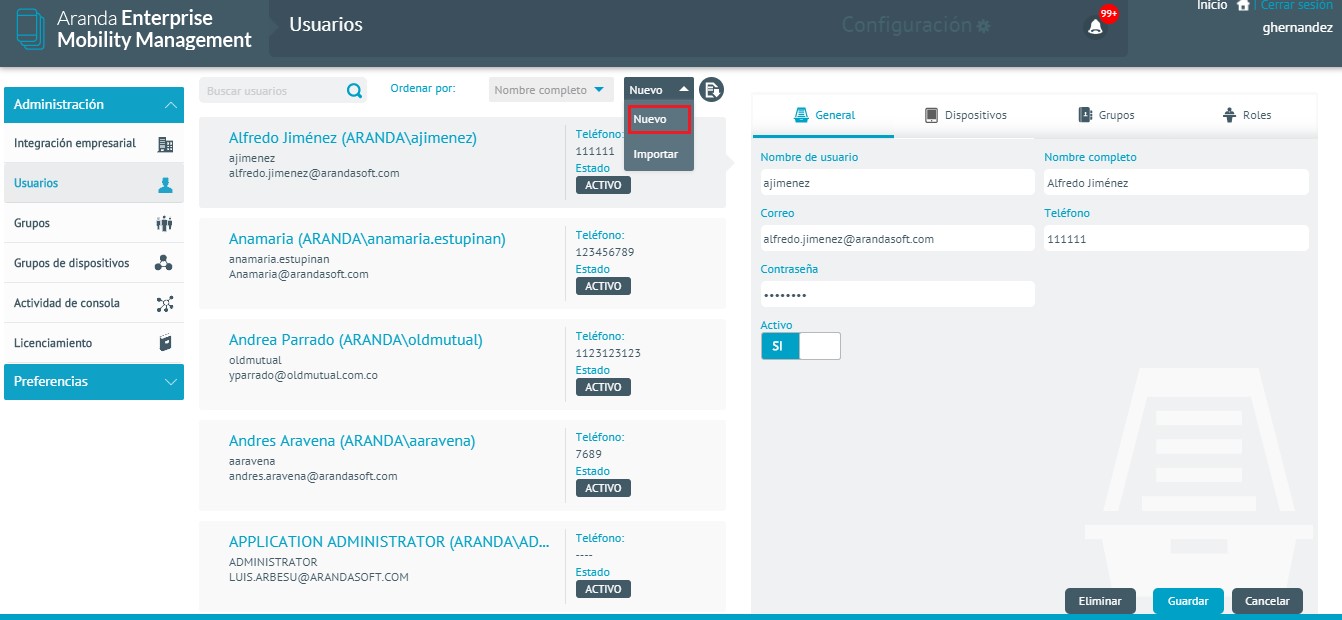
Ingrese la información requerida:
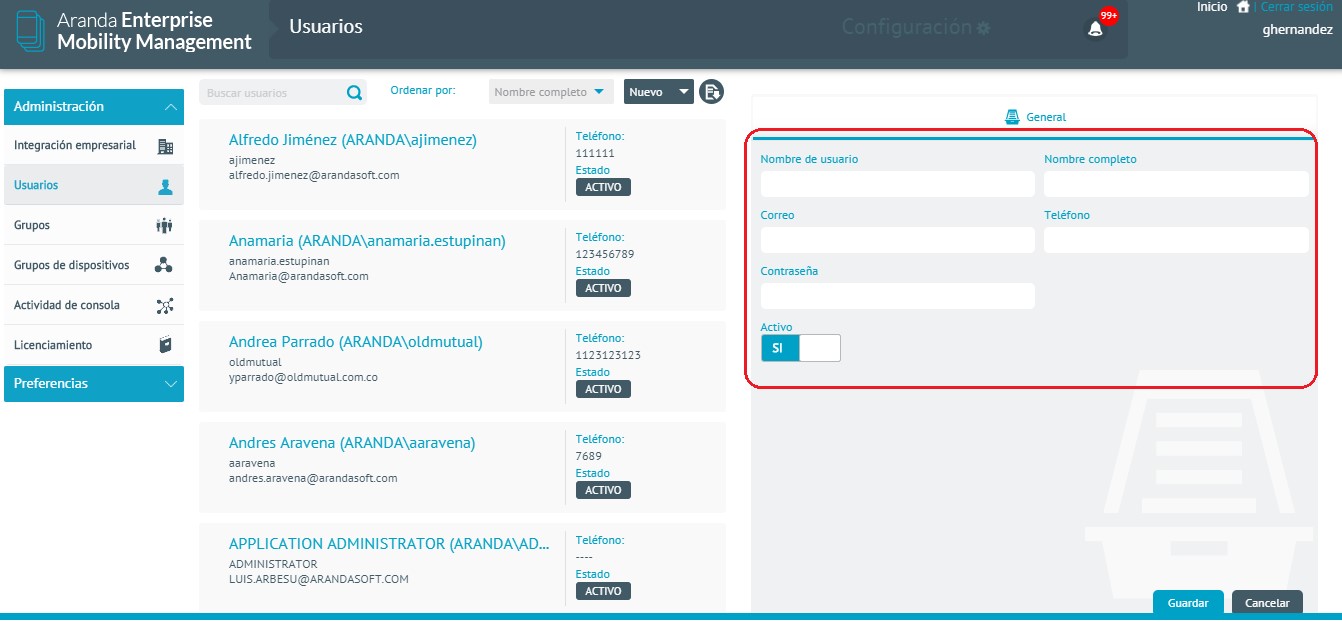
De clic en Guardar
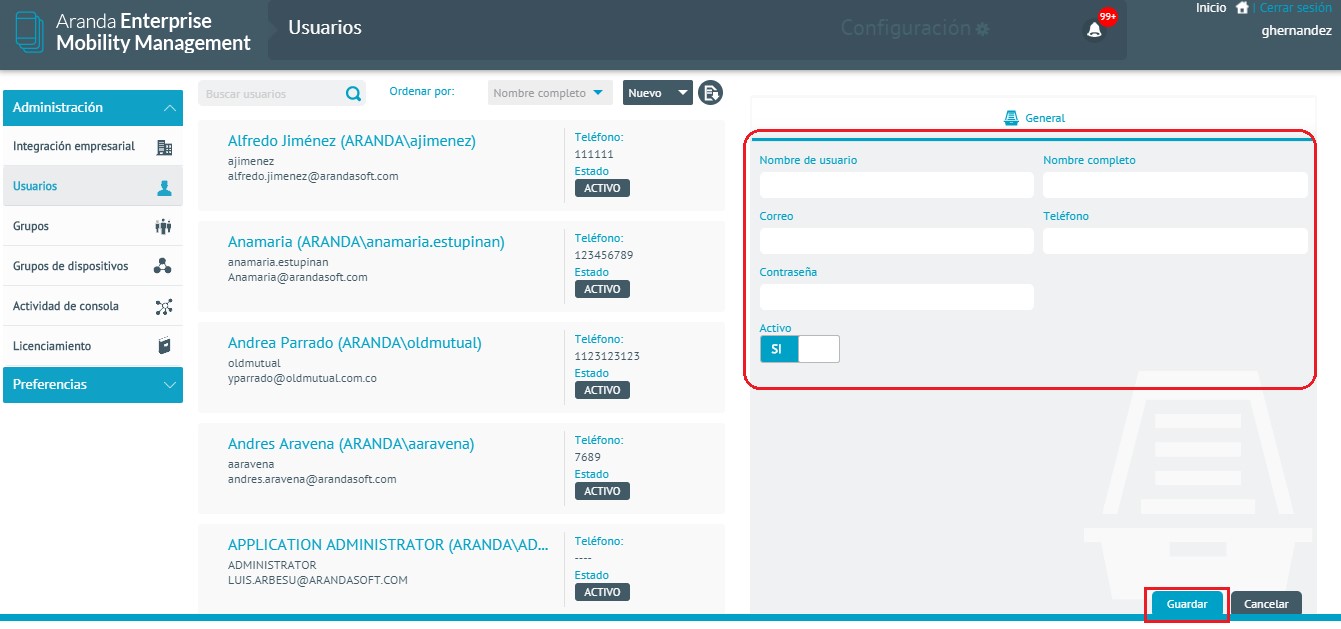
Los usuarios se pueden almacenar como activos e inactivos. (Si el usuario se encuentra inactivo no tiene interacción con ningún proceso)

En el detalle de cada usuario se pueden encontrar las secciones de General, Dispositivos, Grupos y Roles que se describen a continuación.
Creación masiva de usuarios
-
Para la creación masiva de usuarios, ingrese a la consola de administración de AEMM, en la sección de Administración del menú principal, seleccione la opción Usuarios; en la vista de información, seleccione el botón Importar CSV.
-
Esta acción descarga un archivo .csv que servirá como plantilla de guía para completar la información requerida para la importación.
-
En la vista detalle de importar usuarios seleccione el botón Cargar Archivo para subir el archivo actualizado.
-
Después de validado el archivo haga clic en el botón guardar.
-
Al finalizar el proceso podrá visualizar un mensaje indicando el éxito del proceso.
General
Se gestiona información como nombre de usuario, nombre completo, correo, teléfono, y contraseña. El usuario solo se puede eliminar si este no se encuentra asociado a grupos.
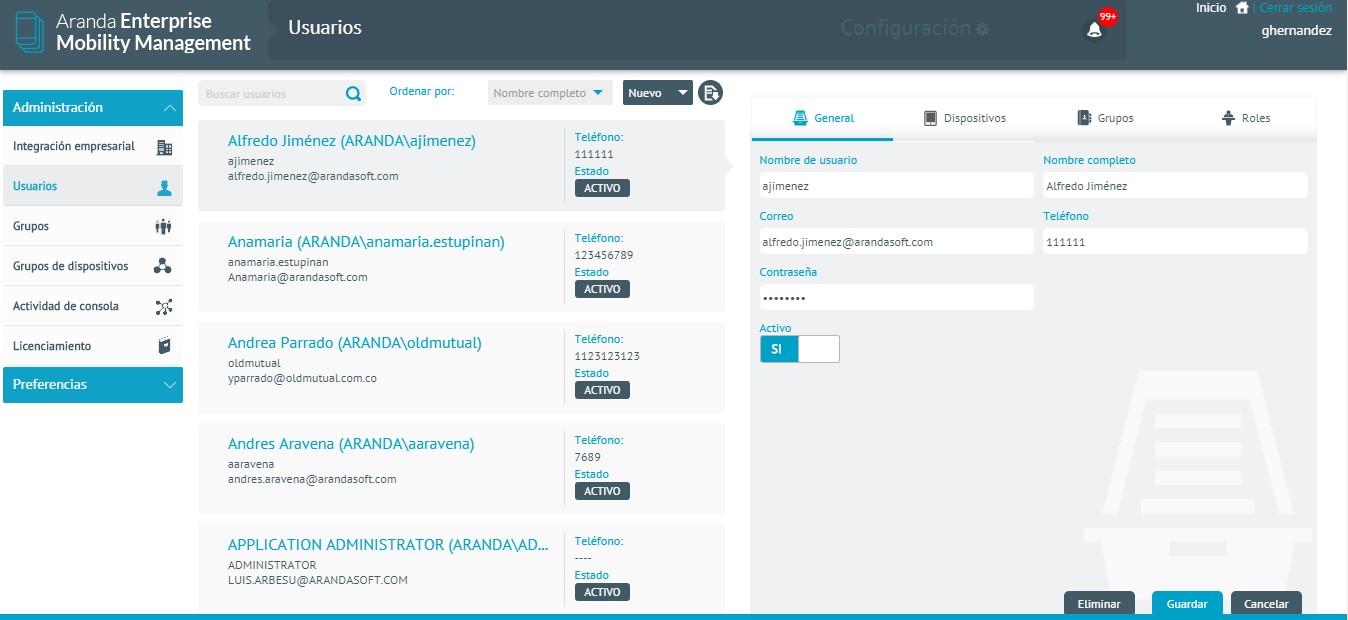
Dispositivos
Se visualizan los dispositivos que el usuario tiene vinculados.
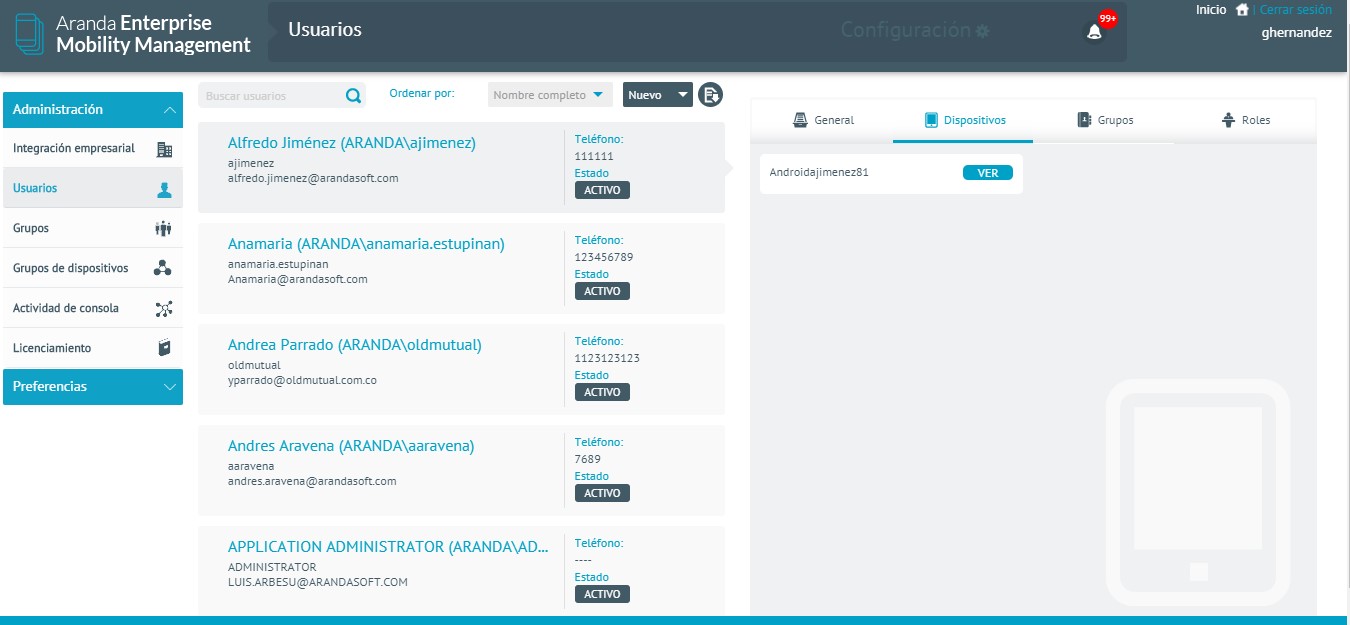
Grupos de usuarios
Contiene los grupos a los cuales se encuentra asociado el usuario.
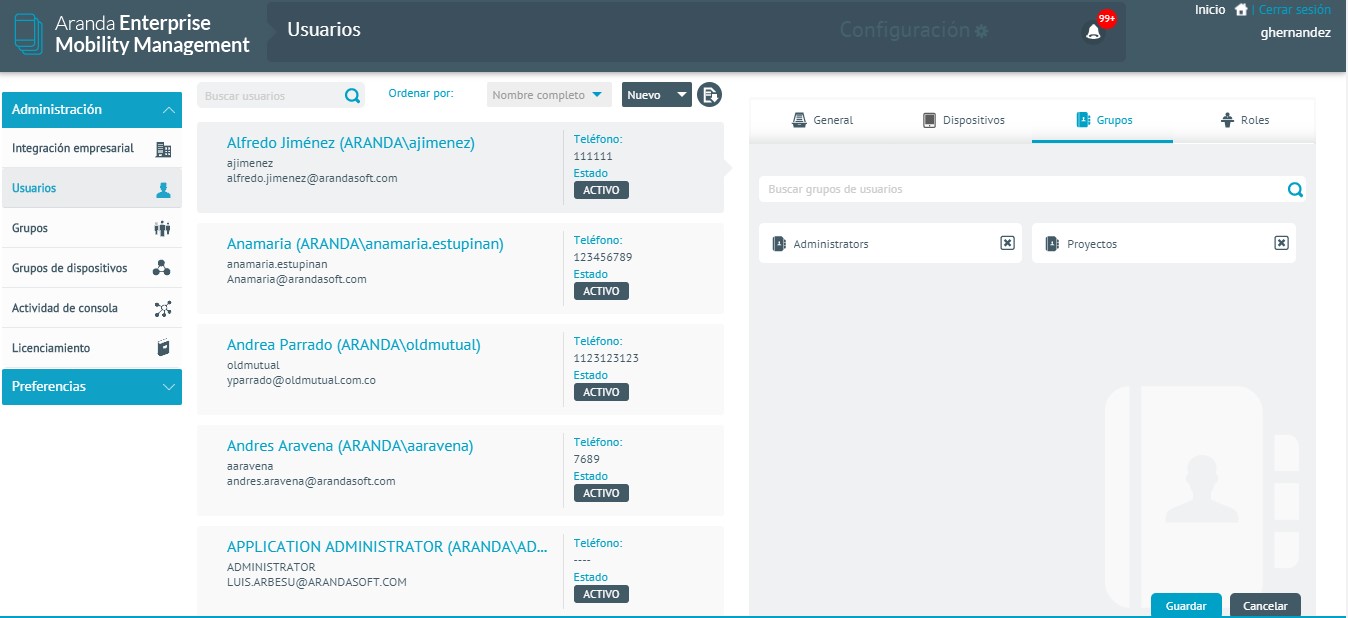
Roles
Indica los roles o permisos que tiene el usuario para el acceso a la consola. Existen 11 tipos de roles.
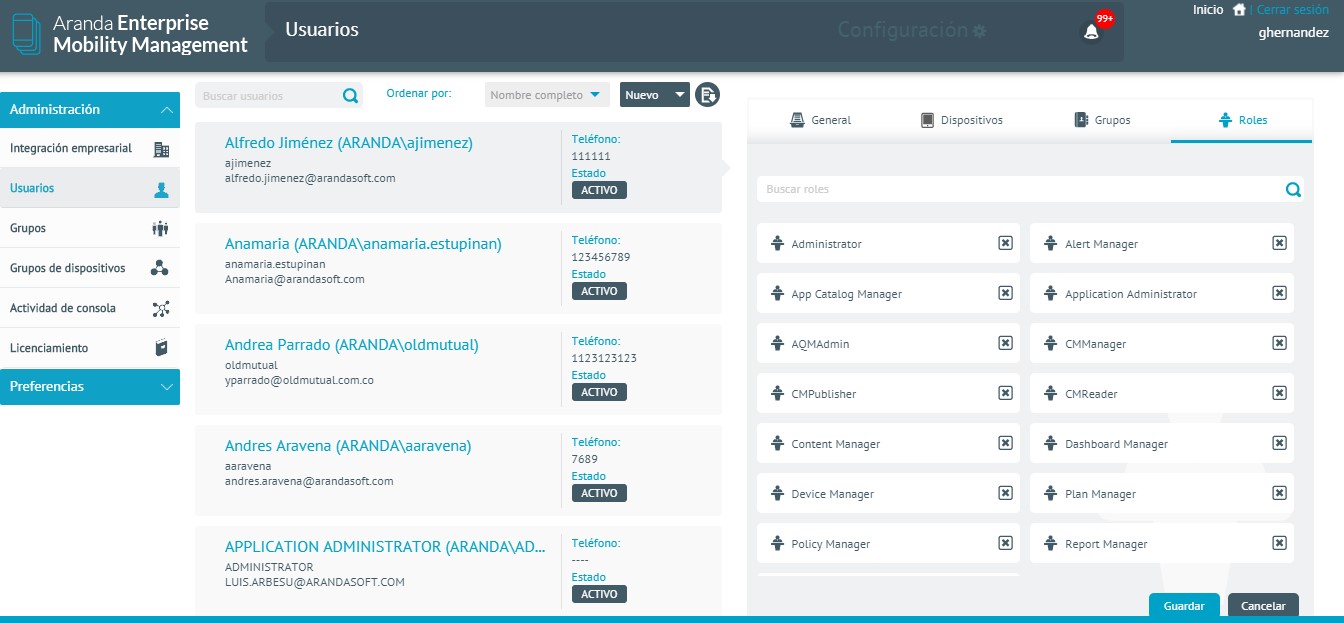
Los usuarios también se pueden clasificar como usuarios locales y de directorio activo (Para más información diríjase al apartado ¡Error! No se encuentra el origen de la referencia. Configuración del directorio empresarial).
Seguridad y control de acceso usando roles
Descripción de los distintos tipos de Roles
Para el uso y administración de la consola web se han establecido un conjunto de roles por defecto que permiten segmentar las diferentes funcionalidades disponibles dentro de la consola, creando la posibilidad de permitir o restringir el acceso a cada una de ellas. Existen 11 tipos de roles:
-
Device Manager: Gestor de dispositivos, tiene permisos para ver, editar y enviar comandos a dispositivos.
-
Device Reader: Visualizador de dispositivos, tiene permisos para ver información sobre dispositivos.
-
Policy Manager: Gestor de Políticas, tiene permisos para crear, ver, editar, eliminar y aplicar políticas.
-
Policy Editor: Editor de políticas, tiene permisos para ver y editar políticas.
-
Policy Reader: Visualizador de Políticas, tiene permisos para ver información de políticas.
-
Ruleset Manager: Gestor de conjuntos de reglas, tiene permisos para crear, ver, editar y eliminar conjuntos de reglas.
-
AppCatalog Manager: Gestor de catálogo de aplicaciones, tiene permisos para importar, ver y eliminar aplicaciones del catálogo.
-
Content Manager: Gestor de contenidos, tiene permisos para crear, ver, editar y eliminar contenidos.
-
Plan Manager: Gestor de planes de consumo, tiene permisos para crear, ver, editar, eliminar y aplicar planes de consumo.
-
Settings Manager: Gestor de configuraciones, tiene permisos para editar y aplicar configuraciones del sistema.
-
Administrator: Administrador general de la aplicación, tiene todos los permisos de los roles anteriores.
Cada rol tiene asignado un conjunto de permisos que restringen o permiten el acceso a cada funcionalidad, la forma de asociar estos comportamientos a los usuarios de la plataforma es a través de la relación que se puede establecer entre los usuarios y los roles, o entre los roles y los grupos de usuarios (los cuales a su vez están integrados por usuarios que heredan los roles del grupo o grupos al que pertenecen).
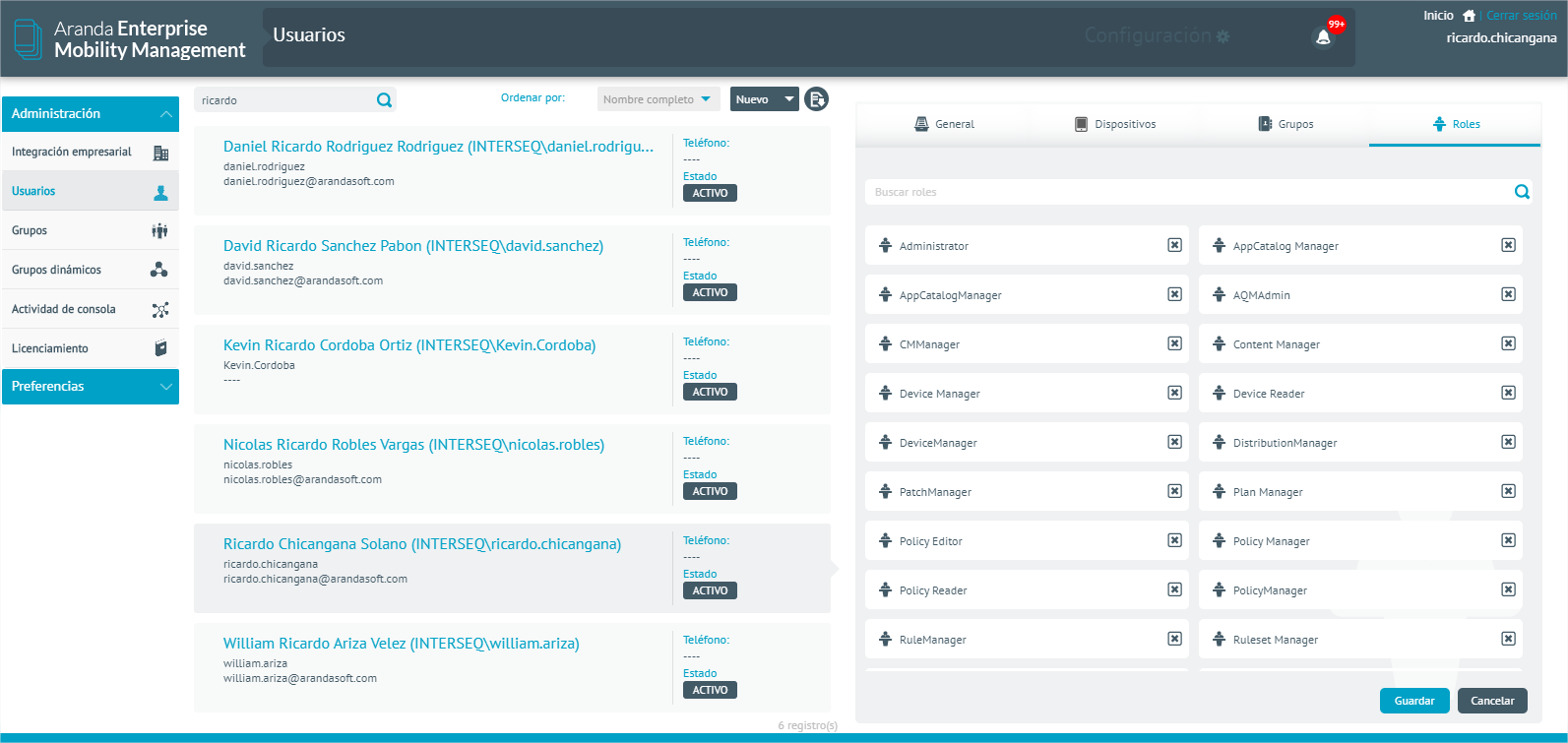
Para la asignación o modificación de los roles que un usuario tiene existen 2 formas:
Asígnelos al usuario directamente o asígnelos a un grupo de usuarios y haga que el usuario pertenezca al grupo.
Asignación de roles a un usuario
Ingrese a la sección de configuración en la parte superior derecha de la consola.

Luego ingrese a la sección General desde el menú Izquierdo y posteriormente a usuarios.
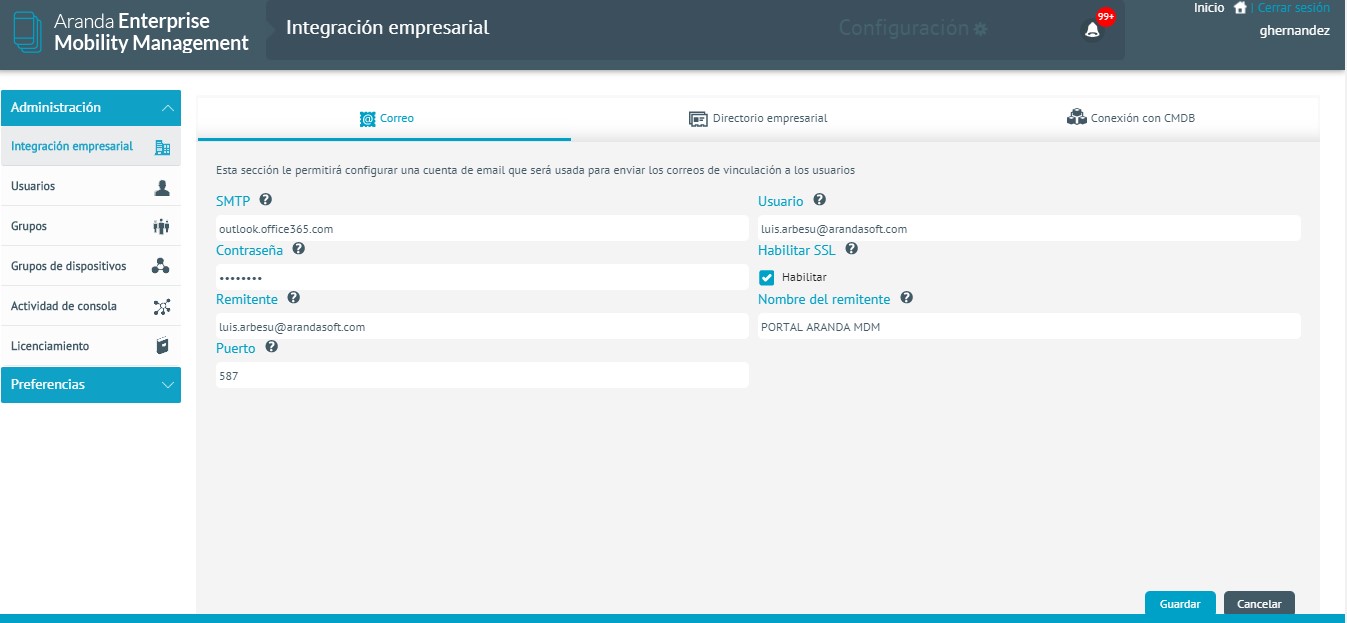
Seleccione el usuario dando clic en el listado de usuarios, si es necesario se puede buscar u ordenar el listado de usuarios para facilitar la ubicación del usuario al que se le quiere asignar los roles, luego de clic en la pestaña roles del panel derecho.
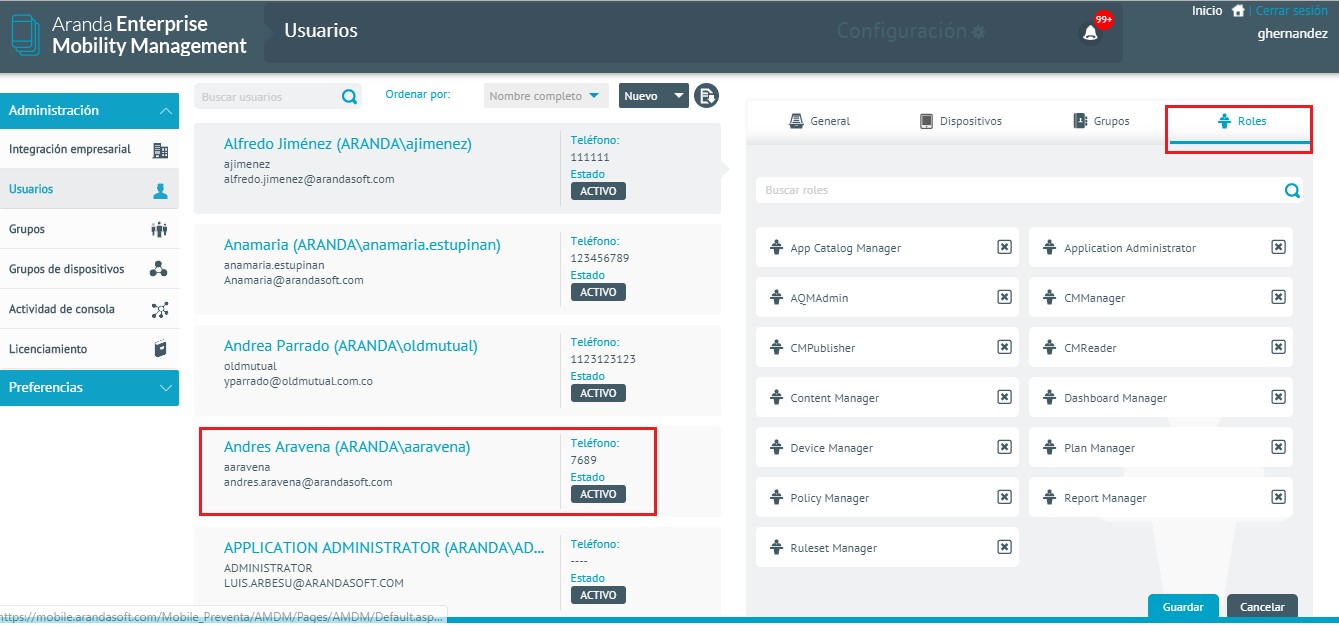
En la caja de búsqueda se puede ingresar el texto de búsqueda para obtener el rol que se va a asignar al usuario, repita este procedimiento por cada rol y luego de clic en el botón Guardar.
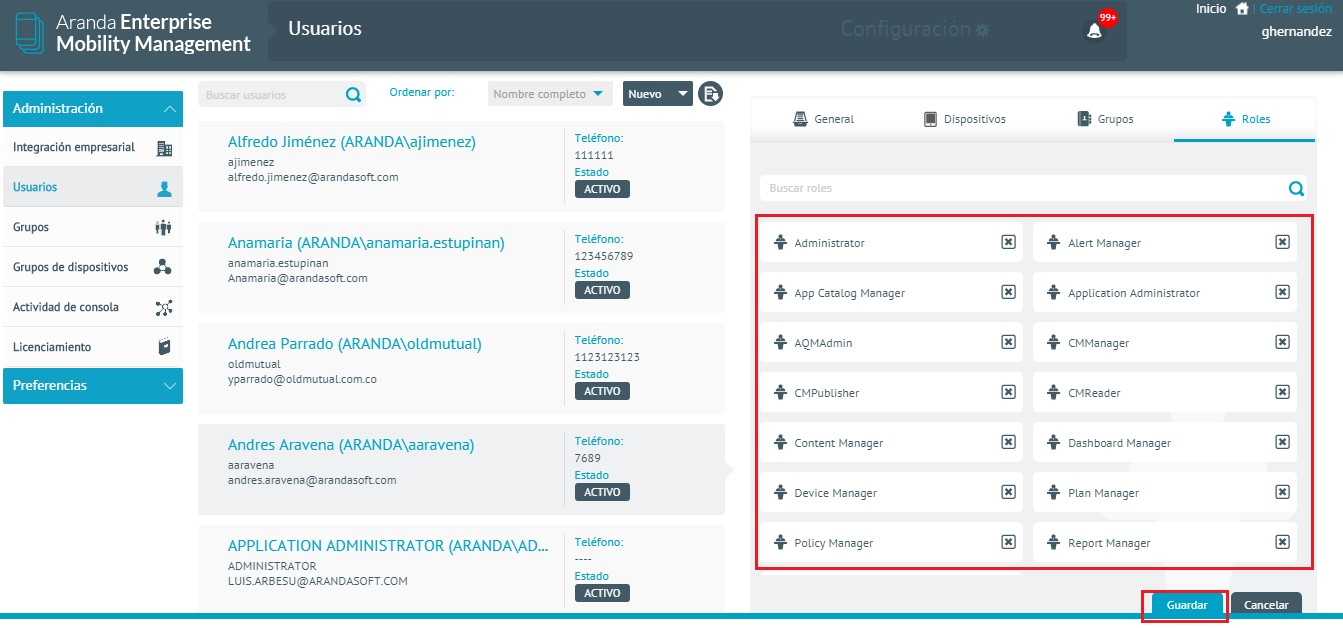
Para quitar un rol a un usuario, este se puede eliminar dando clic en el icono derecho de cada rol asociado al usuario y luego dando clic en el botón Guardar del panel derecho.
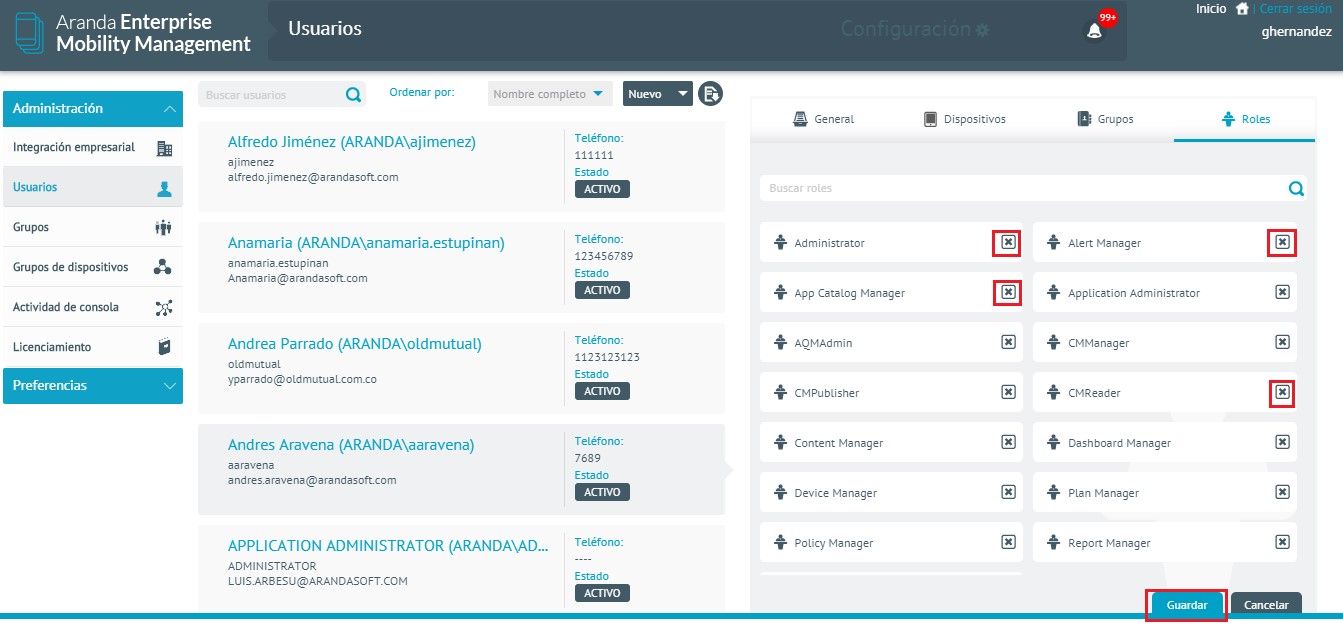
Asignación de roles a un grupo de usuarios
La asignación de roles a un grupo de usuarios se realiza desde la sección de grupos de usuarios de la interfaz de configuración. Los usuarios que pertenecen a un grupo de usuarios heredan sus roles (incluso se visualizan para el usuario en la pestaña roles de forma aditiva con los roles que se han asociado directamente al usuario) sin embargo los roles de un grupo no son heredados por los sub-grupos contenidos en él.
Seleccione el grupo al cual se le van a agregar los roles y de clic en Editar.
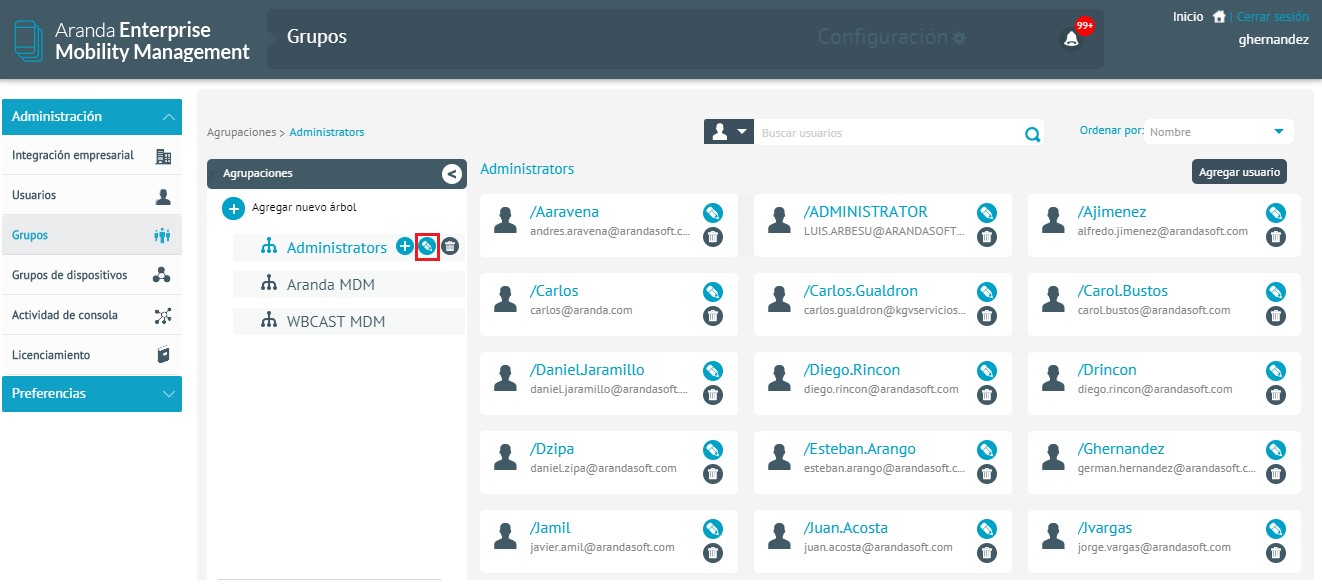
Seleccione los roles que se van a agregar y de clic en Guardar.
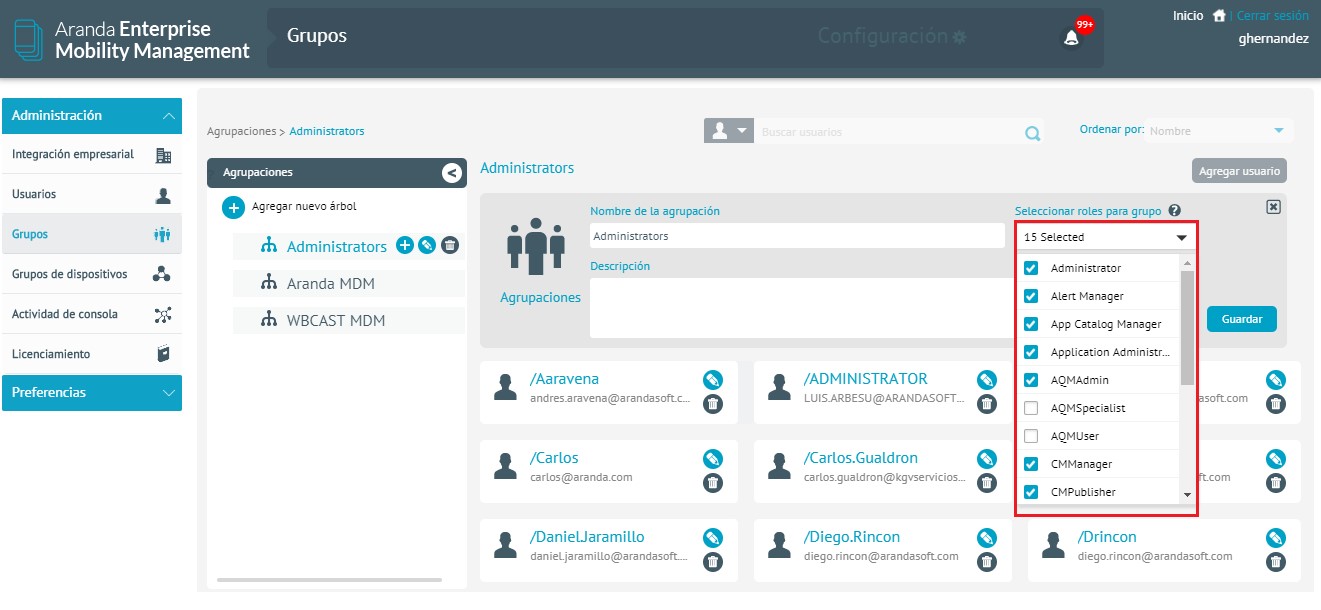
Para retirarle un rol a un grupo debe dar clic en Editar.
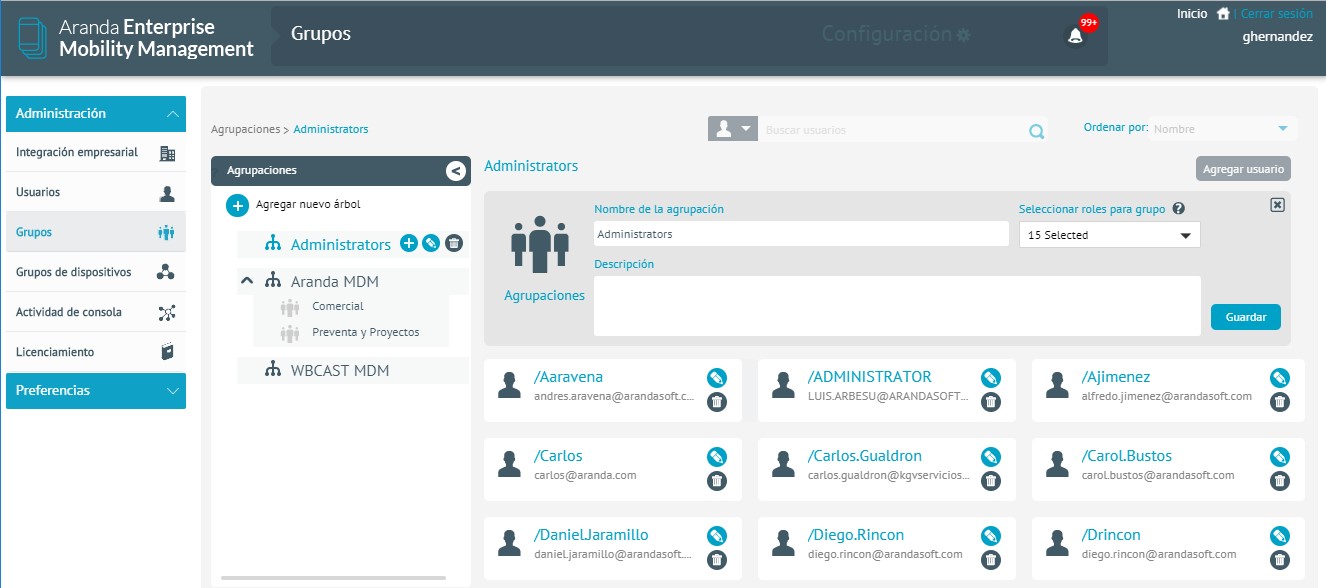
Quite el Check de selección de la casilla del rol que desea retirar y luego de clic en Guardar.
La acción de asignación de roles a un grupo solamente se puede hacer en grupos creados en la consola AEMM, los grupos importados en la sincronización con directorio activo no se les puede gestionar roles.

Importación de usuarios
Ingrese a Usuarios y seleccione Importar
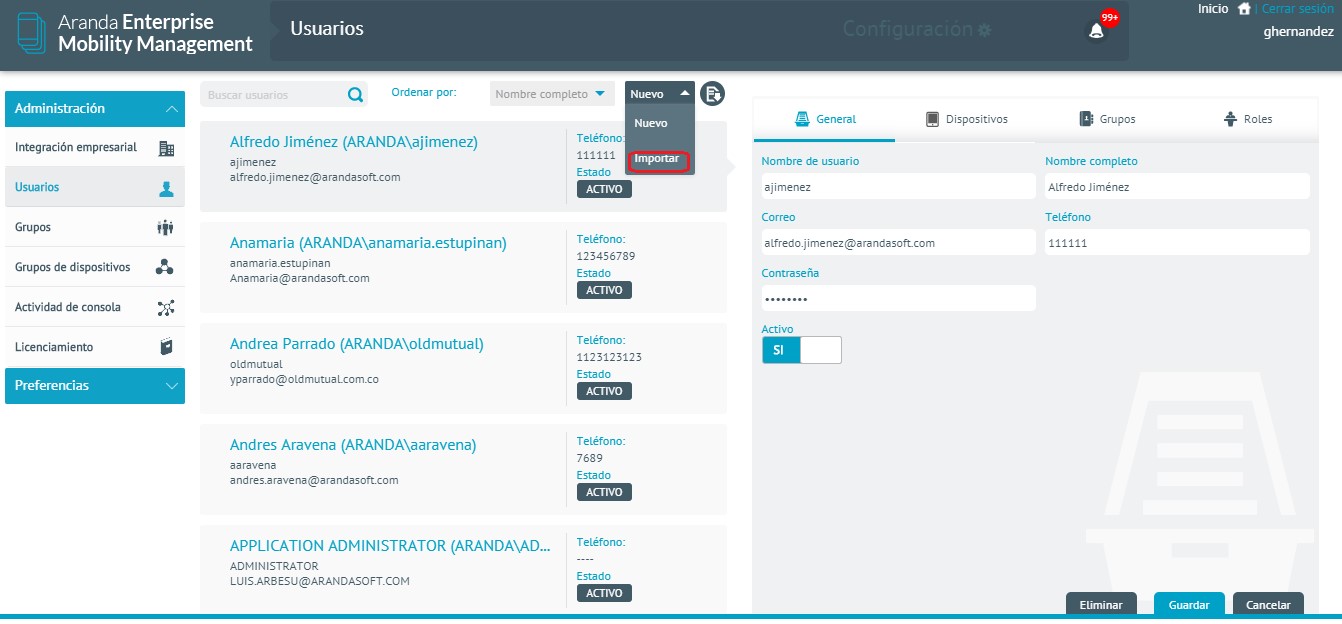
Digite el nombre de usuario y selecciónelo (los usuarios que ya se encuentran importados están acompañados de un recuadro en la imagen).
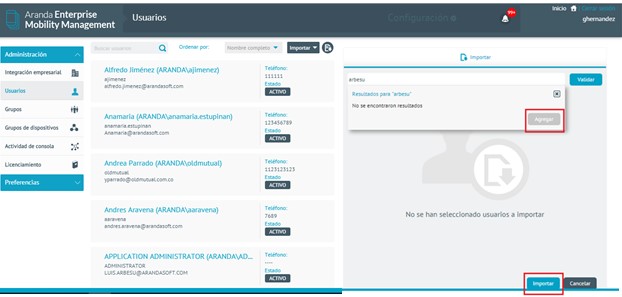
De clic en la opción Importar.
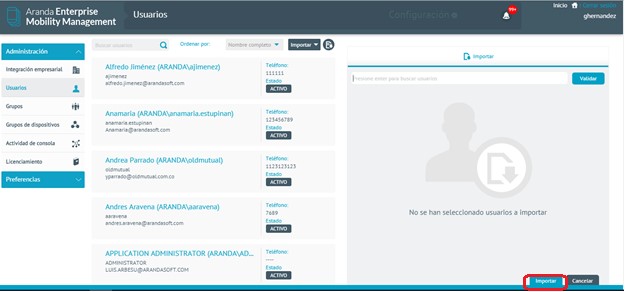
El usuario se importa exitosamente.
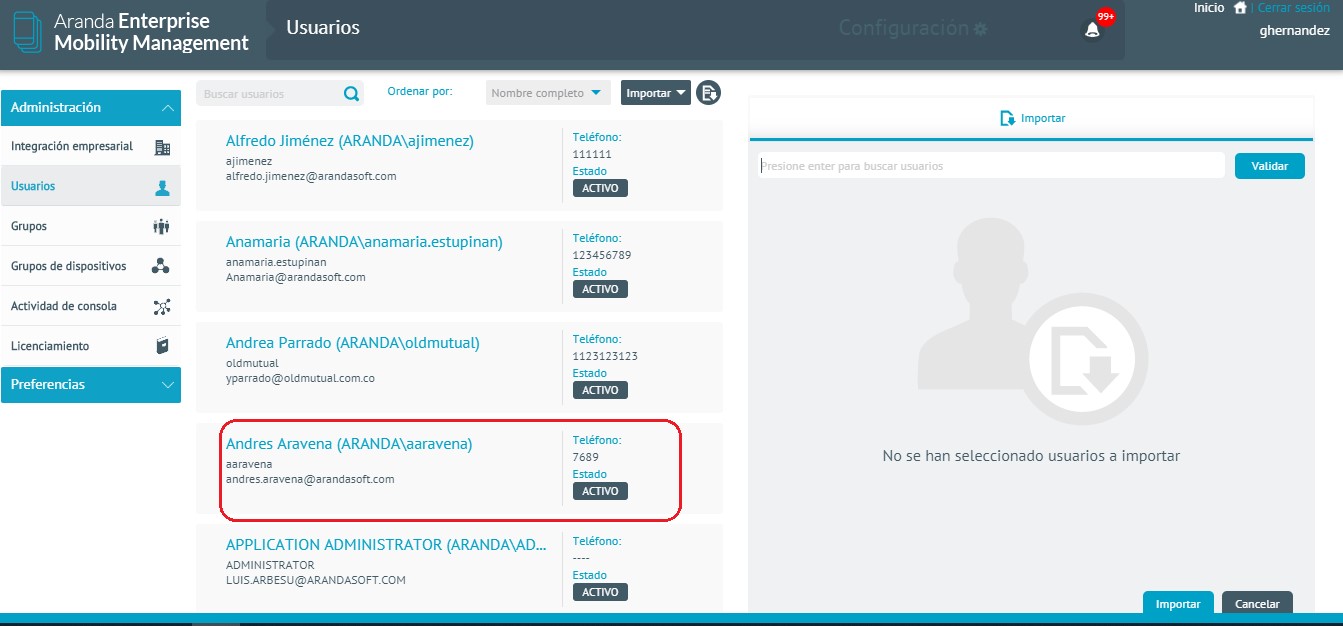
Estado de usuarios
Un usuario o grupo puede tener dos estados (Activo e inactivo), si el usuario o grupo se encuentra inactivo no tiene interacción con ningún proceso en AEMM.
Usuario inactivo: Si el usuario pertenece al Directorio Activo no es posible realizar cambios en el estado.
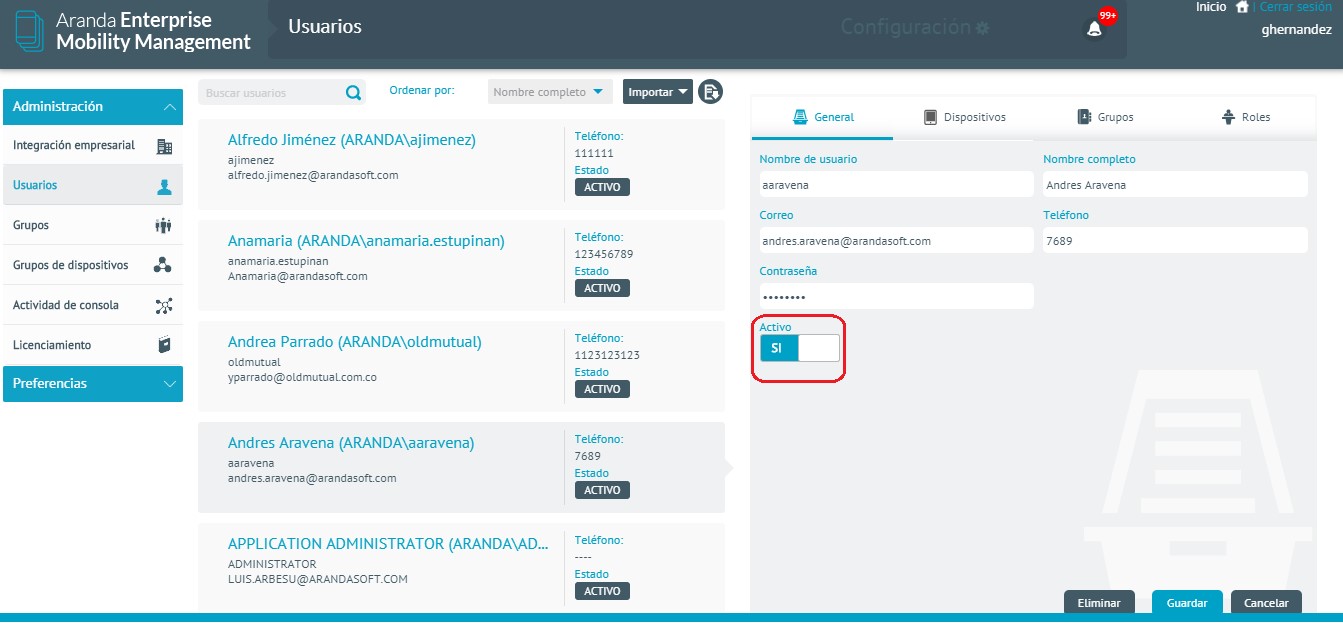
Por el contrario, si el usuario se obtiene como usuario local, tiene la posibilidad de cambiar su estado.
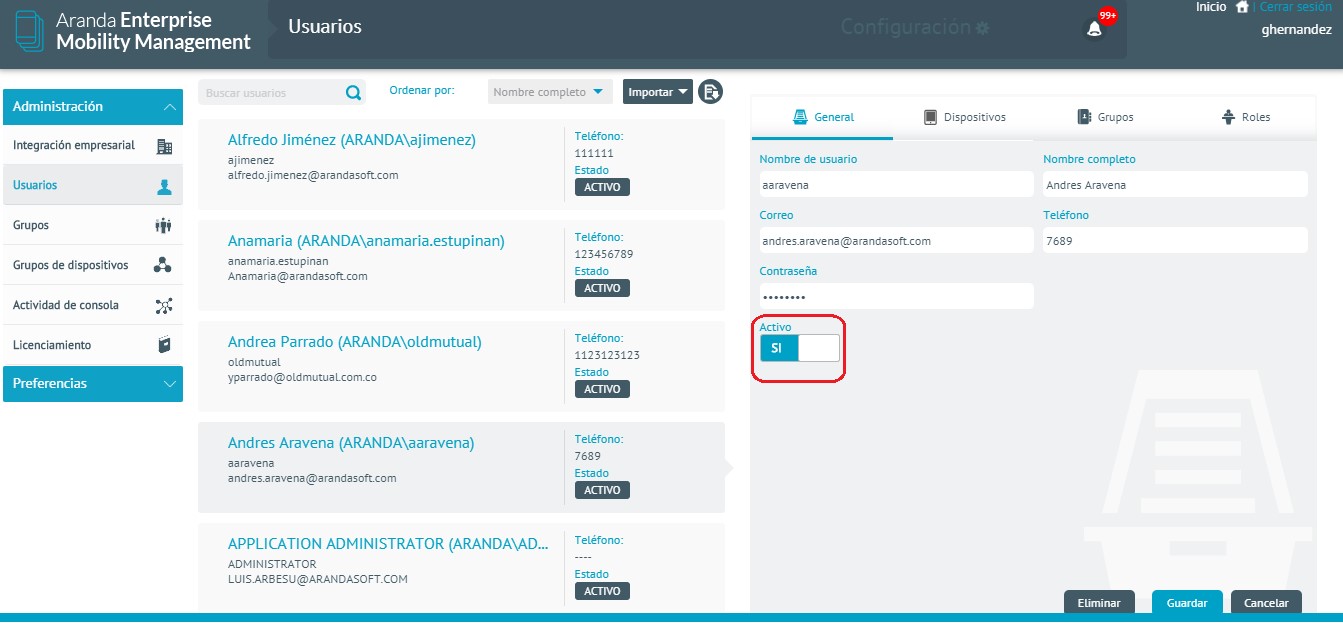
Grupos
Creación de Grupos
Los grupos de consola se crean como grupos locales y se hacen necesarios cuando estos no se obtienen del Directorio Activo, a este tipo de grupos se les es permitido realizar modificaciones a su información, así como también crear sub-grupos (Nodos) dentro de ellos, ya sean un grupo principal (Árbol) o Nodos. Dentro de estos grupos se pueden asociar usuarios y/o dispositivos.
Para crear un grupo ingrese a Configuración > General, y luego a Grupos, luego de clic en Agregar nuevo árbol.
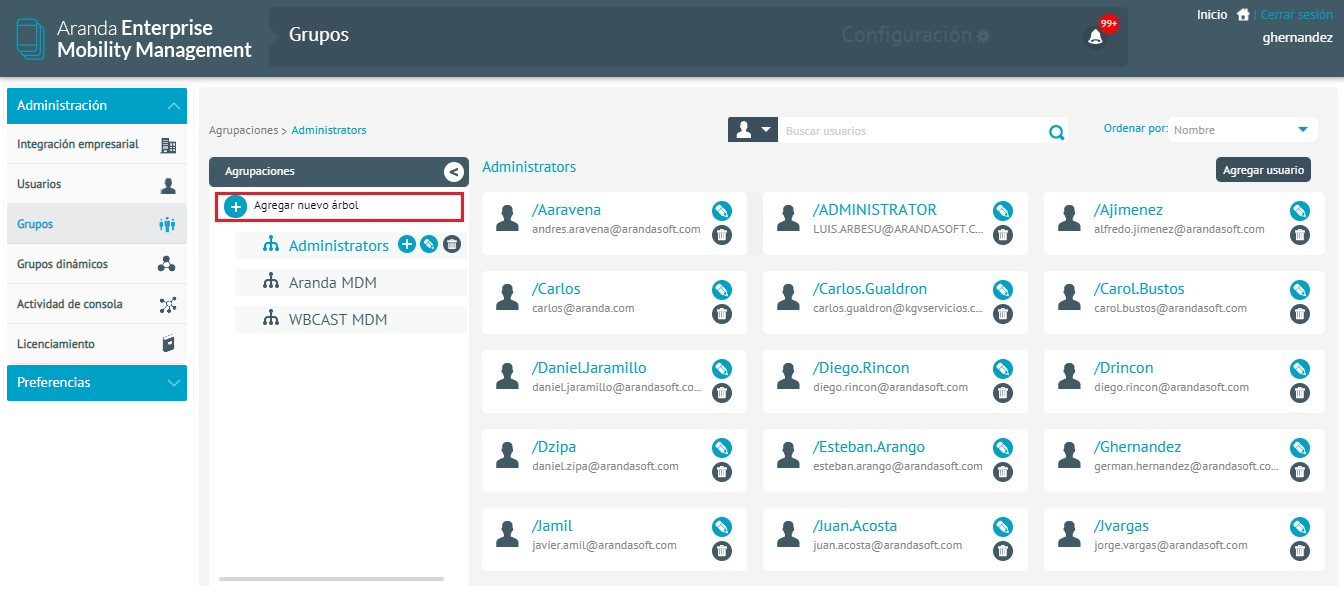
Ingrese la información requerida, si desea puede asociarles roles a los grupos o si no, lo puede hacer posteriormente.
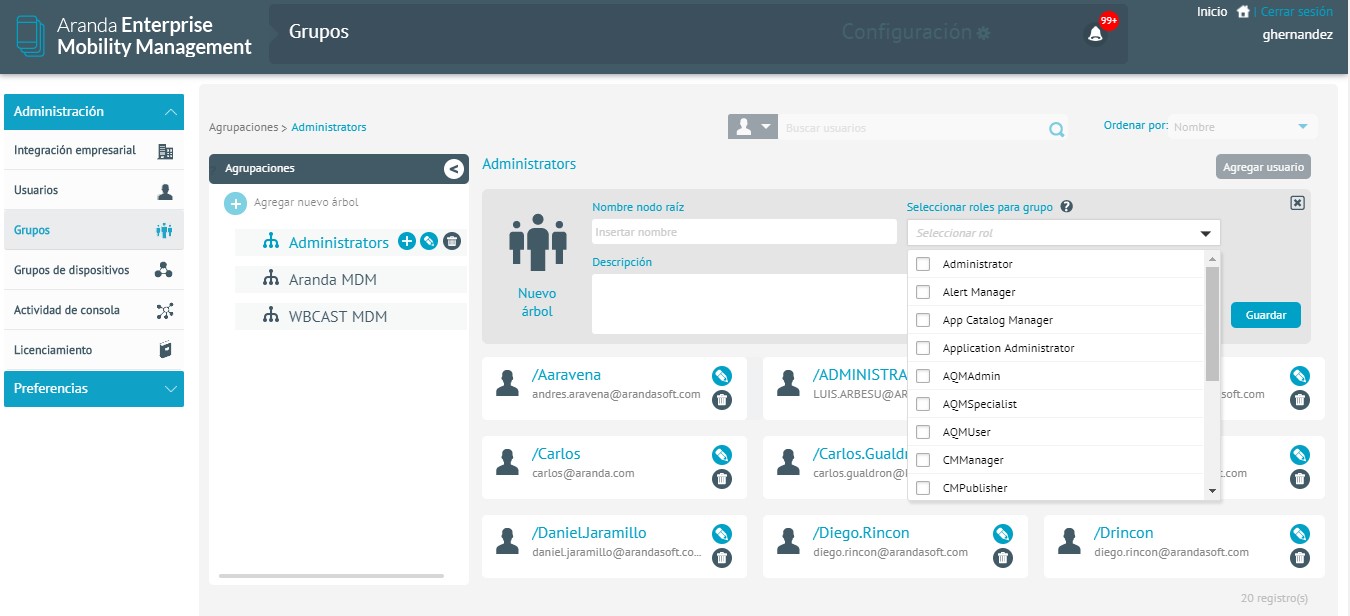
Seleccione Guardar.
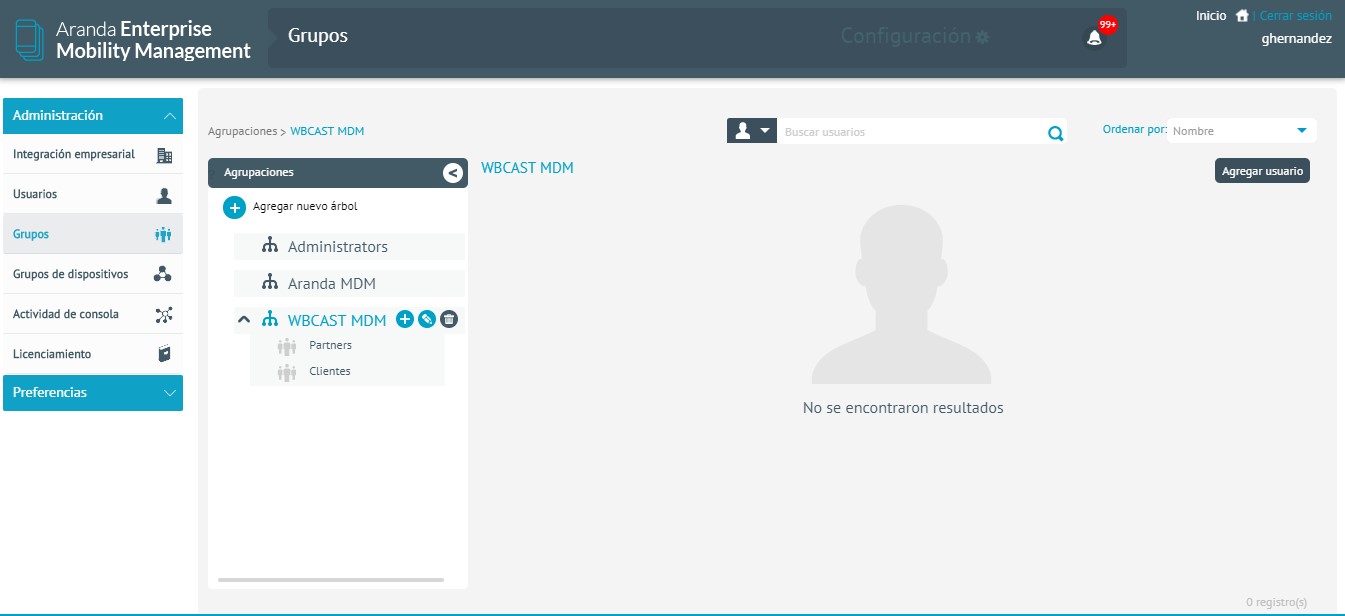
Para la creación de un sub-grupo (Nodo) debe ubicarse en el grupo que lo va a contener y dar clic en Agregar agrupación.
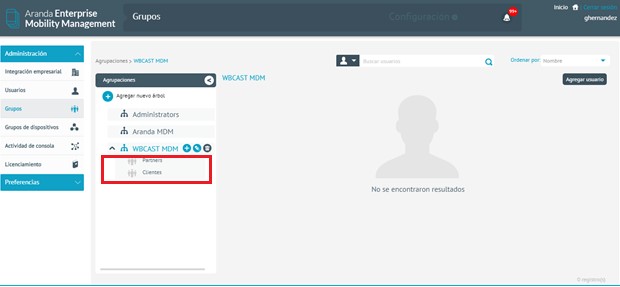
Ingrese la información requerida.
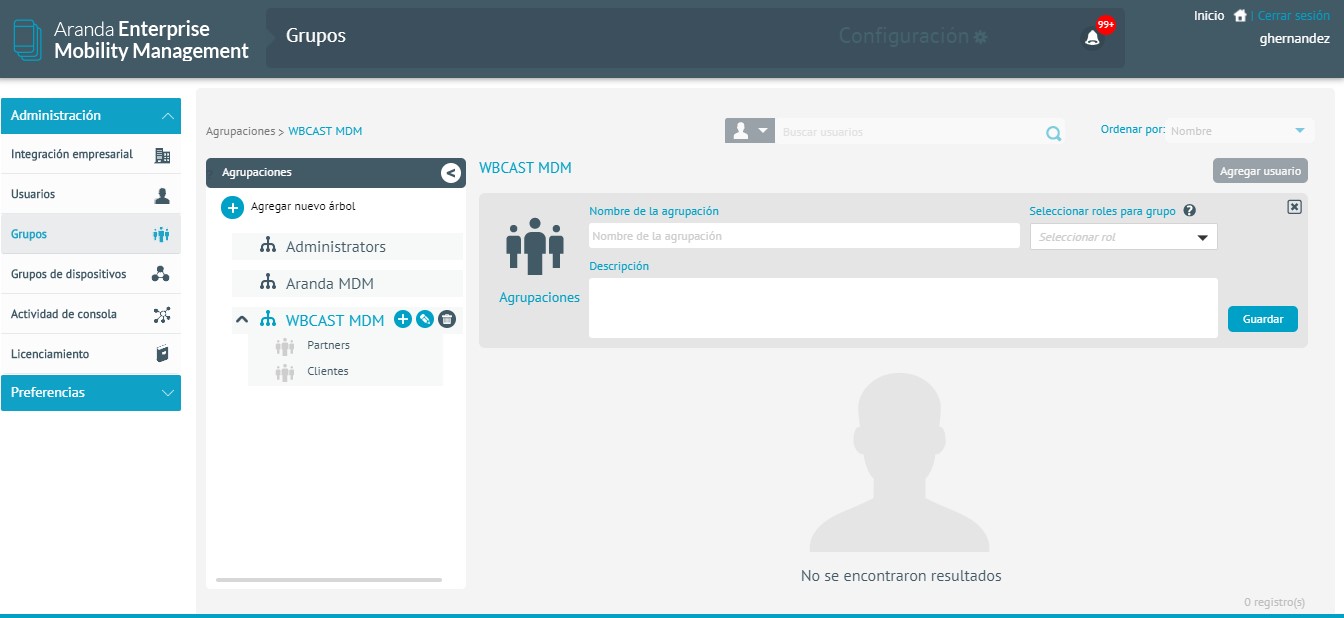
Ahora de clic en guardar.
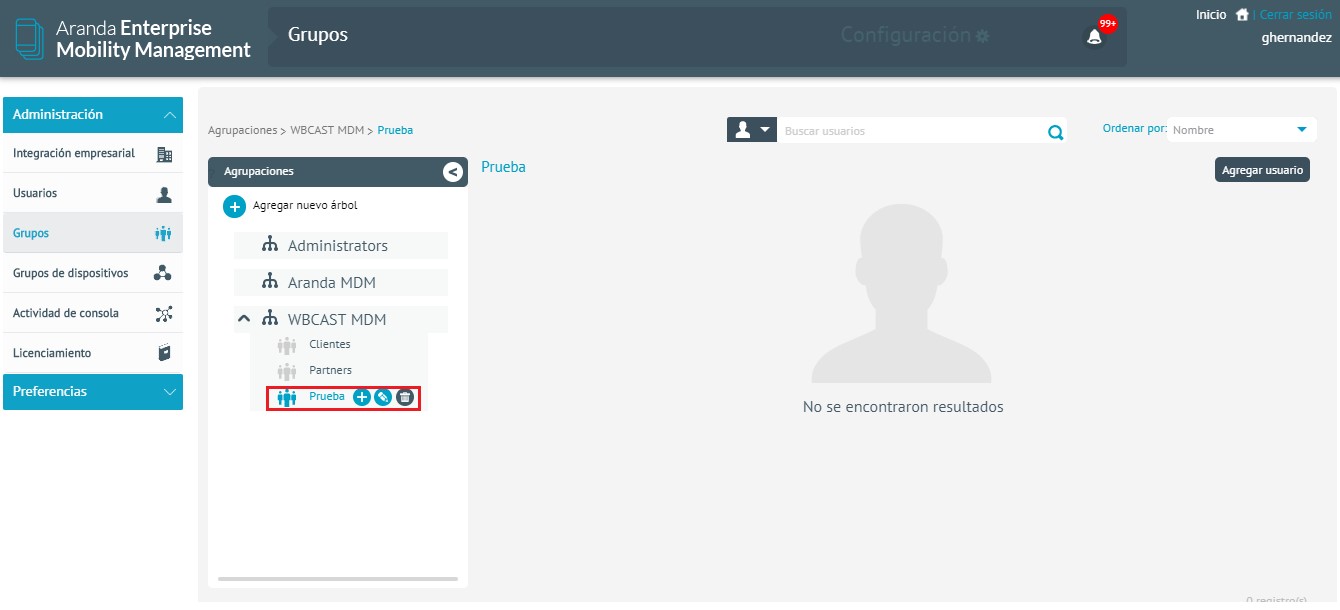
Agregación de usuarios a un grupo
Si desea asociar un usuario a un grupo de clic en Usuarios en el selector y luego de clic en Agregar usuario.
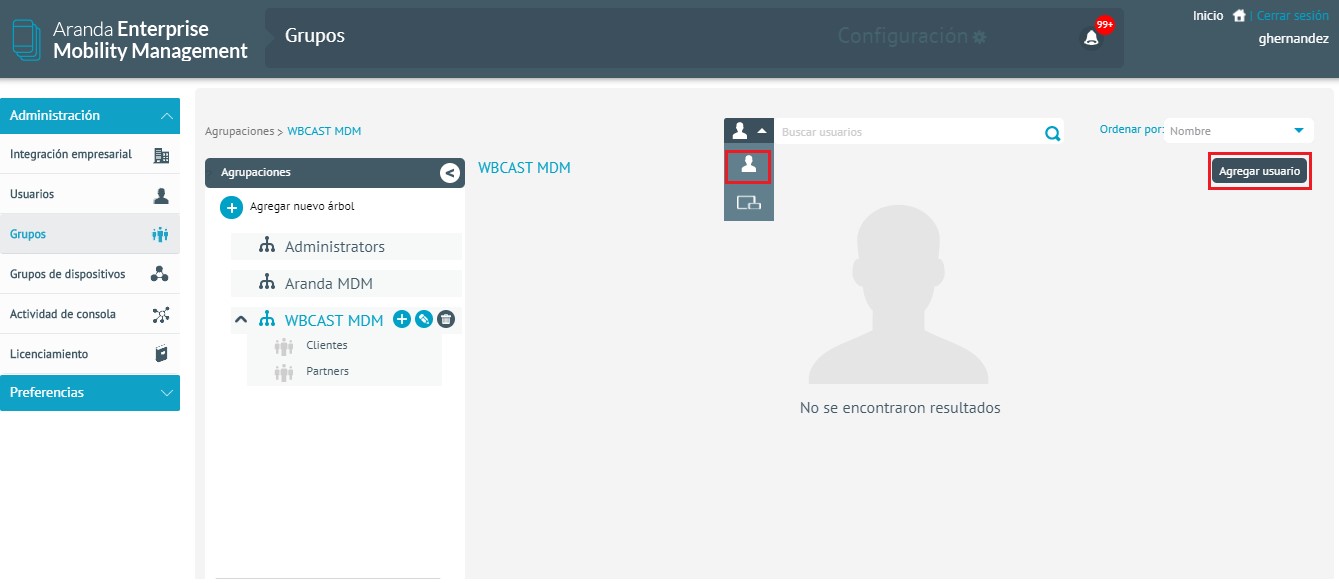
Ingrese los criterios de búsqueda y haga clic en Buscar.
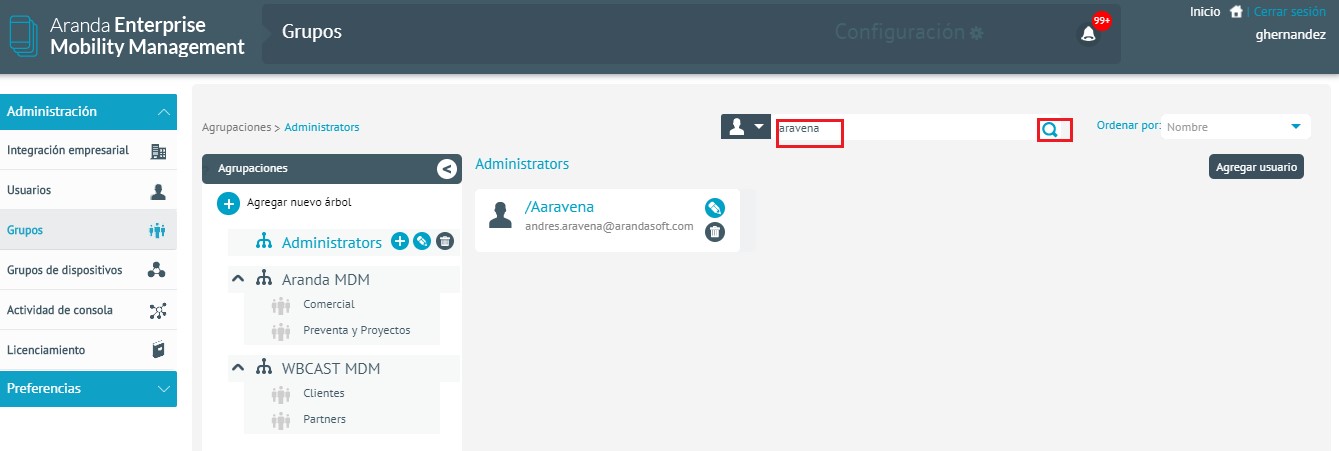
Seleccione los usuarios que desea agregar y luego de clic en Agregar.
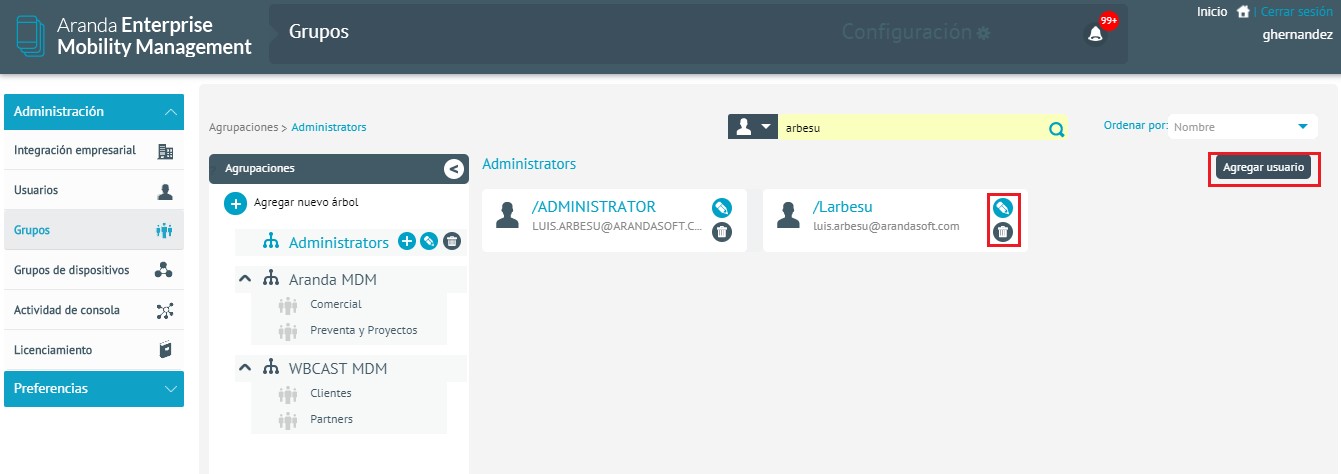
Agregación de dispositivos a un grupo
Para asociar un dispositivo a un grupo debe escoger Dispositivos en el selector y luego dar clic en Agregar dispositivo.
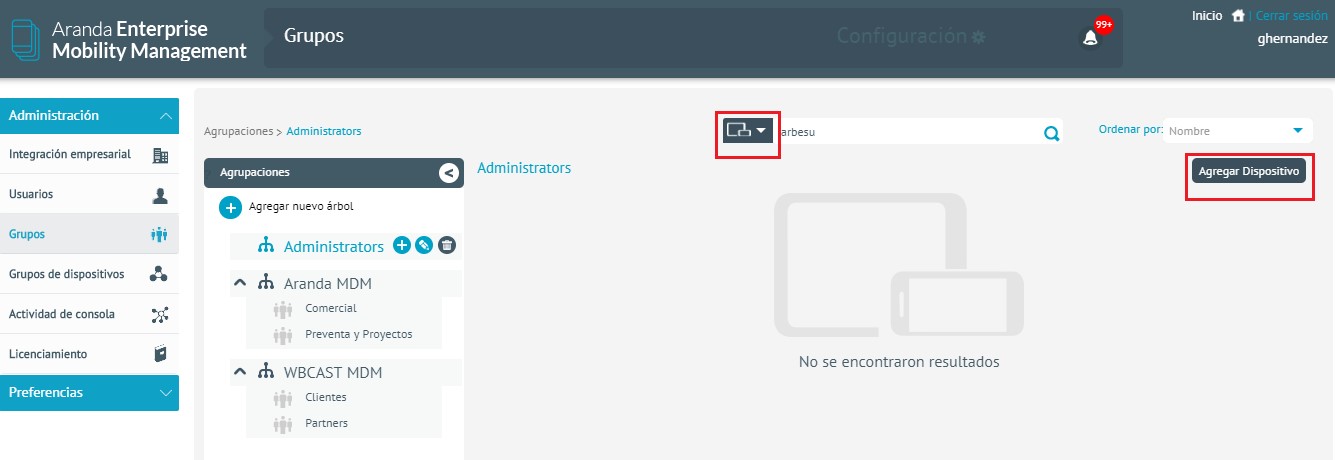
Ingrese los criterios de búsqueda y de clic en Buscar.
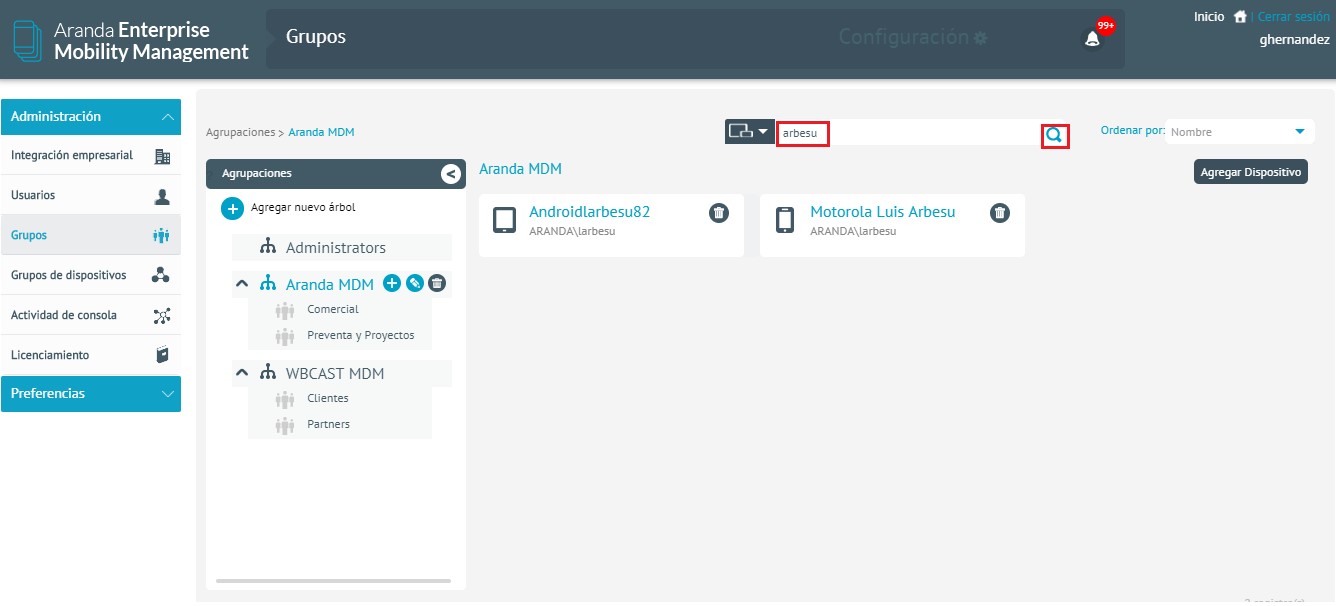
Seleccione los dispositivos que desea agregar y de clic en Agregar.
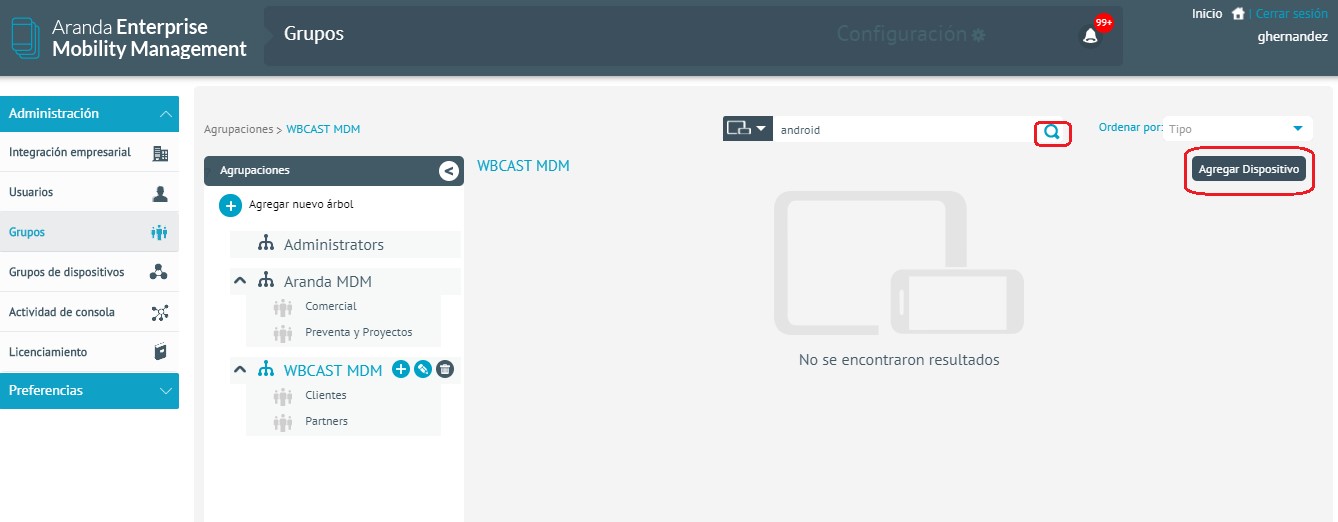
Grupos Dinámicos
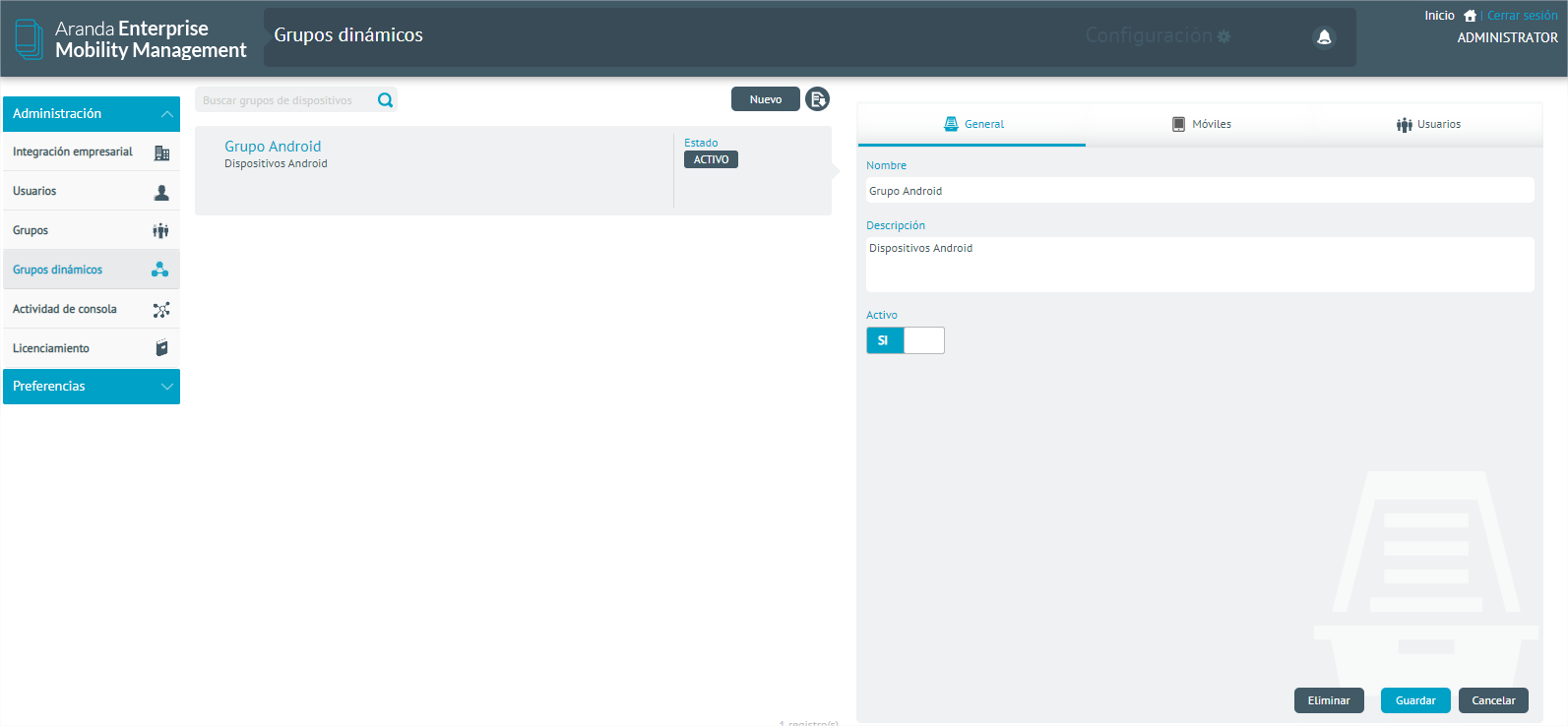
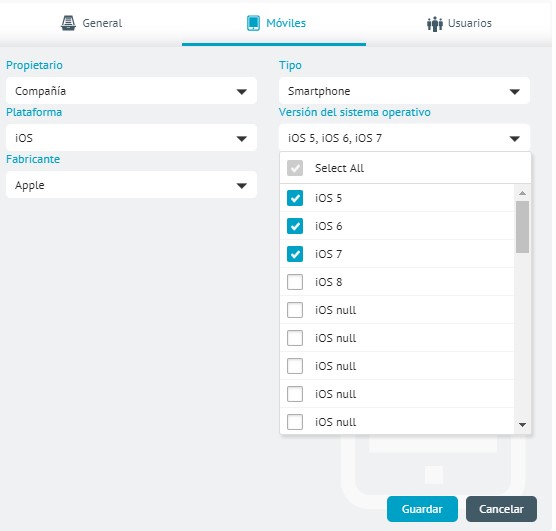

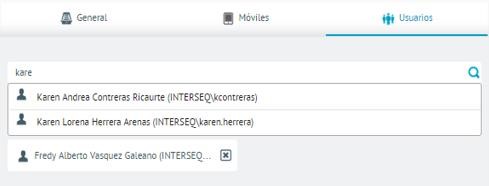
Actividad de consola
En Configuración hay una sección donde se puede consultar la actividad que se está registrando en la consola, es decir que se puede consultar las acciones que los diferentes usuarios han realizado dentro de la misma. Para cada acción registrada se muestra la siguiente información.
-
Día y hora en la que se registró la acción.
-
Identificador de la acción ejecutada.
-
Usuario de la plataforma que ejecutó la acción.
Para acceder a la sección de actividad de consola, de clic en Configuración del menú principal.

Luego acceda al menú del costado izquierdo y de clic en la opción Actividad de consola
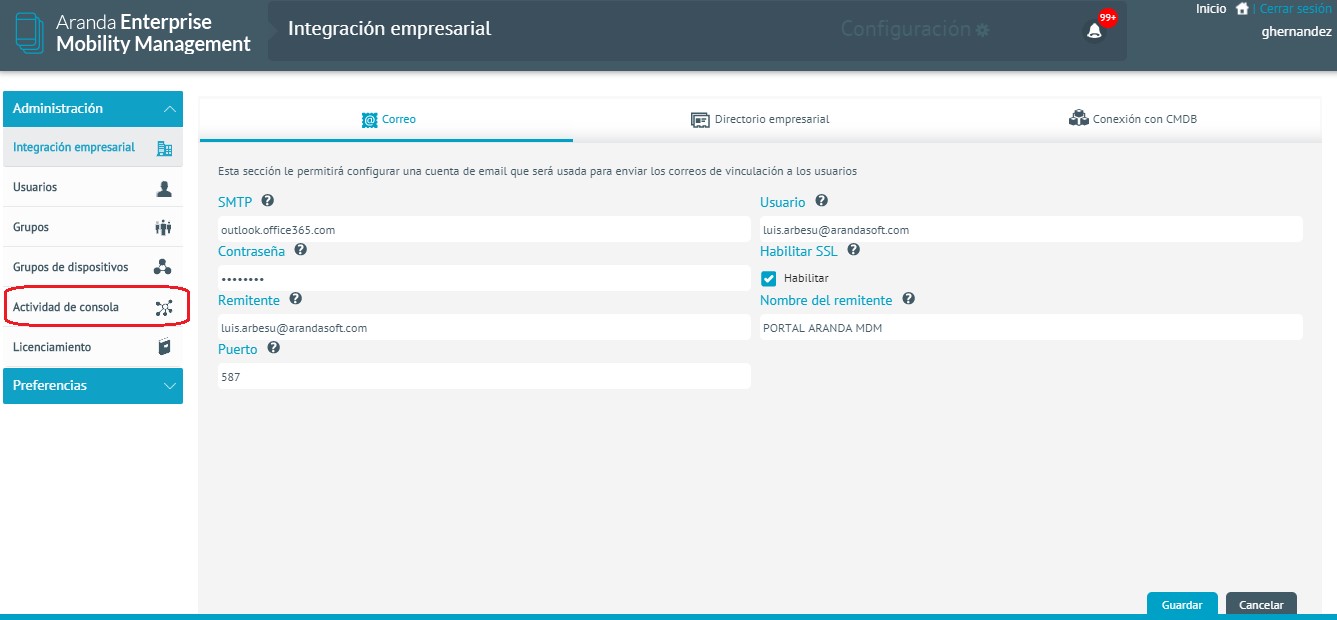
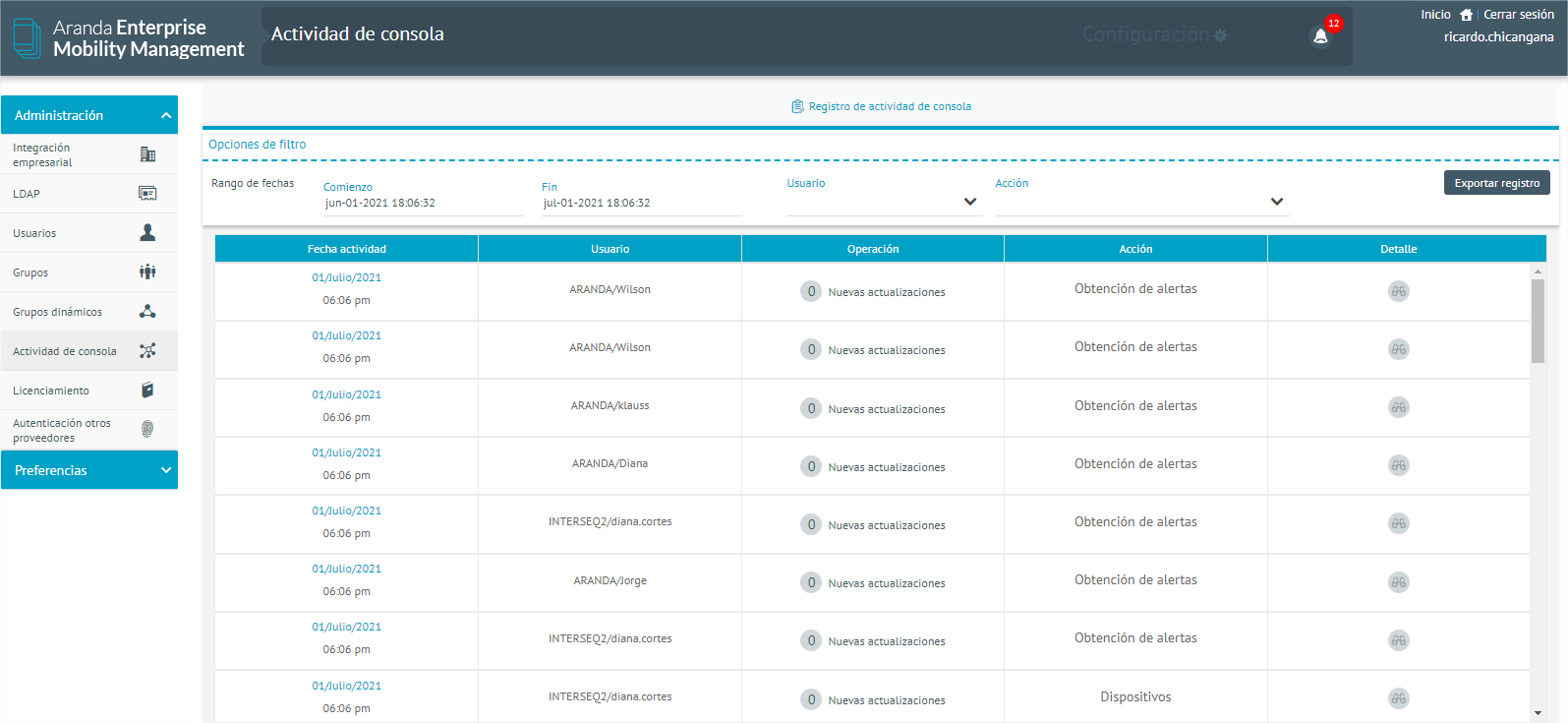
Esta sección presenta las siguientes opciones/funcionalidades:
-
Filtro por rango de fechas: Permite filtrar los eventos comprendidos entre una fecha inicial y una fecha final.
-
Filtro por usuario: Permite filtrar los eventos registrados asociados a un usuario específico.
-
Filtro por acción: Permite filtrar los eventos registrados relacionados con cierta acción u operación sobre la consola
-
Exportar registro: Permite exportar hasta 1000 registros a un archivo Excel o Csv.
Licenciamiento
En este módulo ya introducido en la sección [Instalación->Configuración de Licenciamiento], se listan y se pueden gestionar las licencias actualmente cargadas en el sistema.
Es importante aclarar que se pueden cargar cuantas licencias se deseen, el sistema sumará el número de dispositivos de todas las licencias vigentes.
Autenticación otros proveedores
Configuración
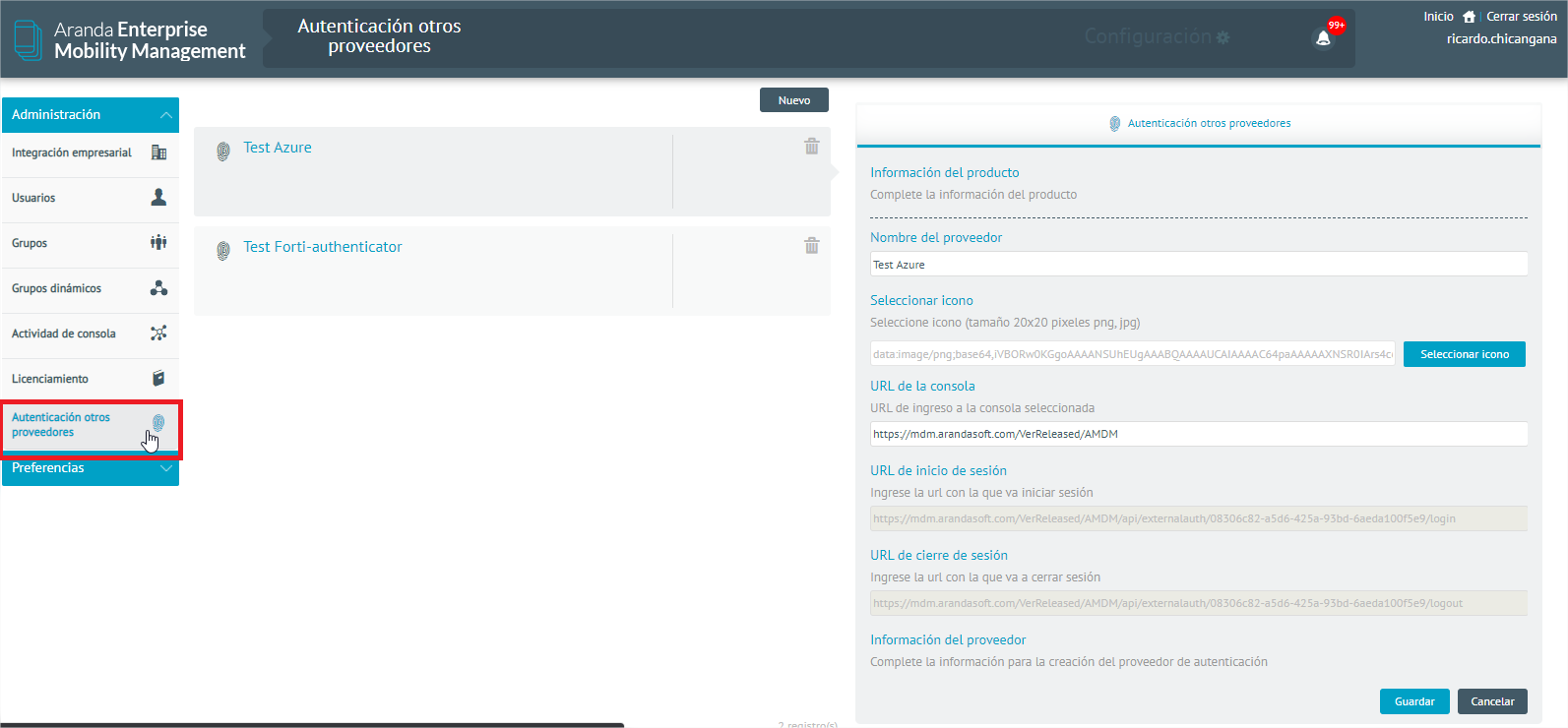
Para iniciar la configuración diligencie la siguiente información:
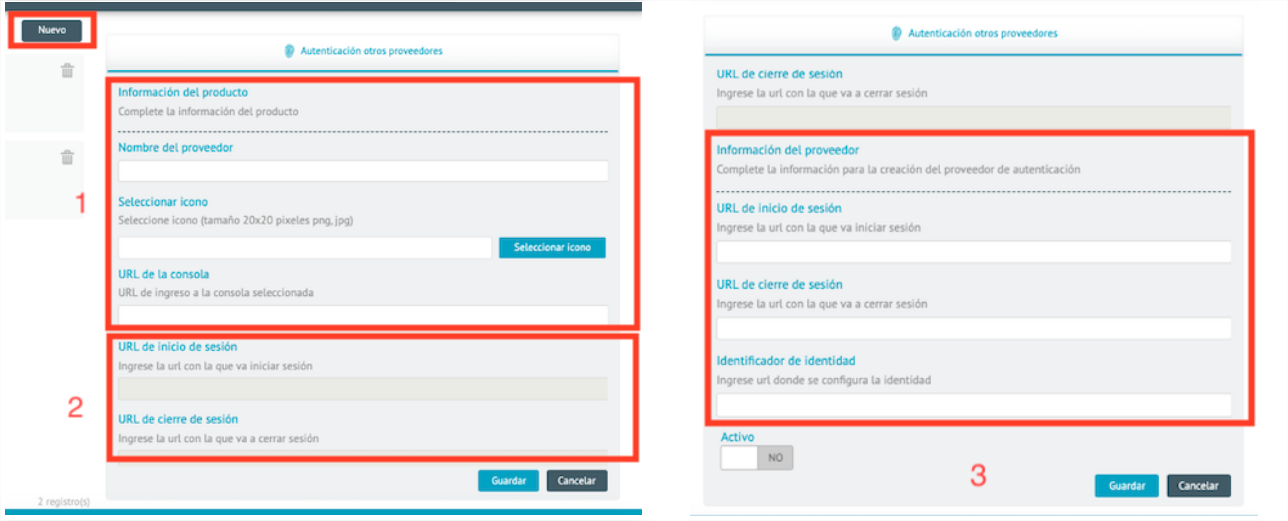
Sección 1:
-
Nombre de la Proveedor: Nombre de la conexión con la cual se identificará en el listado de proveedores configurados y en el botón ubicado en el login de la herramienta para su respectivo ingreso.
-
Seleccionar icono: Imagen que identificará el proveedor configurado en la pantalla de login.
-
URL de la consola: Debe ingresar la URL de la consola de AEMM hasta el AMDM (https://[dominio de servidor]/AMDM) Ejm: https://mydominio.com/AMDM
Sección 2:
- URL de inicio de sesión: Esta información de url de inicio se genera automáticamente al ingresar la URL de la consola
-
URL de cierre de sesión: Esta información de url de inicio se genera automáticamente al ingresar la URL de la consola
Información del Proveedor
- URL de inicio de sesión: Url de inicio de sesión configurada por el proveedor
-
URL de cierre de sesión: Url de fin de sesión configurada por el proveedor
-
Identificador de Identidad: Url de identificación de la conexión configurada del sitio
Después de realizar su configuración, haga clic en Guardar, esta configuración se visualizará en el listado de proveedores.
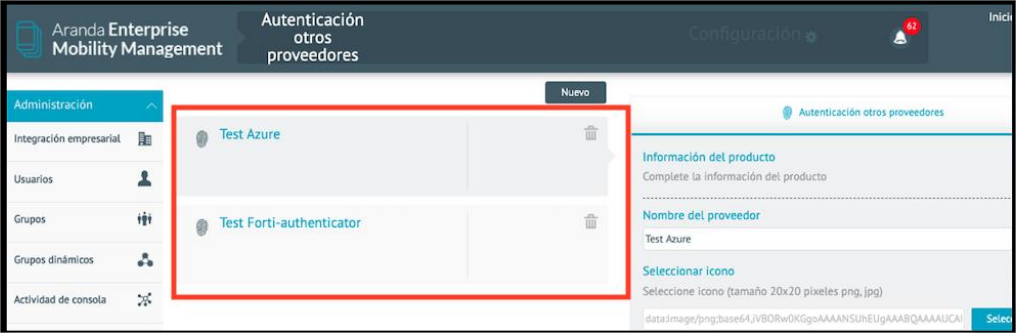
Ingreso por parte del usuario
El usuario se encuentra en el login de la consola AEMM, donde podrá visualizar la información de los proveedores de autenticación, para su ingreso debe hacer clic en el botón del proveedor que requiera
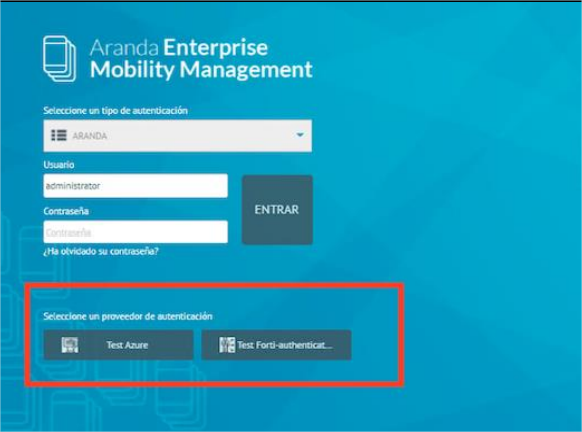
El usuario se encuentra en el login de la consola AEMM, donde podrá visualizar la información de los proveedores de autenticación, para su ingreso debe hacer clic en el botón del proveedor que requiera.
El sitio envía al usuario a una herramienta central de inicio de sesión SSO, el usuario ingresa sus credenciales, estos datos ingresados son validados y notifica a la aplicación que el usuario esta validado.
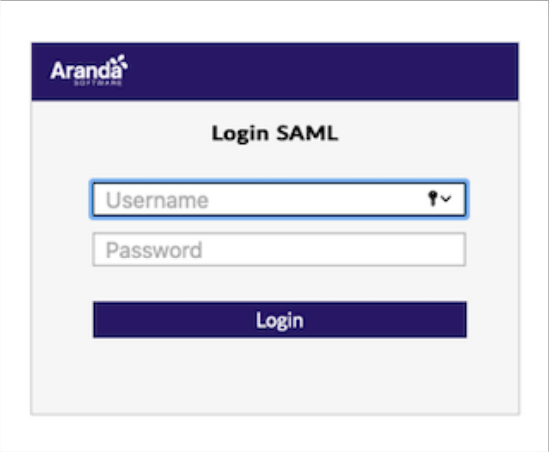
Una vez autenticado en el proveedor externo se hace una redirección normal a la consola, presentando la pantalla inicial.