1. At the Hearing Support session, click the Take Remote Control.
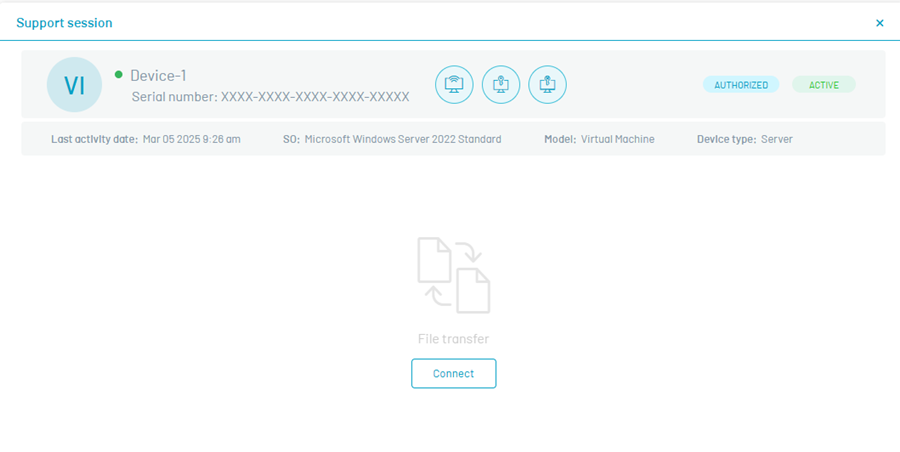
⚐ Note: If the support session is not active or authorized, the “Take Remote Control” button will not be enabled.
2. When confirming the remote takeover, a validation request is sent to the workstation; If successful, a window will pop up showing the image of the remote device through the viewer:
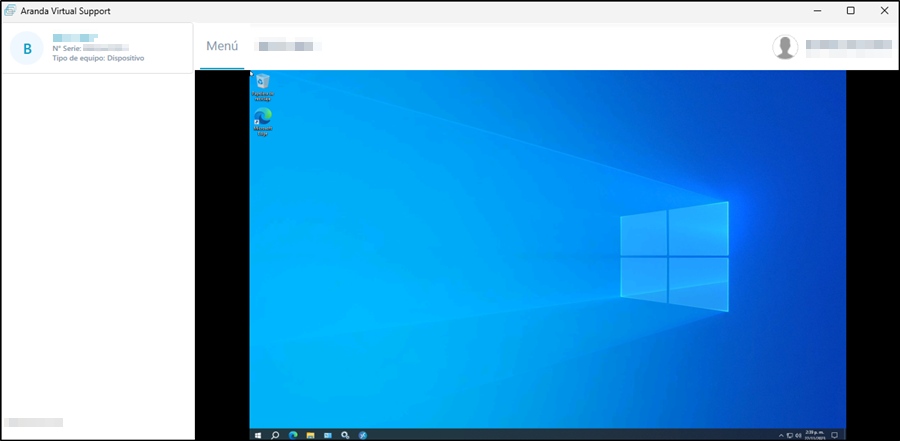
⚐ Notes:
1. When entering a device via RDP (Azure Virtual Machine or a physical machine) and at the same time taking remote control, the screen may fail. In that case, the RDP screen cannot be minimized; If the screen has this condition, the viewer will not display the device image and the connection will be lost.
2. When taking remote control of a device that has another remote control application open, 100% operation is not guaranteed.
3. It is not advisable to take remote control of a device simultaneously, as it generates intermittency on the viewfinder screen.
Actions to be performed in the remote control socket
The actions that a specialist can perform when taking remote control of a workstation are the following:
Typing characters
You can write any character as:
- Lowercase or uppercase characters.
- Special characters.
- Characters with accents.
- ASCII characters.
- Numbers.
You can perform key combinations to type a specific character.
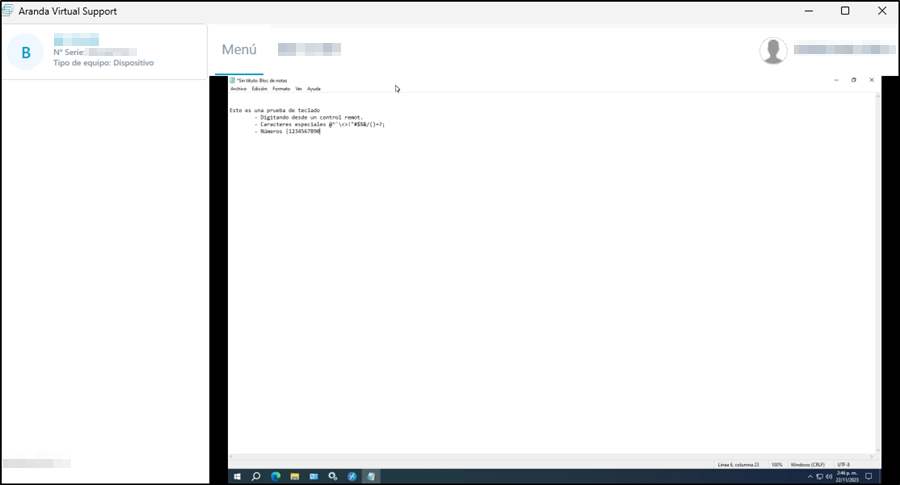
⚐ Notes:
- When you move between the viewer and the other windows on the device with Alt + Tab, the Alt key is activated on the workstation device and all keyboard and mouse actions fail (typing text, clipboard actions, double-clicking a file to open it, etc.). To disable this keyboard function, press the Alt key.
- All keyboard shortcuts that are made with the Windows key cannot be used in the remote control socket; for example: Windows Key + D, Windows Key + Tab, Windows Key + Up Arrow or Down Arrow, etc. As well as shortcuts to the special commands enabled in the menu.
Mouse Actions
You can perform actions with the mouse, such as right or left click and be able to see its effect on the workstation, you can move an element from one side to the other with a sustained right click, you can use the mouse wheel in both directions.
Copy and paste clipboard
You can perform the actions of copying and pasting text from the viewer device to the workstation or vice versa, using key combinations or by right-clicking.
⚐ Notes:
1. When you copy and paste text from one device to another, accents and special characters are not recognized.
2. Copying and pasting files cannot be performed through the viewer; You can do this in the File Transfer.
User Account Control (UAC) Questions
When an action is required that leads to a UAC question, and the user does not have a good internet speed, the process of querying and solving the UAC question and returning to the main screen can be somewhat delayed.
To optimize the speed of the application, enter in the Viewer Menu, select the option Image quality and in the list that is displayed, the Yield. If you get no response from the viewer with this option or it crashes, log out and take remote control again.
Menu
In the viewfinder we can find a menu with the configuration options of the remote control socket described below:
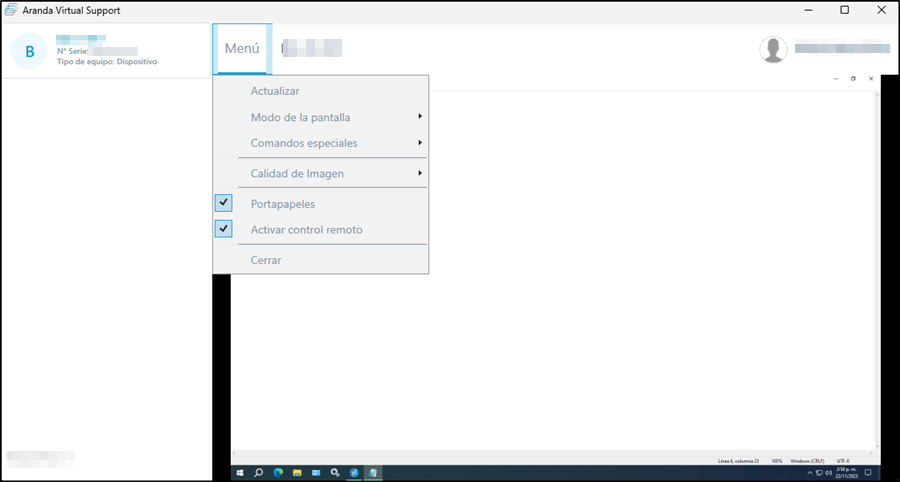
Display Mode
1. It has the function of being able to adjust the viewer screen, it has the following options:
| Value | Description |
|---|---|
| Full screen | This option allows you to view the viewfinder in full screen. |
| Adjust Display | This option comes by default, and takes measurements from the specialist’s screen. |
| Scale screen | This option allows you to take the size of the workstation’s screen. |
Special Commands
1. Special commands have the function of executing key combinations that cannot be performed from the remote control. The available combinations are as follows:
- Ctrl + Alt + Del
- Ctrl + Break
- Ctrl + Esc
⚐ Notes:
1. When the user’s internet speed is low, the use of the Ctrl + Alt + Del command may take a while to execute, both for Windows login and to enable the functionality window that activates the command and its available options.
To optimize the speed, enter in the Viewer Menu, select the Image quality and in the list that is displayed, the Yield. If you get no response from the viewer with this option or it crashes, log out and take remote control again.
2. If you have a remote control session connected to another application, using the “Ctrl + Alt + Delete” command in the viewer may not work, as the other applications may interfere with administrator permissions.
Image quality
It serves to improve the quality of the image or the speed at which information is received from the workstation, this depends on the needs during the remote control take. It has the following options:
| Value | Description |
|---|---|
| Quality | This option allows you to view the viewfinder with high image quality. |
| Balancing quality and performance | This option comes by default, and allows you to work with good performance and acceptable image quality. |
| Yield | This option improves connection speed, but lowers image quality. |
Activate functionalities
| Button | Description |
|---|---|
| Clipboard | This is used to enable or disable the clipboard of the workstation. |
| Activate remote control | It is used to activate or deactivate the remote control, if this option is disabled, the mouse or keyboard cannot be used. |
| Close | It is used to end the remote connection. |