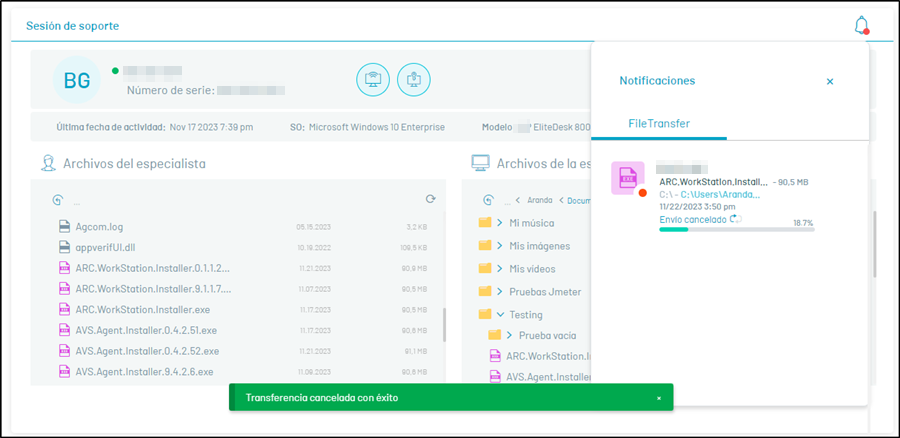Functionality only available on Windows workstations.
1. At the Hearing Support session, click the Connect:
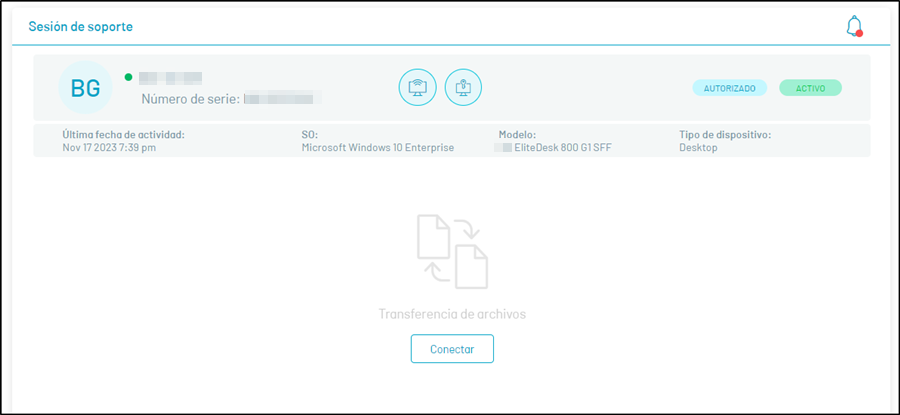
2. This action enables two windows showing the devices and disk drives of the viewer and workstation computers, allowing the connection between both machines:
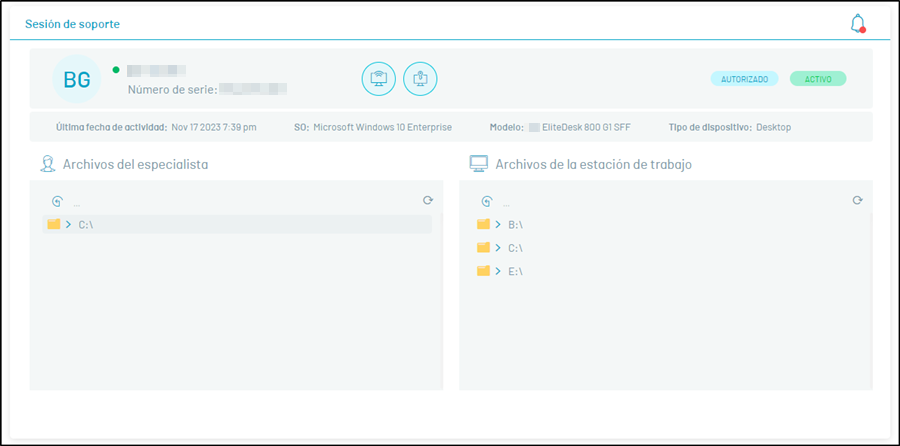
3. Selecting a disk drive opens the folders and files in it. The files have the following information:
- File name with its respective extension (.exe, .xlxs, .txt, .pdf, .docx)
- Size in bytes (KB, MB, GB)
- Date modified.
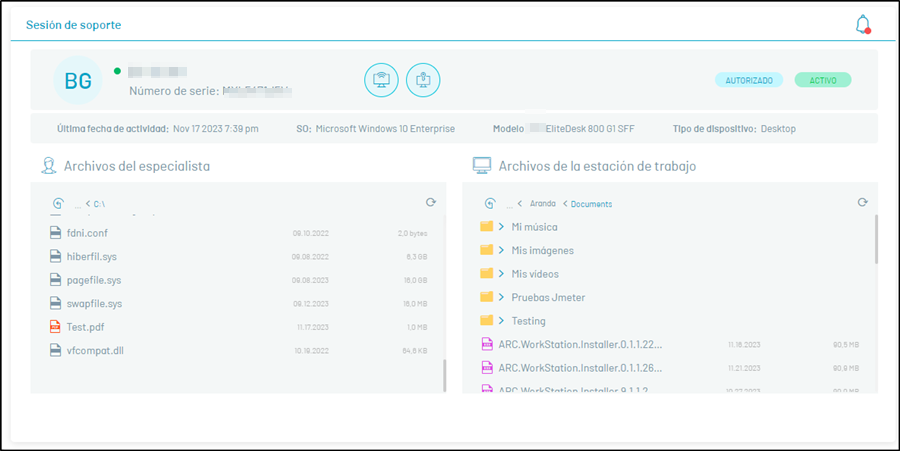
Transfer files
1. To perform a file transfer from one device to another, select a file, move it (hold click), and save it to the desired folder. File transfer is bidirectional between the workstation and the specialist.
2. Performing the above action enables a pop-up asking if you want to transfer the file.
3. When confirming the transfer, a transfer start message is received and the notification tray is observed with the following information:
- Workstation Name
- File Name
- File size in bytes (KB, MB, GB)
- File Source Path
- File destination
- Transfer Date
- Message indicating whether the specialist is sending or receiving the file
- Transfer Progress Percentage
- Number of bytes transferred
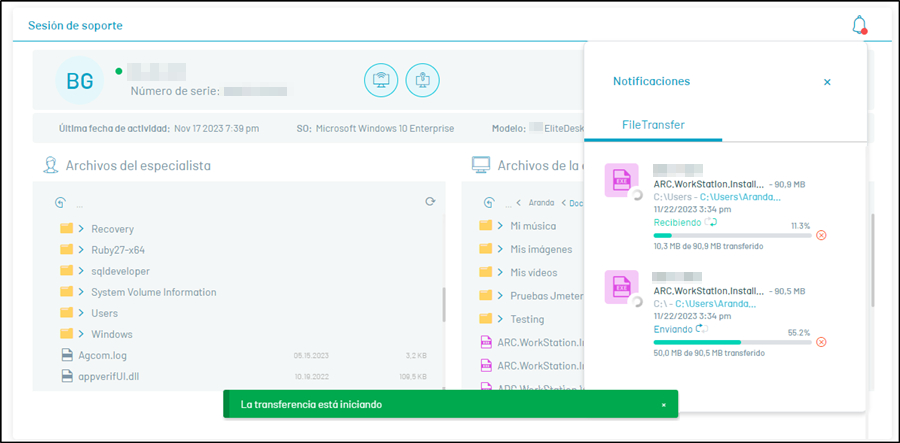
4. If the transfer was successful, a message will appear in the notification tray: “Successful Submission” or “Successfully received”.
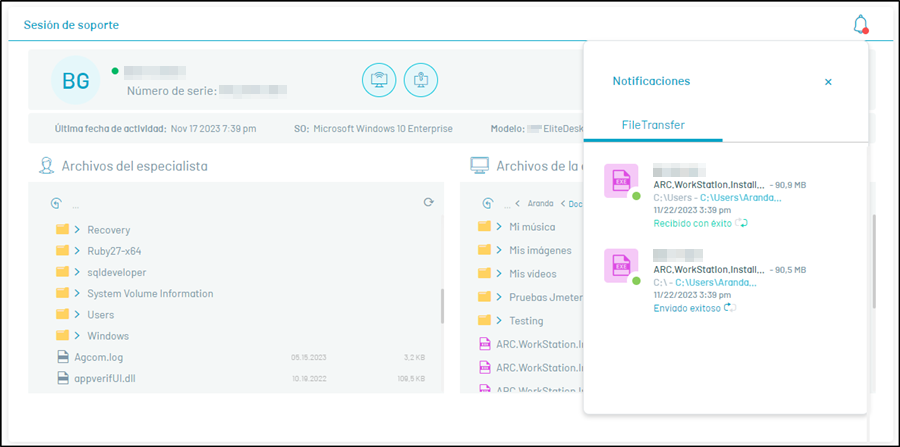
5. If the transfer fails, the message Sending Failed in the notification tray.
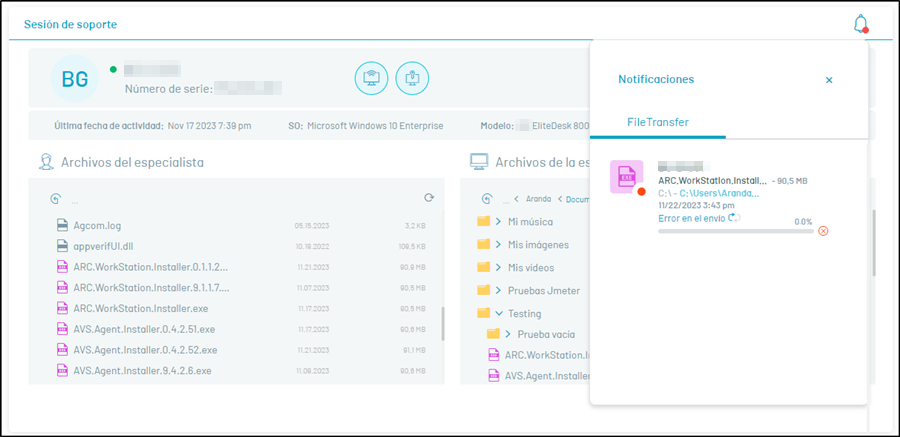
6. Failed transfers must be canceled for deletion with the close.
⚐ Notes:
1. You can’t drag folders from one device to another.
2. When an unauthorized action is performed or an error occurs, one of the following messages is received:
| Message | Description |
|---|---|
| Connection to workstation lost | When trying to connect the specialist to the workstation, the workstation has problems with the internet or the connecting equipment. |
| Maybe you want to transfer the file to the other site? | It occurs when a file is sent to the same source device (e.g., from workstation to workstation). |
| Maybe you want to transfer the file to a folder? | It occurs when a file is dragged and dropped into another file, from one device to another. |
| The transfer of this file is already in progress | It occurs when a file is transferred twice at the same time to the same folder. |
| Specialist service has fallen | This message is presented due to failures when trying to connect the specialist’s devices and the workstation. |
Cancel File Transfer
1. Any failed or ongoing transfers may be cancelled. To cancel, click the close icon to the right of the transfer progress bar.
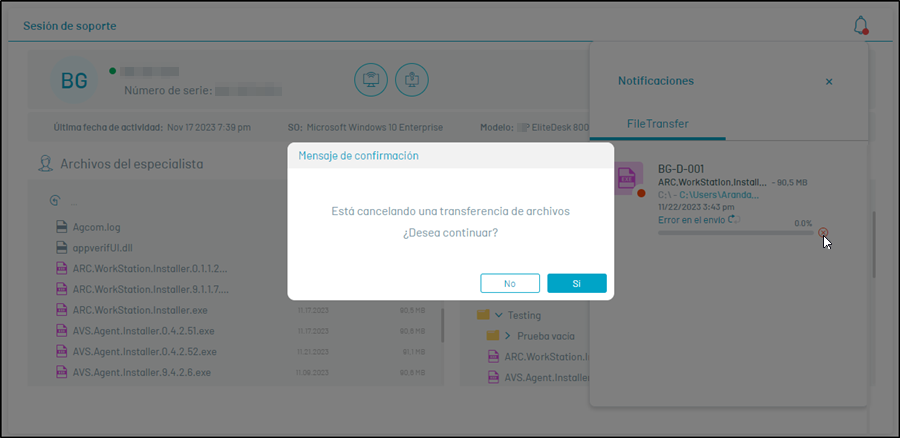
2. A pop-up window will open asking if you want to cancel the transfer. Click the YES.
3. If the cancellation is successful, the message “Transfer successfully canceled”: