1. En la vista Sesión de soporte, dar clic el botón Tomar control remoto.
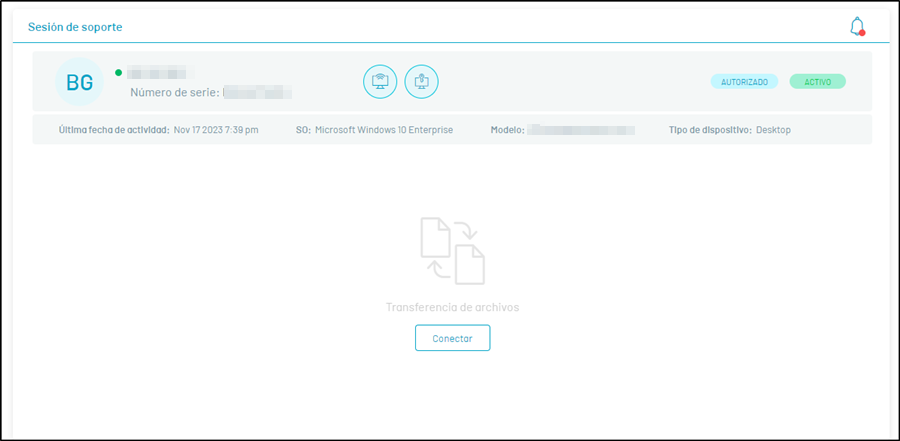
⚐ Nota: Si la sesión de soporte no está activa o no está autorizada, el botón “Tomar control remoto” no estará habilitado.
2. Al confirmar la toma de control remoto, se envía una petición de validación a la estación de trabajo; si es exitosa, se desplegará una ventana que muestra la imagen del dispositivo remoto a través del visor:
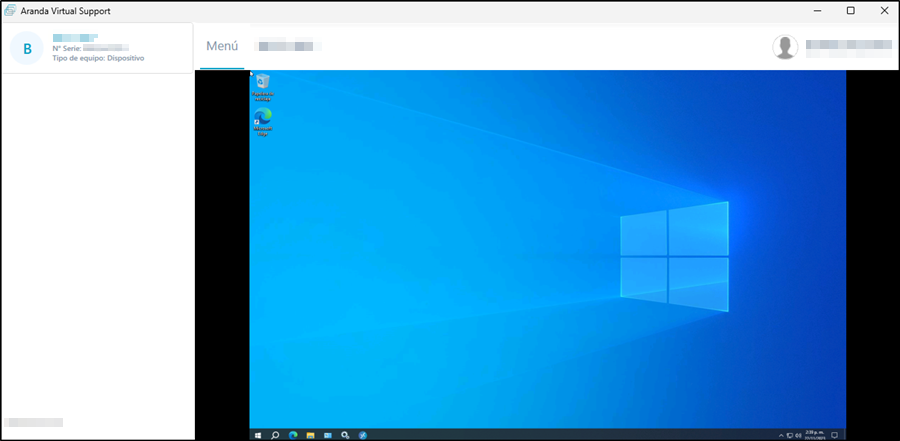
⚐ Notas:
1. Al ingresar a un dispositivo por RDP (Máquina virtual de Azure o una máquina física) y al mismo tiempo tomar control remoto, la pantalla puede fallar. En ese caso, la pantalla del RDP no puede estar minimizada; si la pantalla tiene esta condición, el visor no mostrará la imagen del dispositivo y se perderá la conexión.
2. Al tomar control remoto de un dispositivo que tiene abierta otra aplicación de control remoto, no se garantiza el funcionamiento al 100%.
3. No es recomendable tomar control remoto de un dispositivo de forma simultánea, ya que se genera intermitencia en la pantalla del visor.
Acciones a realizar en la toma de control remoto
Las acciones que puede realizar un especialista al tomar control remoto de una estación de trabajo, son las siguientes:
Escribir caracteres
Se puede escribir cualquier carácter como:
- Caracteres en minúscula o mayúscula.
- Caracteres especiales.
- Caracteres con tildes.
- Caracteres ASCII.
- Números.
Se puede realizar combinaciones de teclas para escribir un carácter específico.
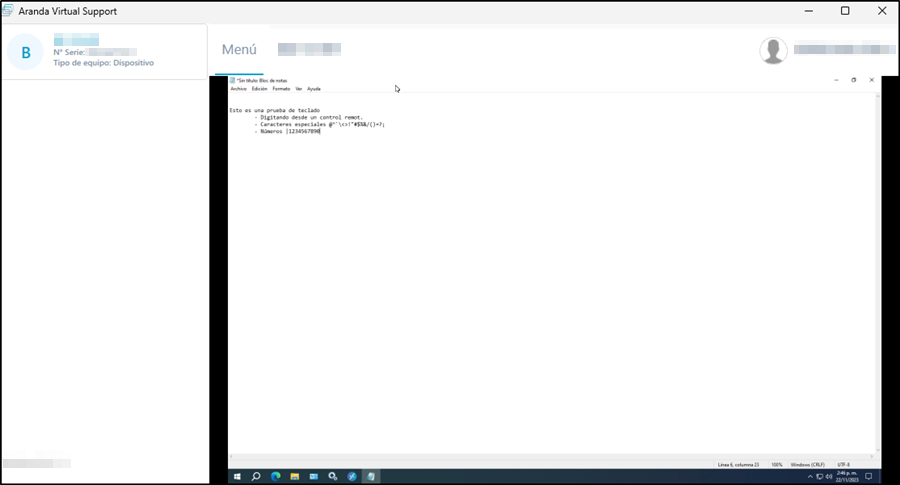
⚐ Notas:
- Cuando se desplaza entre el visor y las otras ventanas del dispositivo con Alt + Tab, la tecla Alt queda activada en el dispositivo de la estación de trabajo y todas las acciones del teclado y mouse presentan fallas (escribir un texto, acciones de portapapeles, dar doble clic en un archivo para abrirlo, etc.). Para desactivar esta función del teclado, presione la tecla Alt.
- Todos los atajos de teclado que se realizan con la tecla Windows no pueden ser usados en la toma de control remoto; por ejemplo: Tecla Windows + D, Tecla Windows + Tab, Tecla Windows + flecha arriba o flecha abajo, etc. Al igual que atajos de los comandos especiales habilitados en el menú.
Acciones de ratón
Se pueden realizar acciones con el ratón, como dar clic derecho o izquierdo y poder ver su efecto en la estación de trabajo, se puede desplazar un elemento de un lado a otro con clic derecho sostenido, se puede usar la rueda del ratón en los dos sentidos.
Copiar y pegar portapapeles
Se pueden realizar las acciones de copiar y pegar texto desde el dispositivo del visor hacia la estación de trabajo o viceversa, mediante combinaciones de teclas o dando clic derecho.
⚐ Notas:
1. Al realizar la acción de copiar y pegar un texto de un dispositivo a otro, no se reconocen las tildes, ni los caracteres especiales.
2. Las acciones de copiar y pegar archivos no se pueden realizar a través del visor; podrá hacerlo en el módulo de transferencia de archivos.
Preguntas de Control de Cuentas de Usuario (UAC)
Cuando se requiere realizar una acción que lleve a una pregunta UAC, y el usuario no tiene buena velocidad de internet, el proceso de consulta y solución a la pregunta UAC y el retorno a la pantalla principal, puede ser algo demorado.
Para optimizar la velocidad de la aplicación, ingrese en el Menú del visor, seleccione la opción Calidad de la imagen y en el listado que se despliega, la opción Rendimiento. Si con esta opción no obtiene respuesta del visor o se bloquea, cierre sesión y tome de nuevo control remoto.
Menú
En el visor podemos encontrar un menú con las opciones de configuración de la toma de control remoto descritas a continuación:
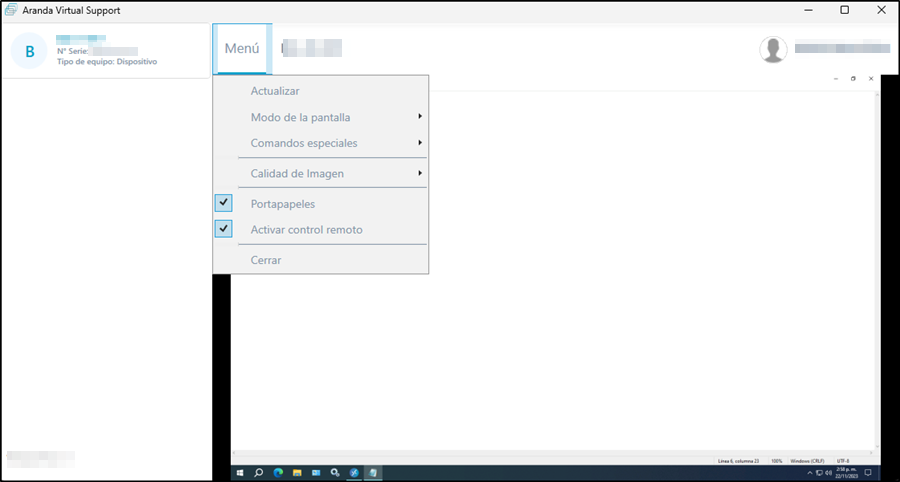
Modo de la pantalla
1. Tiene la función de poder ajustar la pantalla del visor, cuenta con las siguientes opciones:
| Valor | Descripción |
|---|---|
| Pantalla completa | Esta opción permite ver el visor en pantalla completa. |
| Ajustar pantalla | Esta opción viene por defecto, y toma las medidas de la pantalla del especialista. |
| Escalar pantalla | Esta opción permite tomar el tamaño de la pantalla de la estación de trabajo. |
Comandos especiales
1. Los comandos especiales tienen la función de ejecutar combinaciones de teclas que no se pueden realizar desde el control remoto. Las combinaciones disponibles son las siguientes:
- Ctrl + Alt + Supr
- Ctrl + Break
- Ctrl + Esc
⚐ Notas:
1. Cuando la velocidad del internet del usuario es baja, el uso del comando Ctrl + Alt + Supr puede tardar un poco en ejecutarse, tanto para el inicio de sesión en Windows como para habilitar la ventana de funcionalidades que activa el comando y sus opciones disponibles.
Para optimizar la velocidad, ingrese en el Menú del visor, seleccione la opción Calidad de la imagen y en el listado que se despliega, la opción Rendimiento. Si con esta opción no obtiene respuesta del visor o se bloquea, cierre sesión y tome de nuevo control remoto.
2. Si se tiene conectada una sesión de control remoto con otra aplicación, es posible que el uso del comando “Ctrl + Alt + Supr” del visor, no funcione, ya que las otras aplicaciones pueden interferir con los permisos de administrador.
Calidad de imagen
Sirve para mejorar la calidad de la imagen o la velocidad a la cual se recibe la información desde la estación de trabajo, esto depende de las necesidades durante la toma de control remoto. Cuenta con las siguientes opciones:
| Valor | Descripción |
|---|---|
| Calidad | Esta opción permite ver el visor con alta calidad de la imagen. |
| Equilibrio entre calidad y rendimiento | Esta opción viene por defecto, y permite trabajar con un buen rendimiento y una calidad de imagen aceptable. |
| Rendimiento | Esta opción mejora la velocidad de conexión, pero baja la calidad de la imagen. |
Activar funcionalidades
| Botón | Descripción |
|---|---|
| Portapapeles | Sirve para activar o desactivar el portapapeles de la estación de trabajo. |
| Activar control remoto | Sirve para activar o desactivar el control remoto, si se desactiva esta opción, no se puede usar el ratón ni el teclado. |
| Cerrar | Sirve para finalizar la conexión remota. |