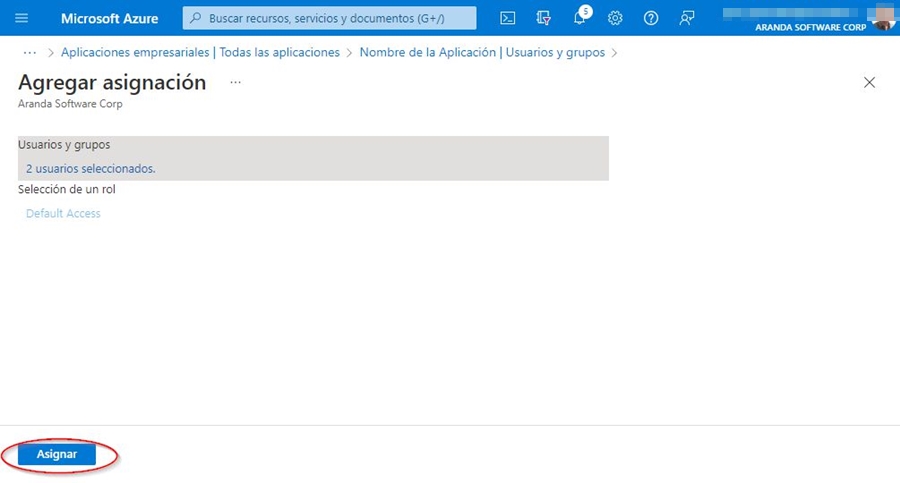Quando você tiver o aplicativo criado e tiver os dados salvos, prossiga para configurar o aplicativo da seguinte maneira:
Como configurar a autenticação
1. Você insere o portal do Azure > Menu > do Azure Active Directory > Logs de Aplicativos > seleciona o aplicativo criado na lista que aparece no modo de exibição.
2. No Administrar Pesquise e selecione Autenticação > então em Adicionar uma plataforma, selecione o ícone Teia.
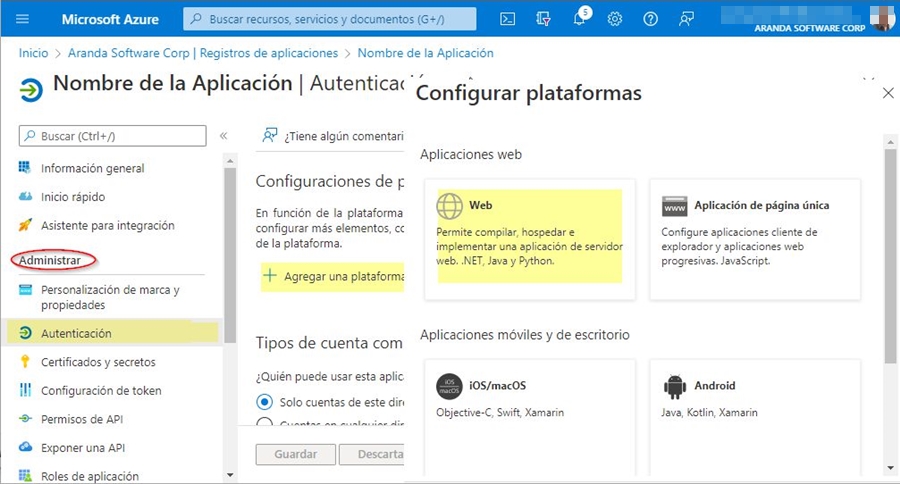
3. No campo URI de redirecionamento, adicionamos o seguinte valor http://localhost e selecionamos Configurar.
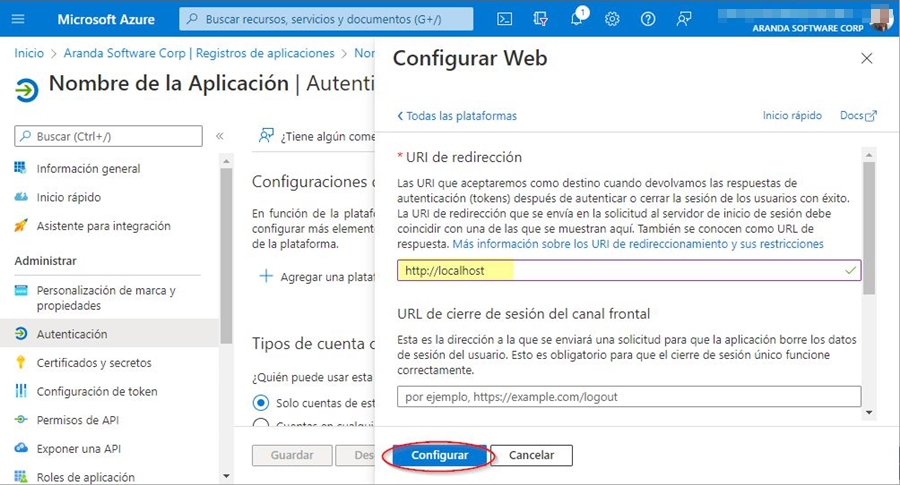
Criação do Segredo
1. Para criar o segredo, insira o portal do Azure > Menu > do Azure Active Directory > Logs de Aplicativos > selecione o aplicativo criado na lista que aparece no modo de exibição.
2. No Administrar Pesquise e selecione Certificados e segredos > Em seguida, clique em Novo segredo do cliente.
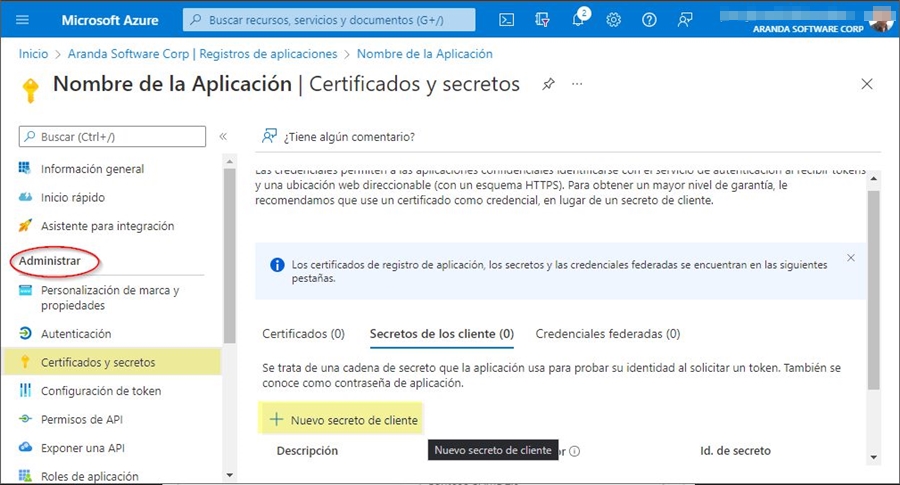
3. Na audiência Adicionar um segredo do cliente Preencha o campo Descrição, configure o Expira que corresponde à duração do sigilo. Em seguida, selecione Adicionar (É importante sempre ter essa duração em mente, pois, quando expirar, se não for atualizada, a autenticação falhará.)

4. O valor do segredo só é visível quando ele é criado, portanto, ele deve ser salvo para uso posterior e retido para as configurações necessárias nos produtos Aranda.
- Valor do segredo do cliente - > segredo do cliente.
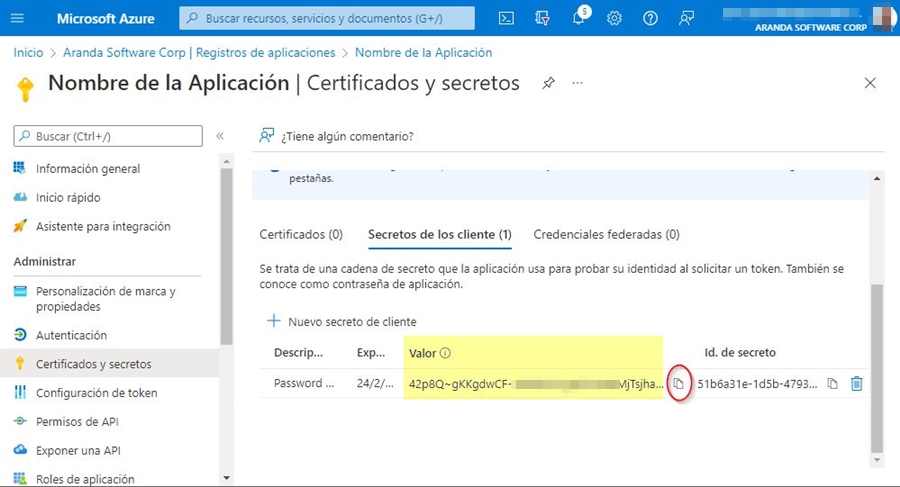
Configurações de usuário e grupo
Nesta configuração, as contas de e-mail que poderão acessar o aplicativo são associadas.
1. Você entra no portal do Azure> Menu> Azure Active Directory> Aplicativos de Negócios> seleciona o aplicativo criado na lista que aparece no modo de exibição.
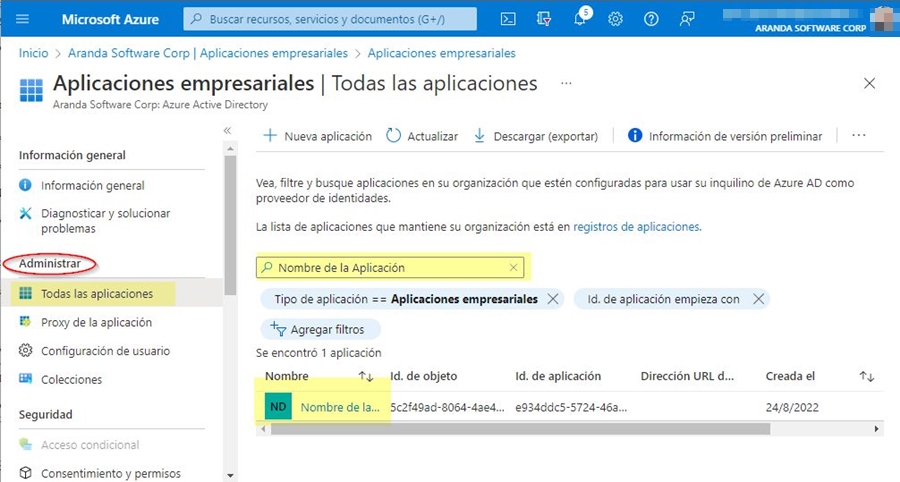
2. No Administrar Pesquise e selecione Usuários e grupos> e então Adicionar usuário ou grupo.
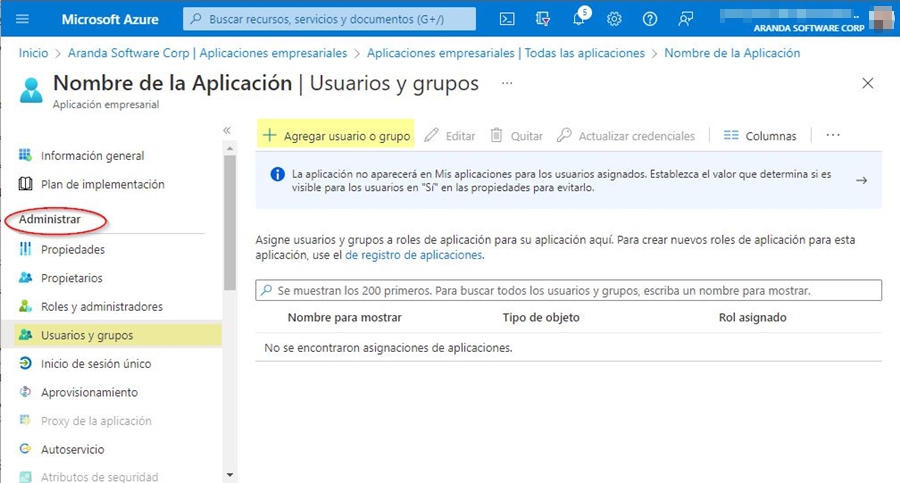
3. No modo de exibição Adicionar mapeamento, selecione Nenhum selecionado> Em seguida, procure a(s) conta(s) de e-mail que deseja adicionar, quando tiver todos os e-mails selecionados, clique em Selecionar.
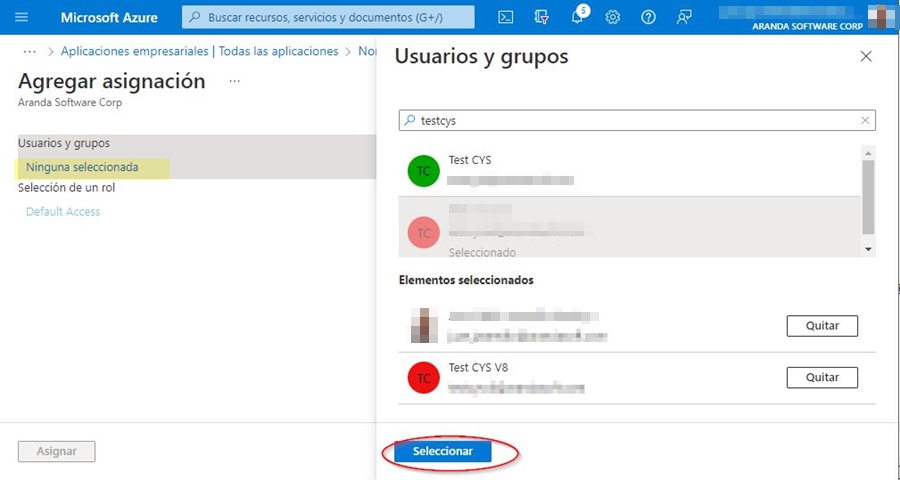
4. Por fim, selecione Atribuir.