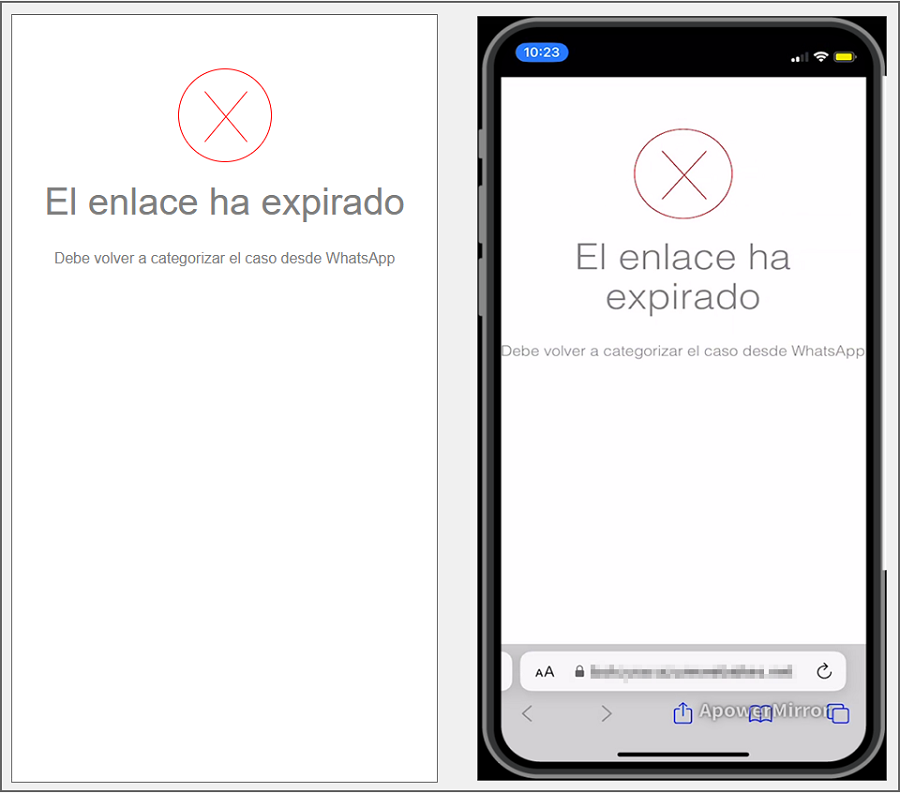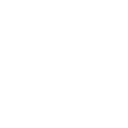1. Para invocar el Bot, inicie un chat con el número de contacto a través de la aplicación web o móvil de WhatsApp. Después, escriba cualquier texto y el Bot responderá con un mensaje de saludo y muestra las opciones disponibles. Seleccione la opción Crear Caso escribiendo el número 1 como respuesta.
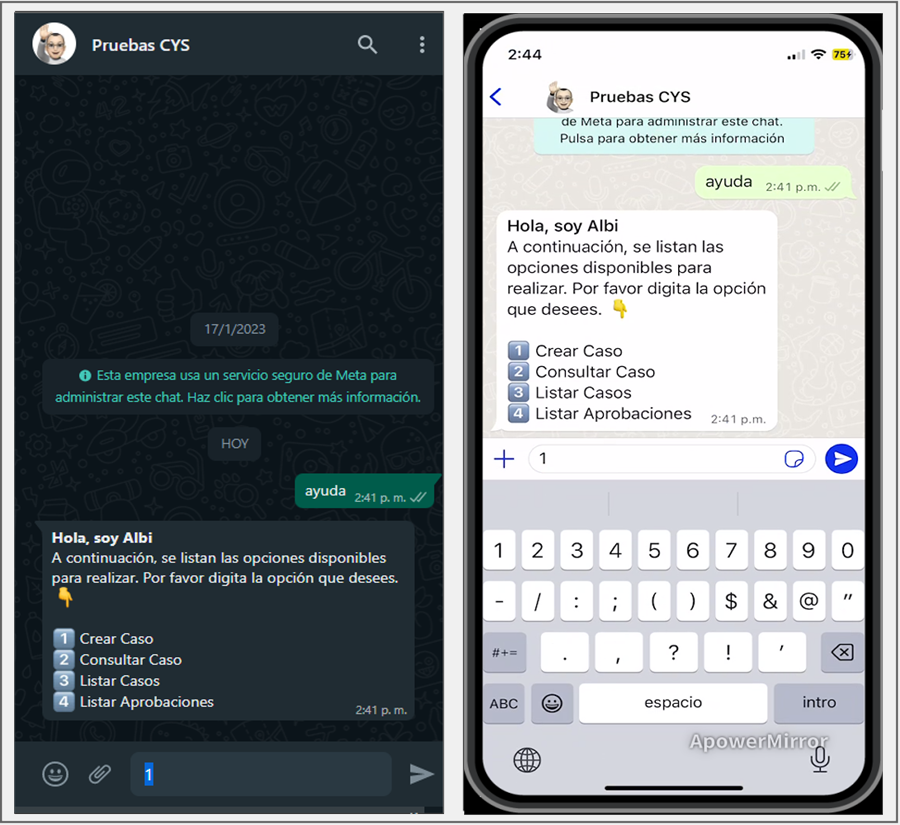
2. El Bot recibe la respuesta del usuario y retorna el mensaje de atención que se tenga configurado acompañado de una de las siguientes opciones:
a) Al habilitar la opción “Usar enlaces rápidos de categorías” en la Personalización del Bot; el Bot solicitará digitar el número de una opción.
⚐ Nota:
1 Si el usuario que interactúa con el Bot, no está asociado al o los servicios configurados para las categorías habilitadas, al seleccionar la opción Crear Caso, el Bot responderá con el mensaje Lo siento. En este momento no tienes categorías configuradas para continuar.
2 Para la generación del listado, el Bot valida que el usuario esté asociado al o los servicios configurados en las categorías que tienen habilitado el Check “Categoría en el Home de usuarios” en la consola web de administración (BASDK) > Itil > Categorías.
3 Se recomienda configurar etiquetas en las categorías, para facilitar la identificación en la categorización del caso, debido a las restricciones en la cantidad de caracteres que permiten visualizar la jerarquía de forma completa.
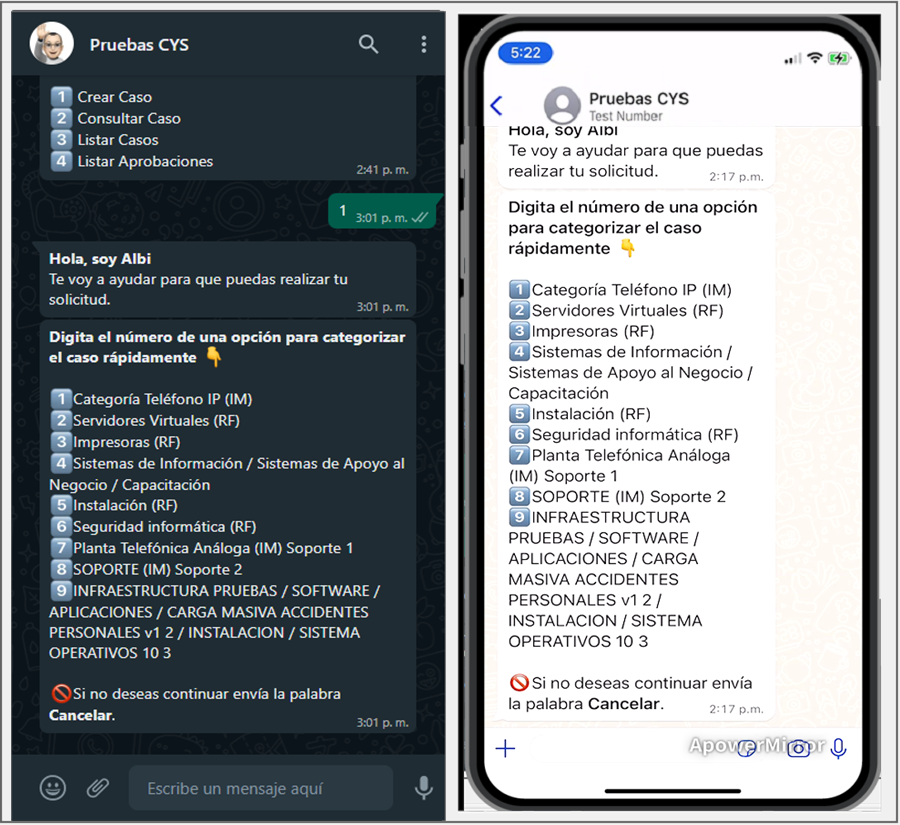
El Bot recibe la respuesta enviada por el usuario y retorna un mensaje notificando la categoría seleccionada e informando que se ha terminado la categorización del caso; solicita dar clic en el enlace o en el botón Crear caso si ha configurado una plantilla personalizada.
⚐ Nota:
1 Si el usuario que interactúa con el Bot, envía como respuesta un valor incorrecto, el Bot genera el mensaje Debes digitar el número de opción para poder continuar con la creación del caso. Si no deseas continuar envía la palabra Cancelar. Se genera el listado con las categorías y solicita la digitación de la opción.
2 Si el Bot responde con el mensaje Plantilla crear caso no identificada, contacte al Administrador, valide que la configuración de la plantilla se encuentre en estado activa Ver Configuración Estado de la Plantilla y/o que el nombre asignado a la plantilla personalizada coincida con el que se ingresó en la Configuración de aplicación en el ambiente del Bot en el campo Plantilla de crear caso.
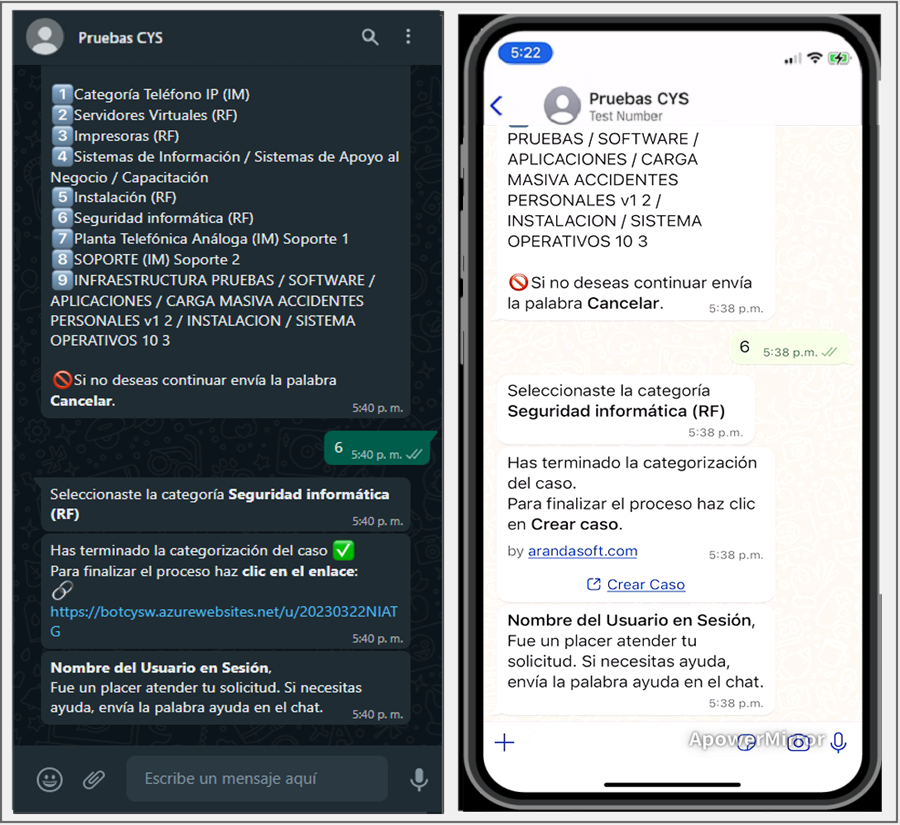
b) Si no se habilita la opción “Usar enlaces rápidos de categorías” en la Personalización del Bot; el Bot solicitará seleccionar un Proyecto deseado.
⚐ Nota:
1 Si el usuario que interactúa con el Bot, está asociado a un proyecto y no a un servicio, al seleccionar la opción Crear Caso, el Bot responderá con el mensaje Lo siento. En este momento no tienes proyectos configurados para continuar.
2 Si el usuario que interactúa con el Bot, está asociado a un sólo proyecto, al seleccionar la opción Crear Caso, el Bot elegirá automáticamente el proyecto.
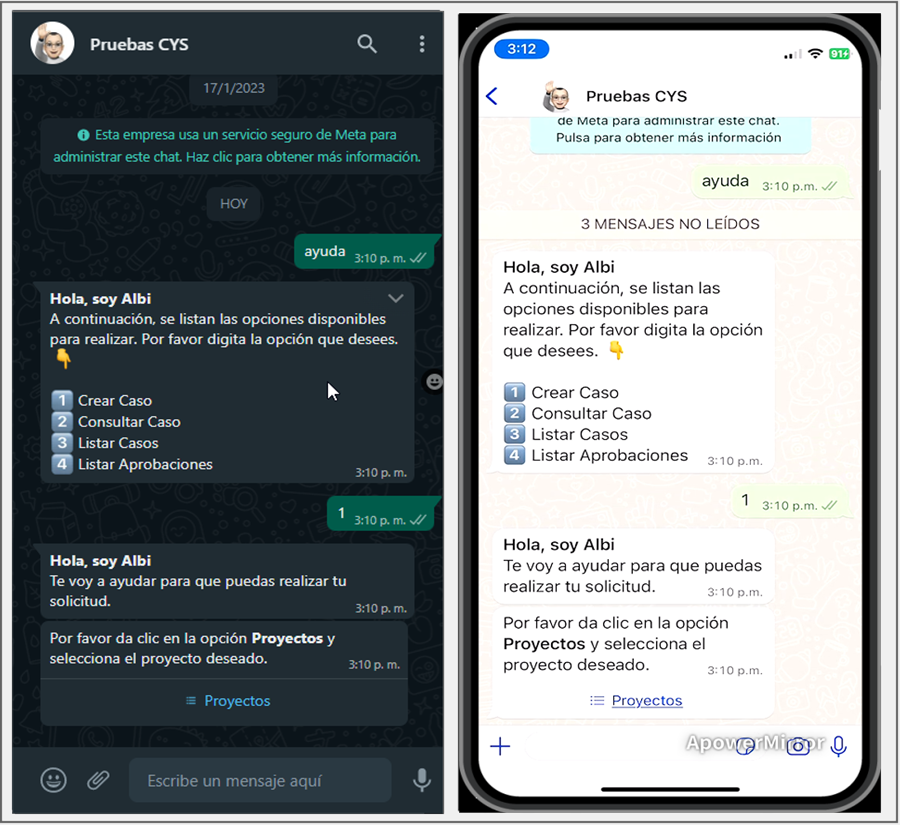
3. Al seleccionar la opción Proyectos, podrá visualizar la lista de proyectos en los que está asociado el usuario. Si el usuario en sesión está asociado a más de 10 proyectos, se listan 9 y se habilita una opción Siguiente que se enviará como respuesta al chat y genera un segundo listado de proyectos.
Esta acción se puede repetir hasta que el último listado no sea superior a 10 proyectos. El usuario en sesión, podrá seleccionar un proyecto de los listados generados, seleccionar el proyecto deseado y hacer clic en el botón Enviar.
⚐ Nota: Después de definir un proyecto, el Bot no permite cambiar la selección y debe enviar el texto Cancelar para finalizar el diálogo e iniciar nuevamente la categorización del caso.
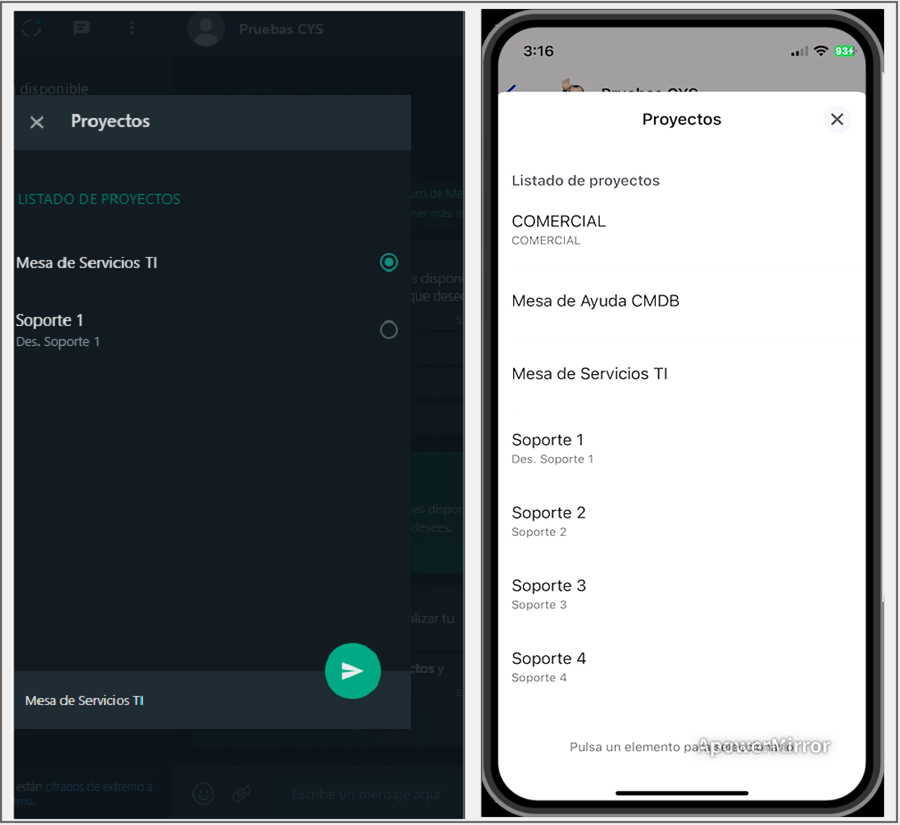
4.El proyecto seleccionado se envía como respuesta en la conversación; si el proyecto está habilitado solo para la creación de solicitudes, el Bot enviará el enlace para la creación del caso o el botón Crear Caso si tiene configurada la plantilla personalizada.
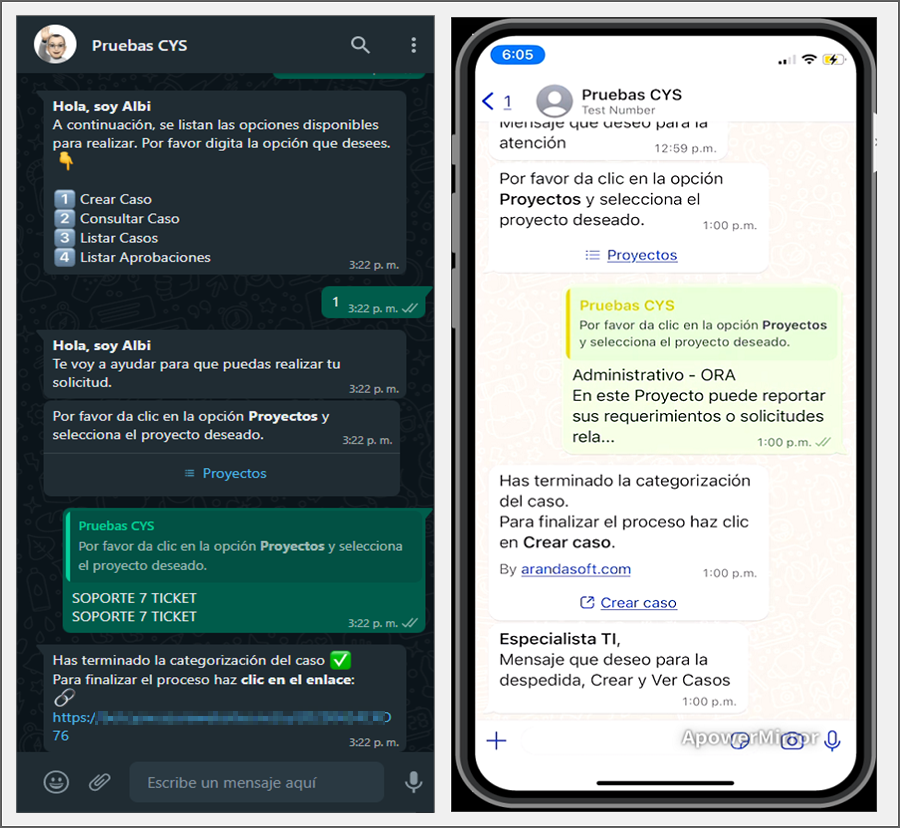
5. Si el proyecto seleccionado permite crear casos tipo Requerimiento, Incidente o Cambio, el Bot mostrará un mensaje solicitando seleccionar el grupo de servicios (cuando se tiene agrupaciones de servicios) o el servicio.
⚐ Nota: Si el usuario que interactúa con el Bot está asociado a un solo servicio dentro de un proyecto, al seleccionar el proyecto, el Bot seleccionará automáticamente el servicio.

6. Si selecciona la opción Servicios, podrá visualizar el listado de los grupos de servicios o servicios en los que está asociado el usuario. Si el usuario en sesión está asociado a más de 10 servicios, se listan 9 y se habilita una opción con el texto Siguiente, que se enviará como respuesta al chat y genera un segundo listado de servicios.
Esta acción se puede repetir hasta que el último listado no sea superior a 10 servicios. El usuario en sesión podrá elegir el grupo de servicios o servicio deseado de los listados generados, seleccionar el servicio deseado y hacer clic en Enviar.
⚐ Nota:
1 Después de seleccionado un servicio el Bot no permite cambiar la selección y debe enviar el texto Cancelar para finalizar el diálogo e iniciar nuevamente la categorización del caso.
2 Si el servicio seleccionado no está asociado a una categoría, no se genera ningún listado y el Bot no realiza ninguna acción debido a que es considerado malas practicas de configuración.
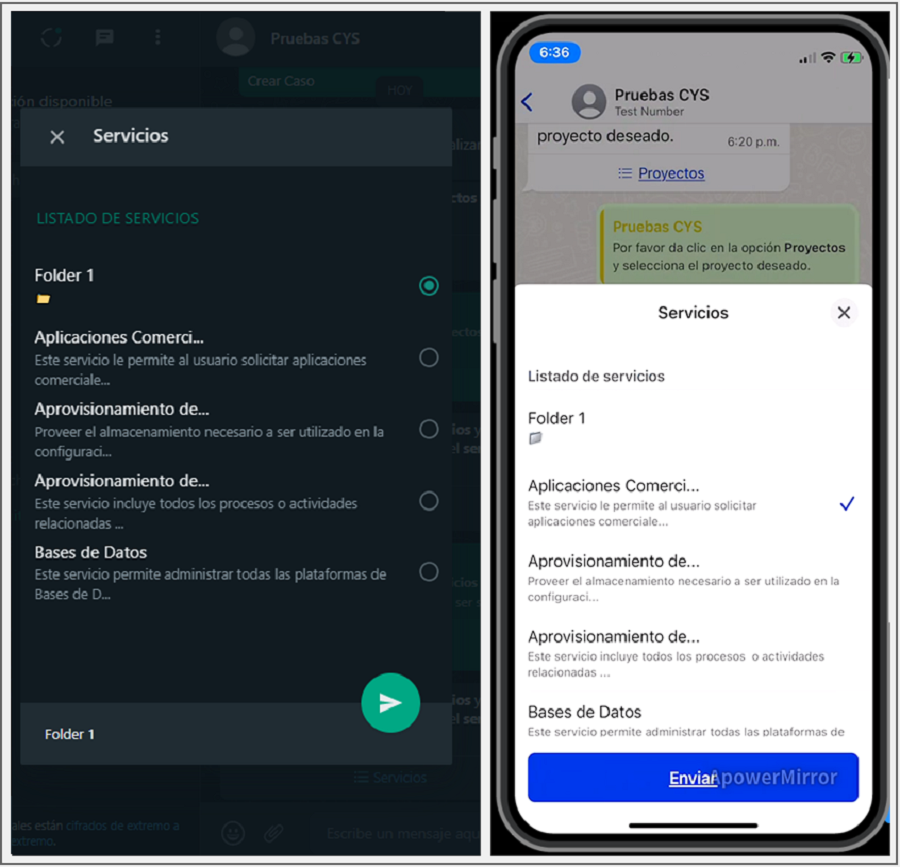
7. El servicio seleccionado se envía como respuesta en la conversación, el Bot devuelve un mensaje solicitando seleccionar la categoría.
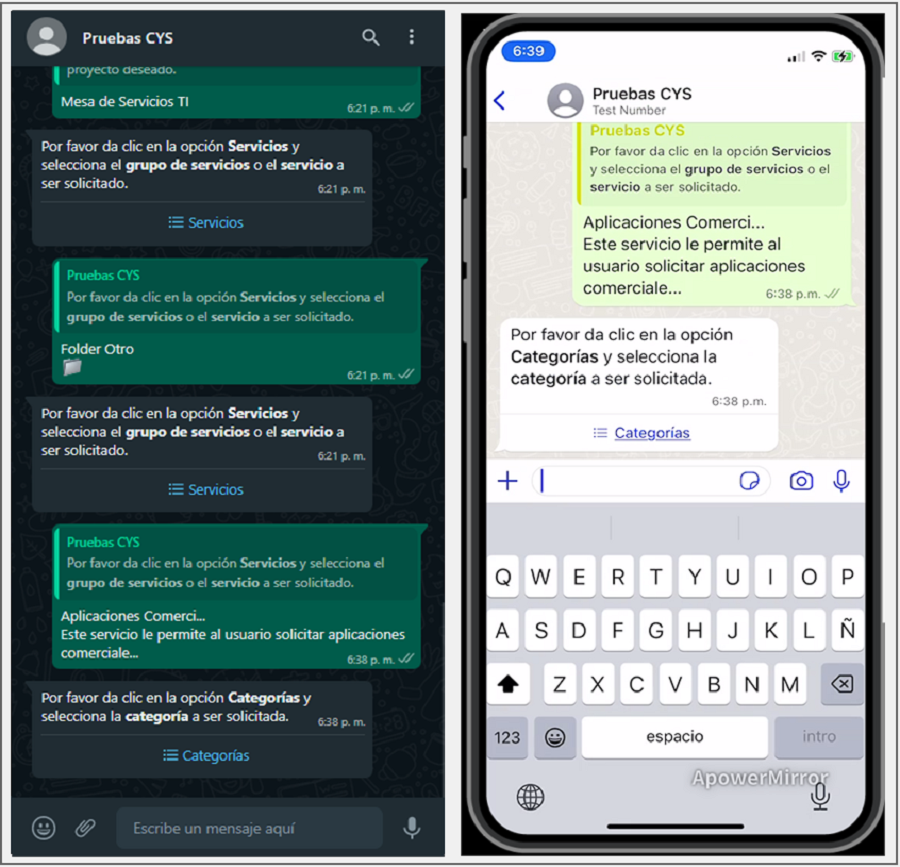
8. Al seleccionar la opción Categorías podrá visualizar el listado de categorías relacionadas con el servicio seleccionado y asociadas al usuario; si el número de categorías es superior a 10 el comportamiento es similar al de los pasos anteriores. Seleccione la categoría deseada y haga clic en Enviar.
⚐ Nota: Se recomienda configurar etiquetas y descripciones en las categorías, para facilitar la identificación en la categorización del caso, debido a las restricciones en la cantidad de caracteres que permiten visualizar la jerarquía de forma completa.
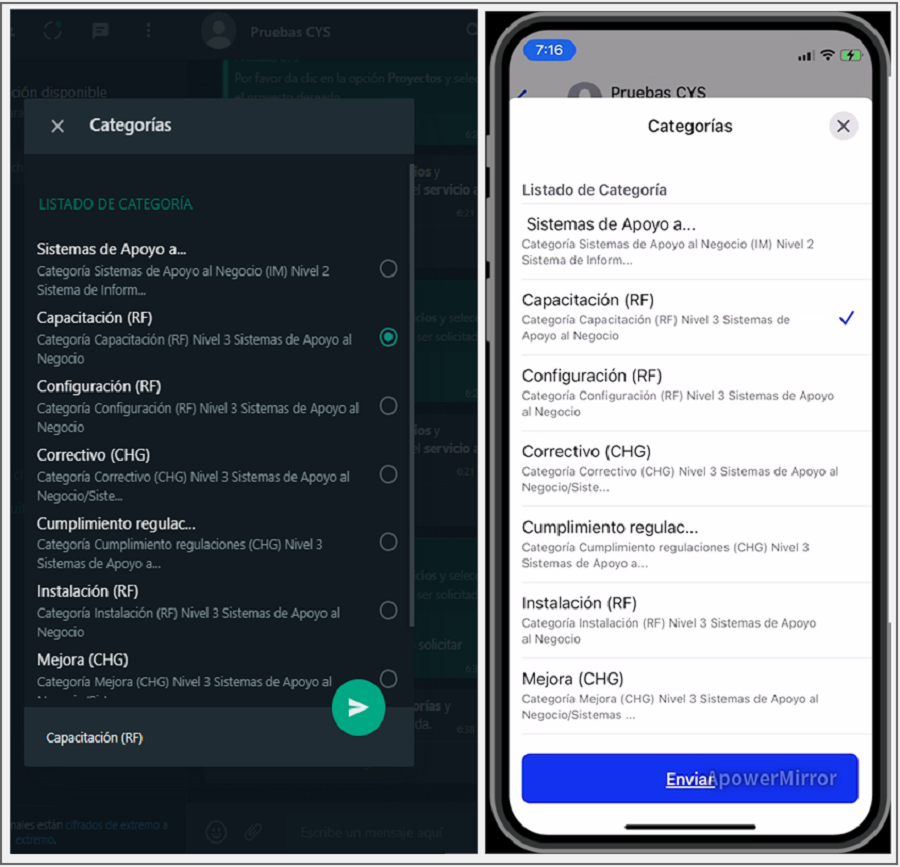
9. La categoría seleccionada se envía como respuesta en la conversación, el Bot mostrará un mensaje notificando que se ha terminado con la categorización del caso y solicita dar clic en el enlace o en el botón Crear caso si tiene configurada la plantilla personalizada.
⚐ Nota:
1 El mensaje de confirmación debe coincidir con el configurado al crear la plantilla personalizada - Crear Caso. Ver Creación de la Plantilla - Crear Caso.
2 Si el Bot responde con el mensaje Plantilla crear caso no identificada, contacte al Administrador, valide que la configuración de la plantilla se encuentre en estado activa Ver Configuración Estado de la Plantilla y/o que el nombre asignado a la plantilla personalizada coincida con el que se ingresó en la Configuración de aplicación en el ambiente del Bot en el campo Plantilla de crear caso.
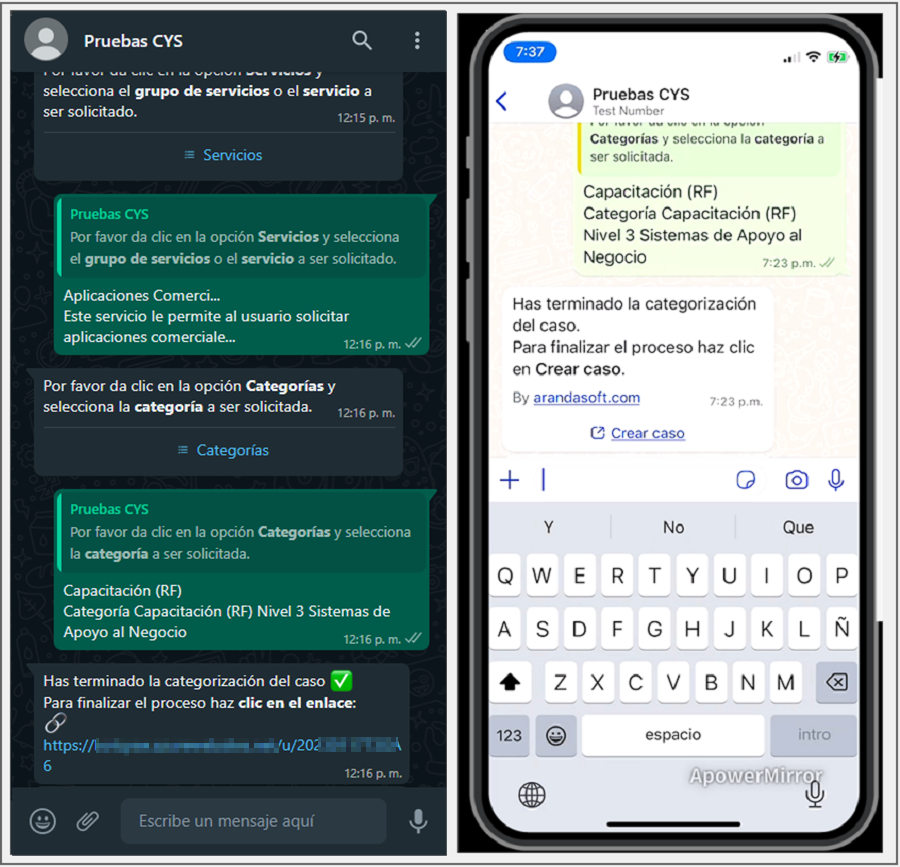
10. Seleccione la opción Crear caso (si tiene una plantilla personalizada) o el enlace generado, para ser redireccionado al formulario que permite crear el caso.
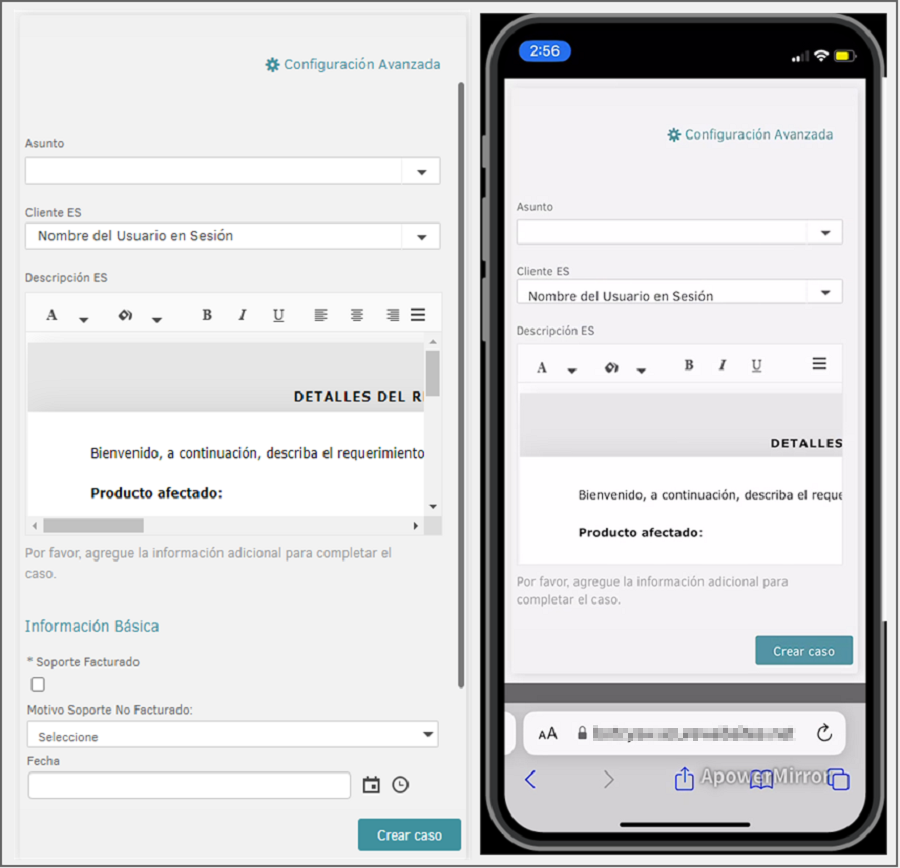
11. Complete la información requerida en el formulario del caso y haga clic en el botón Crear Caso. Al terminar podrá visualizar el número de radicación del caso creado y el mensaje respectivo de confirmación.
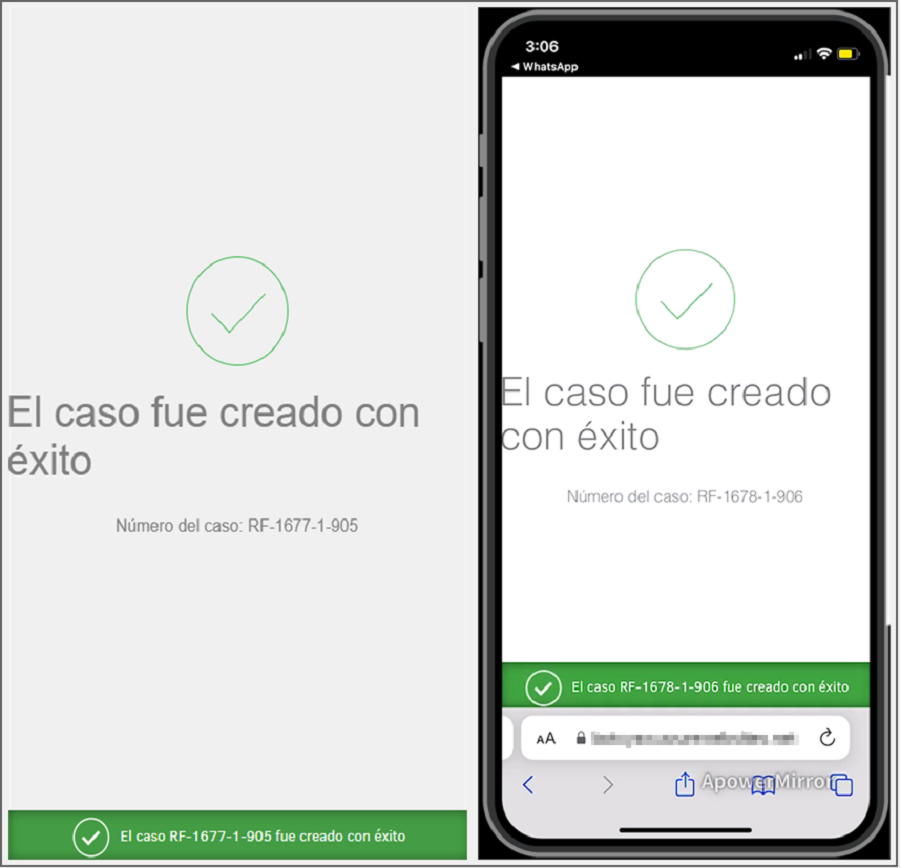
12. El enlace generado es de un sólo uso; para crear un nuevo caso se debe categorizar nuevamente. Si intenta ingresar con un enlace ya utilizado, la aplicación lo notificará por medio de una alerta como la siguiente: