Para que a integração entre AFLS e ASMS seja bilateral, também é necessário configurar a integração diretamente no AFLS no nível do projeto. O processo de configuração será explicado abaixo.
1. Faça login no console do AFLS como um usuário administrador. No menu de títulos, selecione o Configuração e Administrador.
2. No Integração No menu principal, selecione o ícone Central de Serviços e na Visualização de detalhes você pode configurar os seguintes parâmetros levando em consideração o esquema de integração:
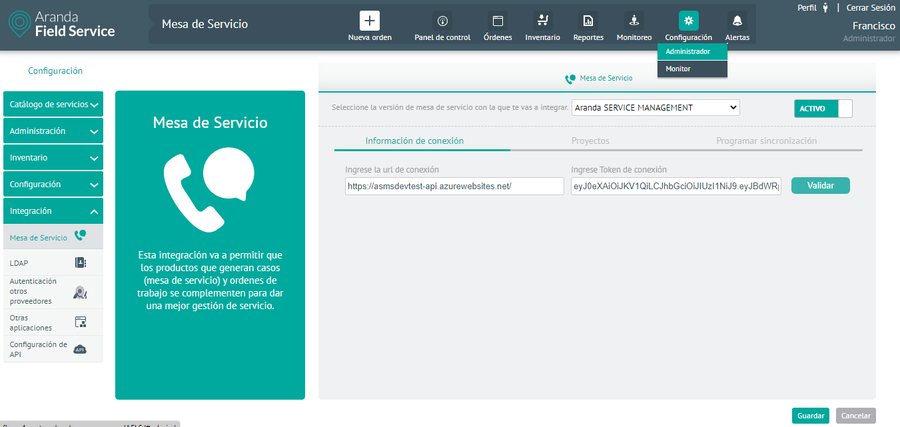
3. Na exibição Detalhes do Service Desk, selecione a versão do service desk Aranda GESTÃO DE SERVIÇOS. e clique no ícone Ativo Para habilitar os campos de configuração de integração:
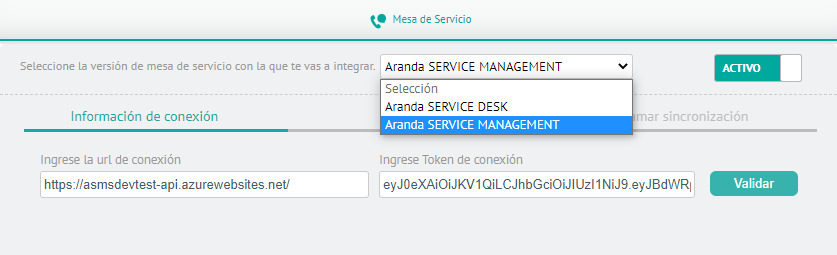
4. No Informações de conexão, insira as respectivas informações:
| Campo | Descrição |
|---|---|
| URL de conexão | URL da API de gerenciamento de serviços da Aranda. Por exemplo: https://url-de-asms/API/. |
| Token de conexão | Token JWT gerado pelo Aranda Service Management na opção Tokens de integração . |
5. Para confirmar se a integração está funcionando, clique no ícone Validar. Este botão testa se a conexão com a API do ASMS foi bem-sucedida, em caso afirmativo, uma mensagem será exibida informando que a conexão foi bem-sucedida.
⚐ Nota: Se os dados forem novos ou atualizados, você precisará salvar as configurações para habilitar as guias do projeto e agendar a sincronização.
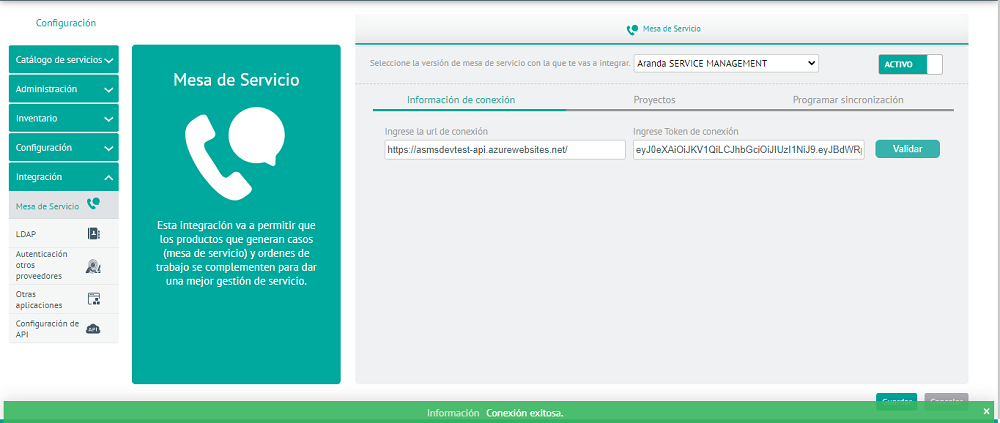
6. Clique no botão Salvar para confirmar as alterações feitas.
7. Na Exibição de detalhes da integração do Service Desk no console de configuração do AFLS, selecione o ícone Projetos realizar a parametrização do projeto a ser integrado.
No campo de consulta, você pode pesquisar o projeto necessário e selecioná-lo na lista.
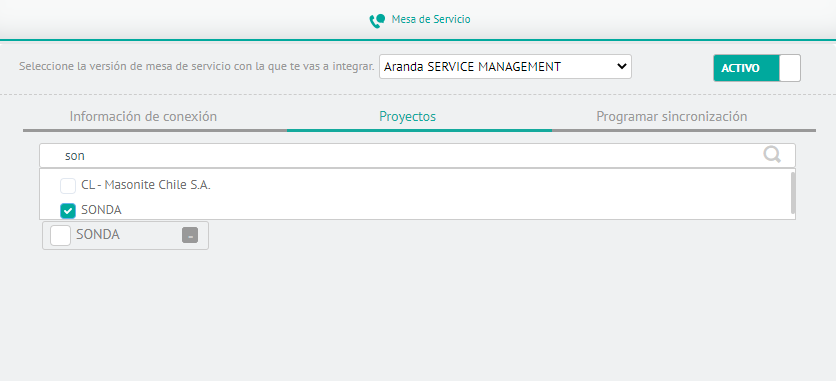
8. Selecione o projeto adicionado e clique no botão Configurar JSON.

9. Está habilitado um editor de texto, no qual deve ser adicionada a parametrização dos modelos, status a serem aprovados e os campos adicionais por projeto que serão obrigatórios. O formato de configuração JSON é detalhado abaixo:
{
//Lista de modelos a parametrizar
"Models": [
{
//Nombre del campo adicional para ingresar resultados al finalizar el flujo de un modelo
"AdditionalFieldSolution": ""
//Lista de estado a homologar, se debe ingresar el código de estado de AFLS y su código homólogo en ASMS
"HomologateStates": [
{
"IdAFLSState": 0,
"IdASMSState": 0
},
{
"IdAFLSState": 0,
"IdASMSState": 0
}
],
//ID del modelo en AFLS y de ASMS
"IdModelAFLS": 0,
"IdModelASMS": 0,
}
],
// Nombre y código del proyecto, estos datos se cargan automaticamente
"Project": "CL - Acepta.Com S.A.",
"ProjectId": 406,
//Campos adicionales por proyecto, se debe ingresar el indentificador de los campos adicionales tanto de AFLS como de ASMS
"Workordersadditionalfields": [
{
"AflsfieldUniqueName": "",
"AsmsfieldUniqueName": ""
}
]
}
Para obter os valores a serem configurados no JSON, considere o seguinte:
Solução de campo adicional
Campo adicional criado no modelo. Para obter o nome do campo adicional, vá para o AFLS Configuration Console no campo Catálogo de Serviços No menu principal, selecione o ícone Modelos. Na visualização de informações, selecione o modelo a ser usado na integração; Na vista detalhada do modelo, clique no botão Editar modelo.
No Editor de modelos, selecione o ícone Campos adicionais, clique no ícone Editar e expanda as Opções avançadas; copie o valor do campo Nome do campo Adicional.
Para obter mais informações, consulte a configuração do modelo no manual do AFLS Configurando campos adicionais em um modelo .
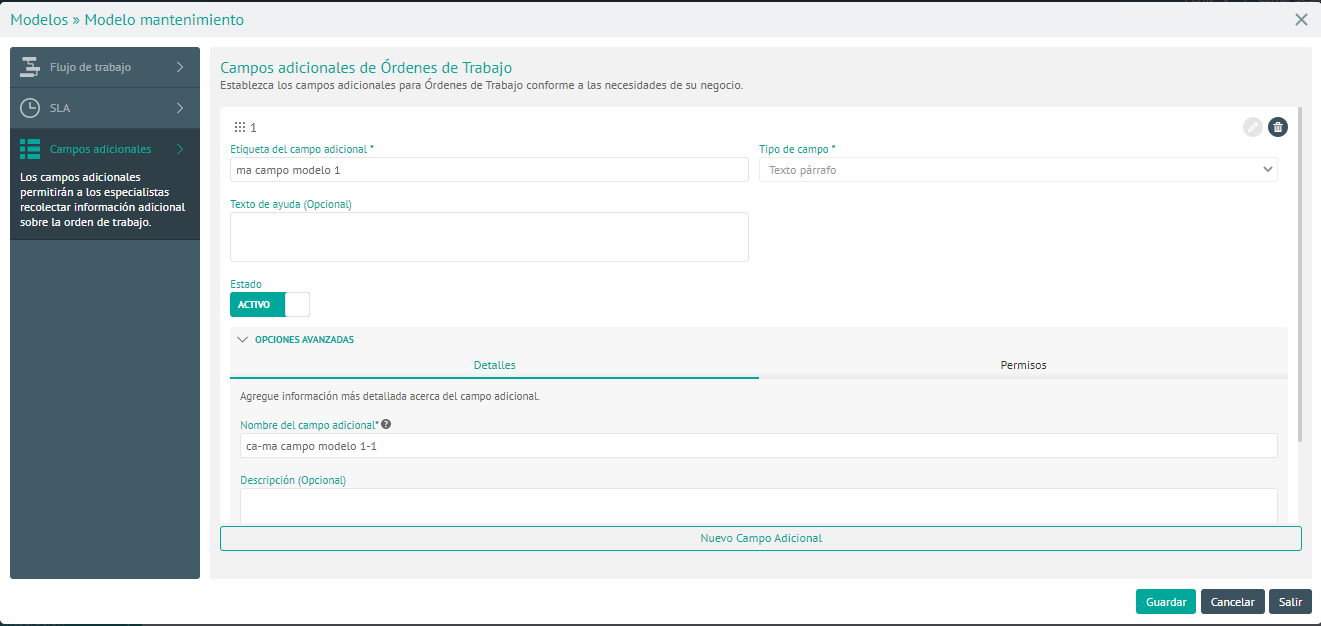
IdModelAFLS
ID do modelo AFLS a ser utilizado na integração, o campo deve ser consultado no banco de dados wf_id na tabela AFLS_WORKFLOWS, tendo em conta o nome do modelo e que o wf_deleted é igual a 0. Por exemplo: selecione wf_id, wfcom_id, wf_deleted wf_name de AFLS_WORKFLOWS em que wf_deleted = 0.
IdModelASMS
ID do modelo ASMS a ser utilizado na integração, o campo deve ser consultado no banco de dados Id na tabela asms_model, tendo em conta o nome do modelo e que o Ativo é igual a 1. Por exemplo: selecione id, nome de asms_model onde ativo = 1 e item_type_id = 6.
IdAFLSState
ID dos estados AFLS do modelo a ser utilizado na integração, como primeiro passo, no console AFLS você deve selecionar o modelo e observar os estados que deseja mapear levando em consideração o fluxo existente:
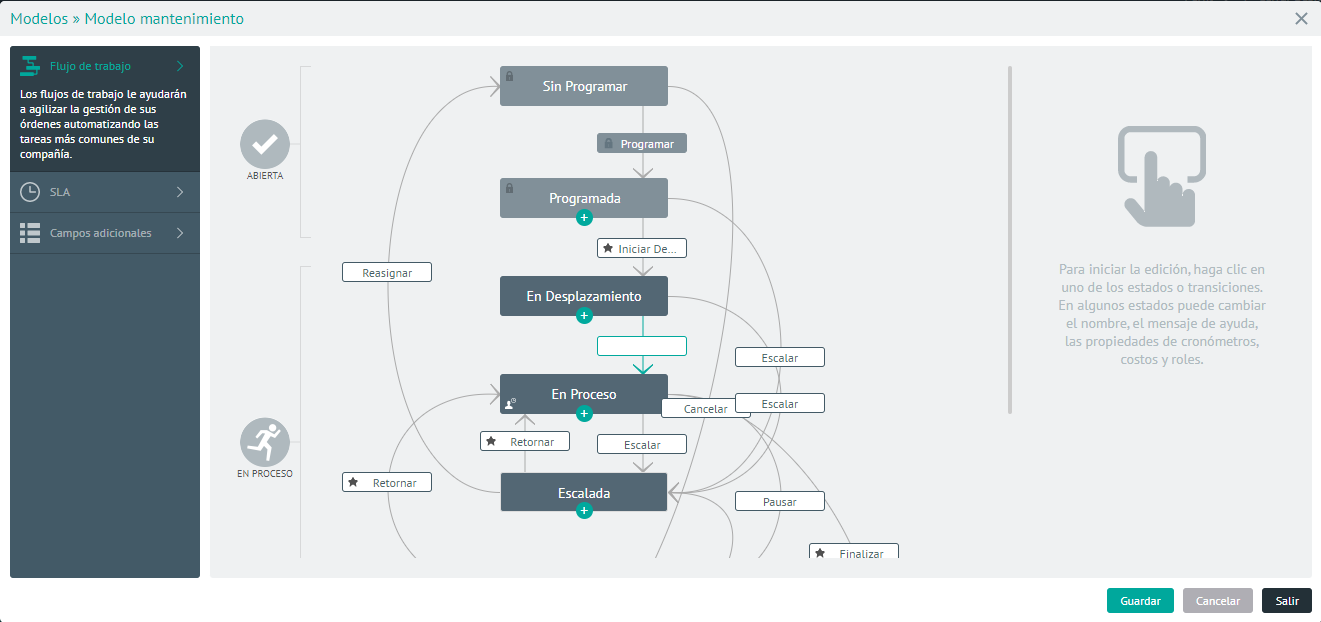
Para consultar a ID dos estados que você deseja mapear, você deve consultar o campo do banco de dados st_id na tabela AFW_STATEMACHINE_STATES, tendo em conta o ID do modelo (wfcom_id) no campo de_definition_id. Por exemplo: selecione st_id, de_definition_id st_display_name de AFW_STATEMACHINE_STATES onde de_definition_id = 1.
IdASMSState
ID dos estados ASMS do modelo a ser usado na integração; como primeira etapa, entre no console de administração do ASMS, no Central de Serviços No menu principal, selecione o ícone Estados. Na visualização de informações, defina o tipo de caso Tarefa e o modelo escolhido para integração; Você poderá visualizar os estados que deseja mapear levando em consideração o fluxo existente:
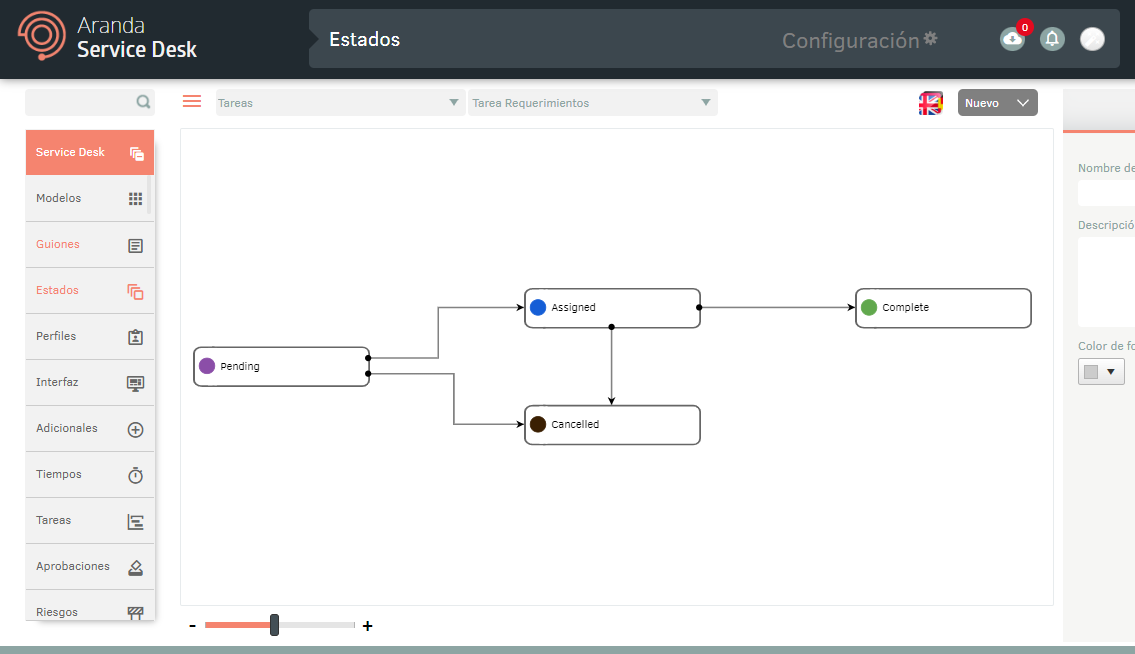
Para consultar a ID dos estados que você deseja mapear, você deve consultar o campo do banco de dados stat_id na tabela asms_status, tendo em conta o ID do modelo (Id) no campo stat_model_id.
Por exemplo: selecione stat_id, stat_name de asms_status onde stat_model_id = 20.
AflsfieldUniqueName
Para criar o campo adicional, vá para o console de configuração do AFLS, no Configuração No menu principal, selecione o ícone Campos adicionais E o item Ordens de serviço AFLS. Para modificar o campo, clique no botão Editar do campo adicional selecionado e expanda a opção Opções avançadas, copie o valor do campo Nome do campo Adicional.
Para obter mais informações, consulte a criação de campos adicionais no manual do AFLS Criando campos adicionais .
AsmsfieldUniqueName
Para criar o campo adicional, faça login no Console de administração do ASMS, no Central de Serviços No menu principal, selecione o ícone Adicional. Definir como tipo de caso Tarefa e o modelo.
Na visualização Informações de Campos Adicionais, selecione um registro e, na visualização Detalhe, selecione a opção Geral e o valor do campo Identificador.
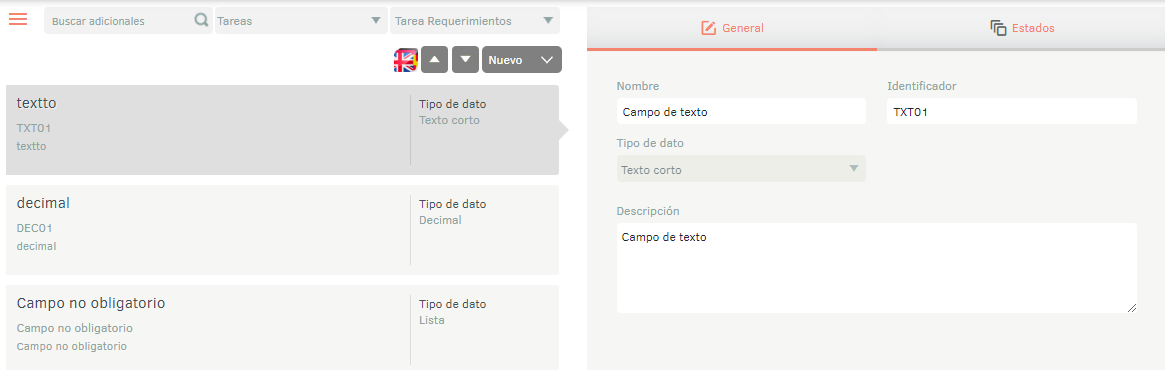
Para obter mais informações, consulte a criação de campos adicionais no manual do ASMS Adicional .
⚐ Nota: Para campos adicionais do tipo lista, os valores devem ser exatamente os mesmos no AFLS e no ASMS para homologar o valor corretamente.
Abaixo está um exemplo de um JSON configurado com 2 modelos diferentes e cada um contém seus respectivos estados e campos adicionais mapeados:
{
"Models": [
{
"AdditionalFieldSolution": "ca-mp campo modelo 1-1",
"HomologateStates": [
{
"IdAFLSState": 1,
"IdASMSState": 168
},
{
"IdAFLSState": 2,
"IdASMSState": 402
},
{
"IdAFLSState": 7,
"IdASMSState": 169
}
],
"IdModelAFLS": 1,
"IdModelASMS": 22
},
{
"AdditionalFieldSolution": "ca-ma campo modelo 1-1",
"HomologateStates": [
{
"IdAFLSState": 9,
"IdASMSState": 400
},
{
"IdAFLSState": 12,
"IdASMSState": 170
},
{
"IdAFLSState": 15,
"IdASMSState": 172
},
{
"IdAFLSState": 16,
"IdASMSState": 173
}
],
"IdModelAFLS": 2,
"IdModelASMS": 23
}
],
"Project": "SONDA",
"ProjectId": 17,
"Workordersadditionalfields": [
{
"AflsfieldUniqueName": "ca-campo orden parrafo-2",
"AsmsfieldUniqueName": "1"
}
]
}
10. Uma vez que o arquivo JSON tenha sido parametrizado, clique no botão Validar JSON. Esse botão valida se os modelos e todos os status AFLS e ASMS parametrizados correspondem e existem. Se a validação do arquivo de configuração for bem-sucedida, as alterações serão salvas e a parametrização do projeto será concluída.
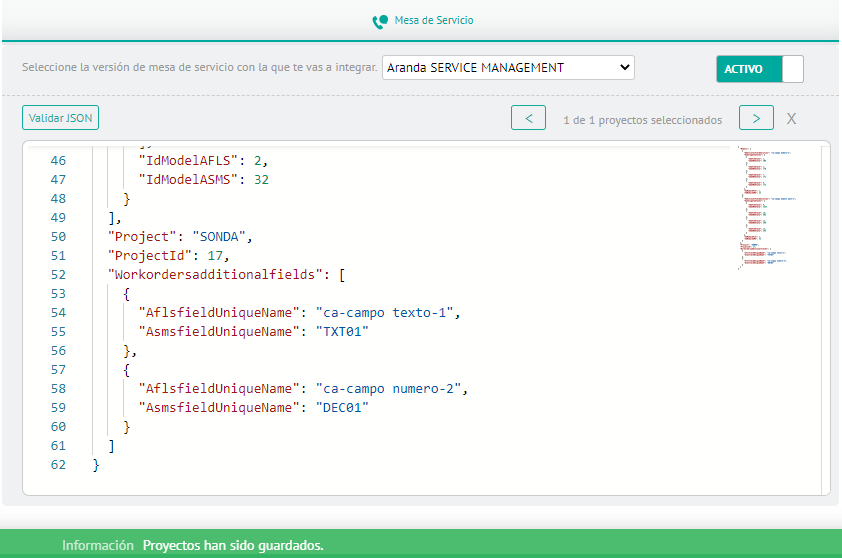
11. Na Exibição de detalhes da integração do Service Desk no console de configuração do AFLS, selecione o ícone Sincronização de agendamento para sincronizar usuários do ASMS com o AFLS do projeto configurado,
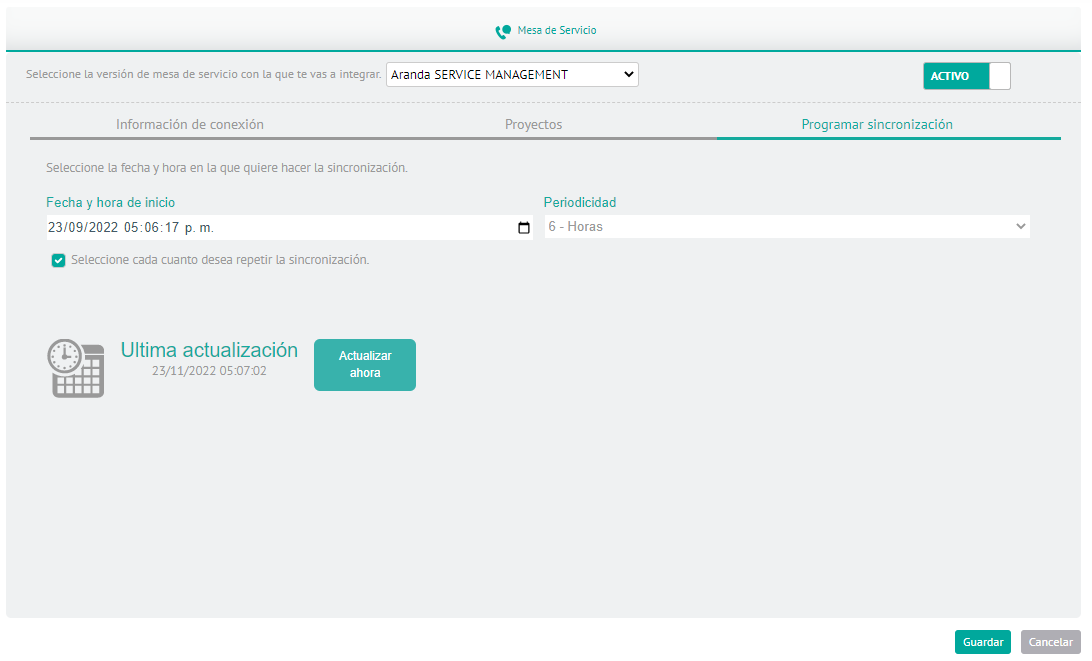
12. Nos respectivos campos, selecione o ícone Data e hora de início e defina um periodicidade para que a sincronização seja executada de acordo com o horário configurado.
13. Para concluir a configuração da integração, clique no ícone salvar ou selecione o ícone Atualize agora para que a sincronização seja agendada imediatamente.


