Depois de instalar o serviço Aranda Turn Server, você não precisa fazer nenhum ajuste para sua operação. No entanto, as parametrizações podem ser feitas de acordo com necessidades específicas, como alterar a porta de conexão (8081 por padrão) e habilitar o SSL (desabilitado por padrão). Se você precisar fazer essas configurações, siga estas etapas:
1. Validando o arquivo appsettings.json
Antes de fazer alterações, verifique o appsettings.json localizado no caminho de instalação do serviço (padrão: C:\Program Files (x86)\Aranda\Aranda Remote Control\Turn Server) para garantir que a porta esteja definida como 8081 por padrão. Se a porta não precisar ser modificada, nenhum ajuste adicional será necessário.
Além disso, valide se a porta 8081 está habilitada nas regras de firewall local para garantir o fluxo correto de tráfego. Nesse arquivo, você também pode encontrar a configuração para certificados SSL, que está desabilitada por padrão (IsSsl=false).
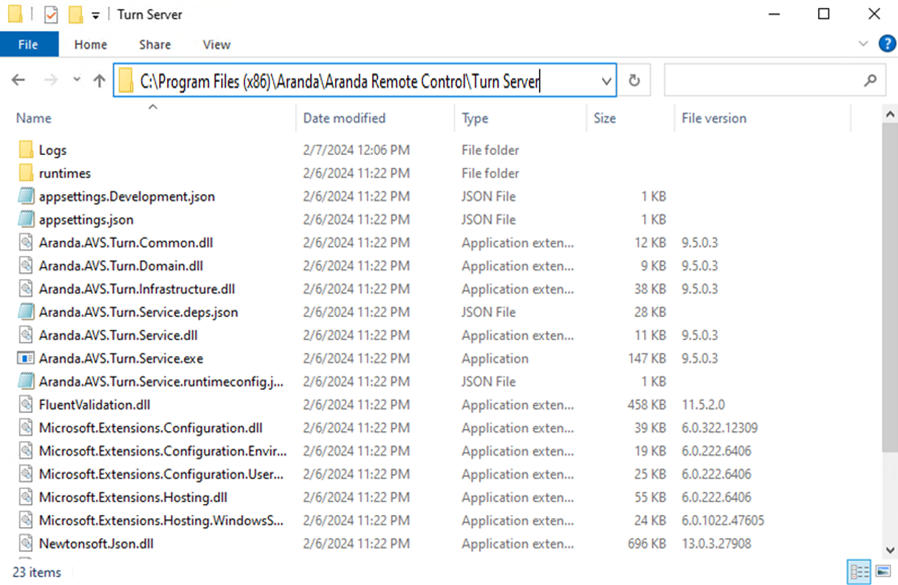
Configurações padrão appsettings.json:
{
"Logging": {
"LogLevel": {
"Default": "Information",
"Microsoft": "Warning",
"Microsoft.Hosting.Lifetime": "Information"
}
},
"TurnConfiguration": {
"CertificateParam": "",
"CertificatePath": "",
"CertificateSubject": "",
"IsSsl": false,
"Port": 8081,
"SSLProtocols": "Tls12"
}
}
2. Alteração da configuração da porta
Edite o arquivo appsettings.json e configure a porta desejada substituindo <puerto> pelo número de porta desejado.
"TurnConfiguration": {
"CertificateParam": "",
"CertificatePath": "",
"CertificateSubject": "",
"IsSsl": false,
"Port": <Puerto>,
"SSLProtocols": "Tls12"
}
3. Configuração de conexão segura SSL
Edite o arquivo appsettings.json, altere “IsSsl” para true. Existem duas alternativas para adicionar o certificado SSL:
3.1. Adquira ou gere um certificado PFX, que deve estar localizado dentro da pasta Recursos (a pasta deve ser criada se não existir) no caminho de instalação do serviço.

O nome do arquivo é registrado no arquivo Caminho do certificado e a chave codificada em base 64 para gerar o certificado deve ser registrada em CertificadoParam, ambas as opções disponíveis no arquivo appsettings.json.
"TurnConfiguration": {
"CertificateParam": "<clave-base64>",
"CertificatePath": "<nombre-archivo.pfx>",
"CertificateSubject": "",
"IsSsl": true,
"Port": 8081,
"SSLProtocols": "Tls12"
}
3.2. Se você tiver um certificado PFX armazenado no bucket de certificados, poderá configurá-lo nomeando o certificado no Assunto do certificado do arquivo appsettings.json.
"TurnConfiguration": {
"CertificateParam": "",
"CertificatePath": "",
"CertificateSubject": "<nombre-certificado>",
"IsSsl": true,
"Port": 8081,
"SSLProtocols": "Tls12"
}
4. Reinicialização do serviço
Reinicie o serviço Turn Server Windows para que as alterações de configuração entrem em vigor. O serviço agora deve escutar na porta recém-configurada e habilitar o uso do certificado SSL.
5. Configurações do firewall
Abra a porta que foi configurada na etapa 2 nas regras de entrada do firewall local. Esta etapa é crucial para permitir o tráfego pela nova porta e garantir que o Turn Server possa receber conexões de entrada na porta configurada.
Parametrizar a porta do Turn Server e o uso de SSL do serviço é um processo fundamental para garantir seu correto funcionamento e adaptá-lo às necessidades específicas de cada cliente. Seguindo estas etapas, você pode garantir que o Turn Server esteja configurado corretamente e pronto para lidar com as conexões conforme necessário.


