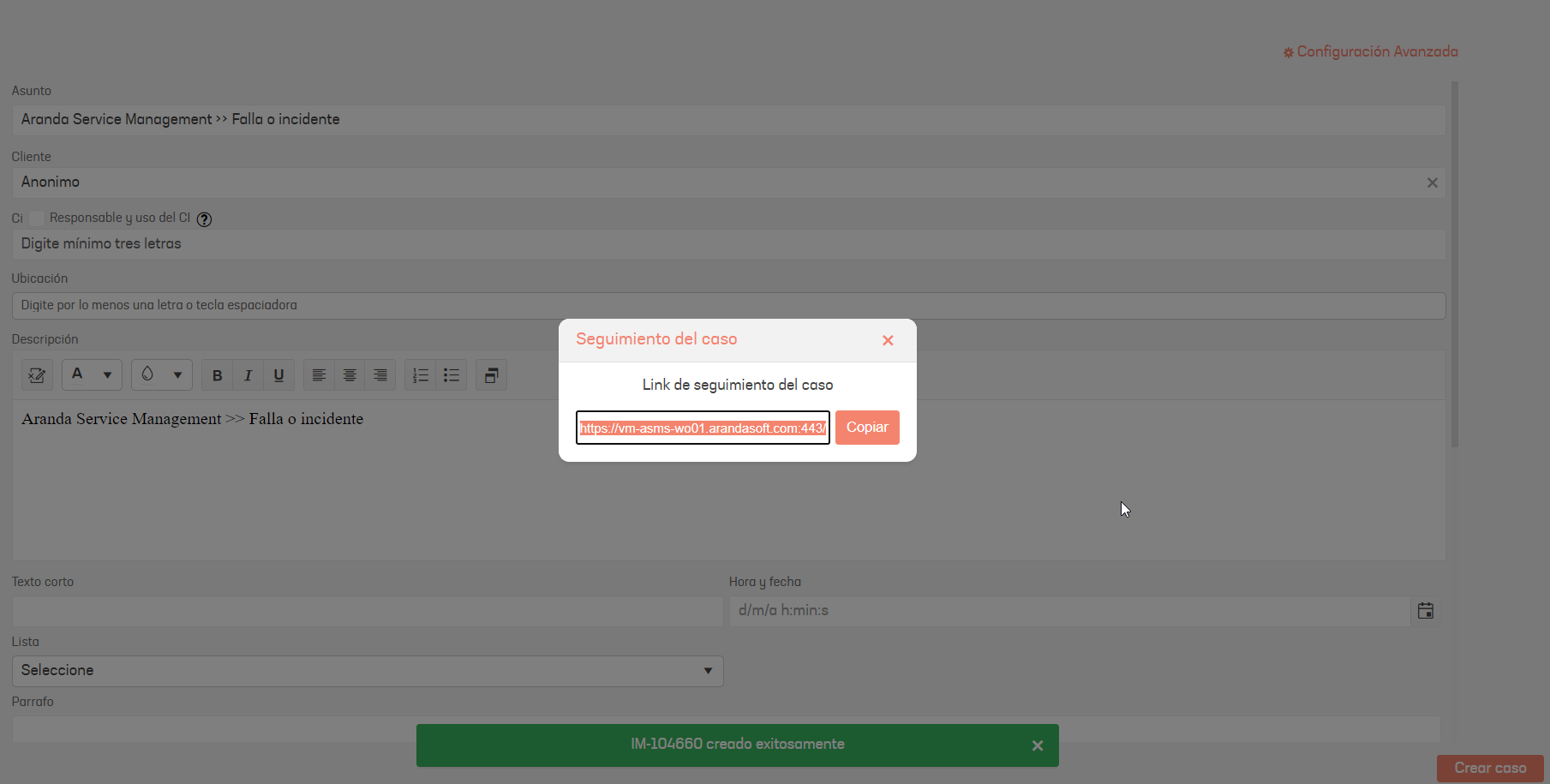Para poder registrar un caso de manera anónima desde el Bot de WhatsApp, es necesario habilitar la opción de “Habilitar acceso anónimo”
en la consola web de configuración (ASMSAdministrator). Ver Proyectos
Tanto los usuarios registrados como los no registrados podrán crear casos de forma anónima.
1. Si el número que interactúa con el Bot está asociado a un usuario activo, cuando inicie la conversación,el Bot responderá con un mensaje
de saludo y muestra las opciones disponibles. Seleccione la opción Acceso Anónimo escribiendo el número 5 como respuesta.
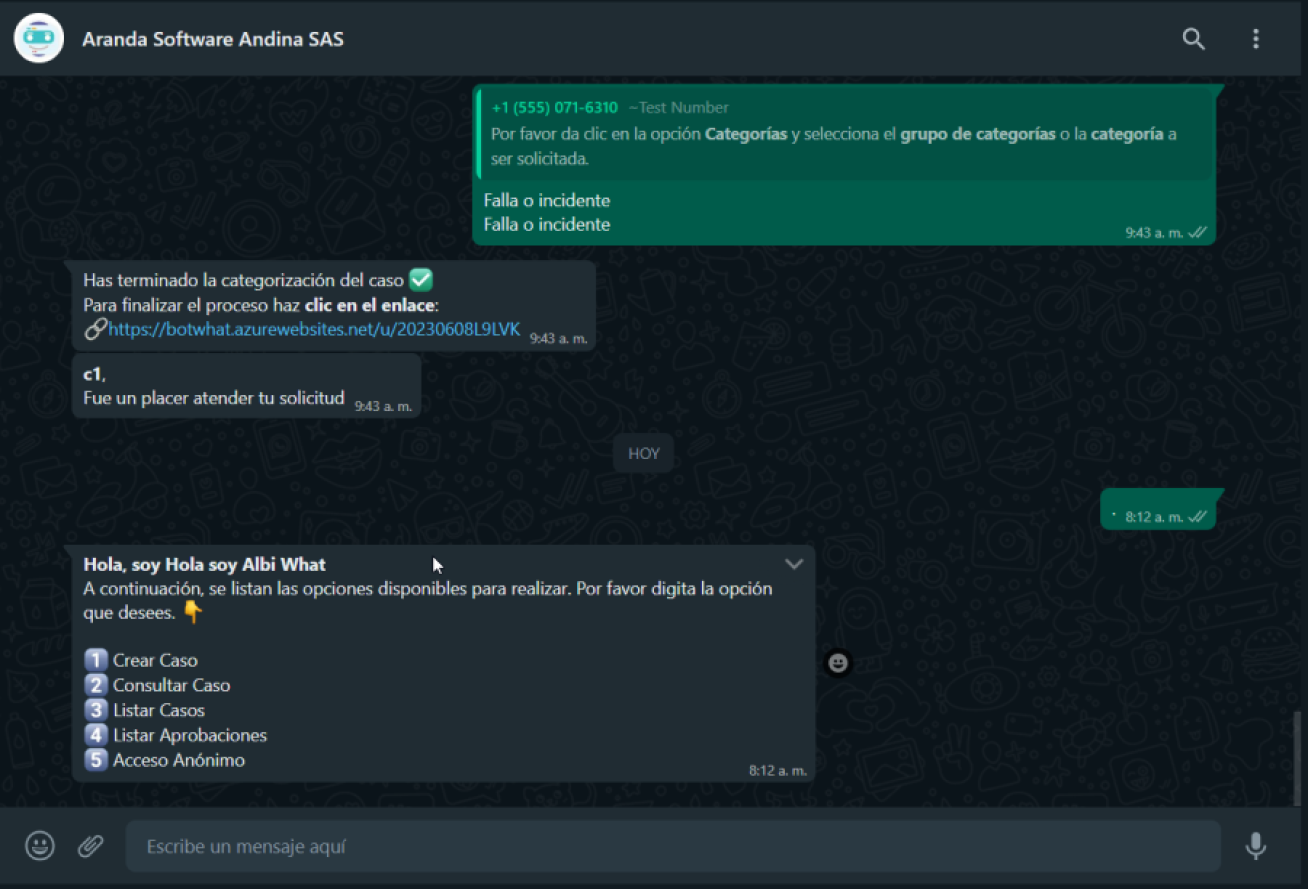
a) Si no tiene configurado un código por proyecto para el acceso anónimo en la configuración del entorno del bot, se le solicitará que
seleccione un proyecto.
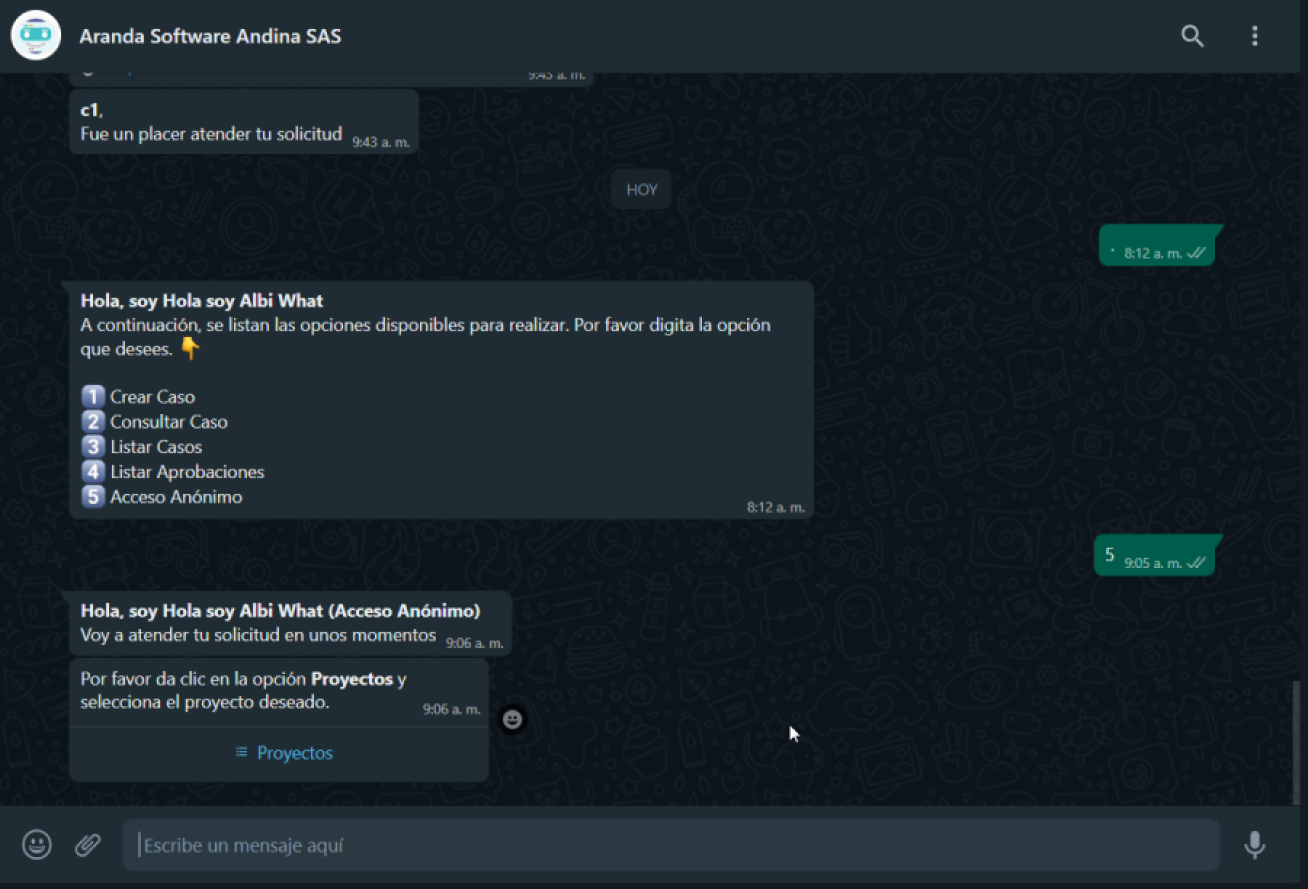
b) Si tiene configurado un código por proyecto para acceso anónimo en la configuración en el entorno del bot, el proyecto se seleccionará
automáticamente.
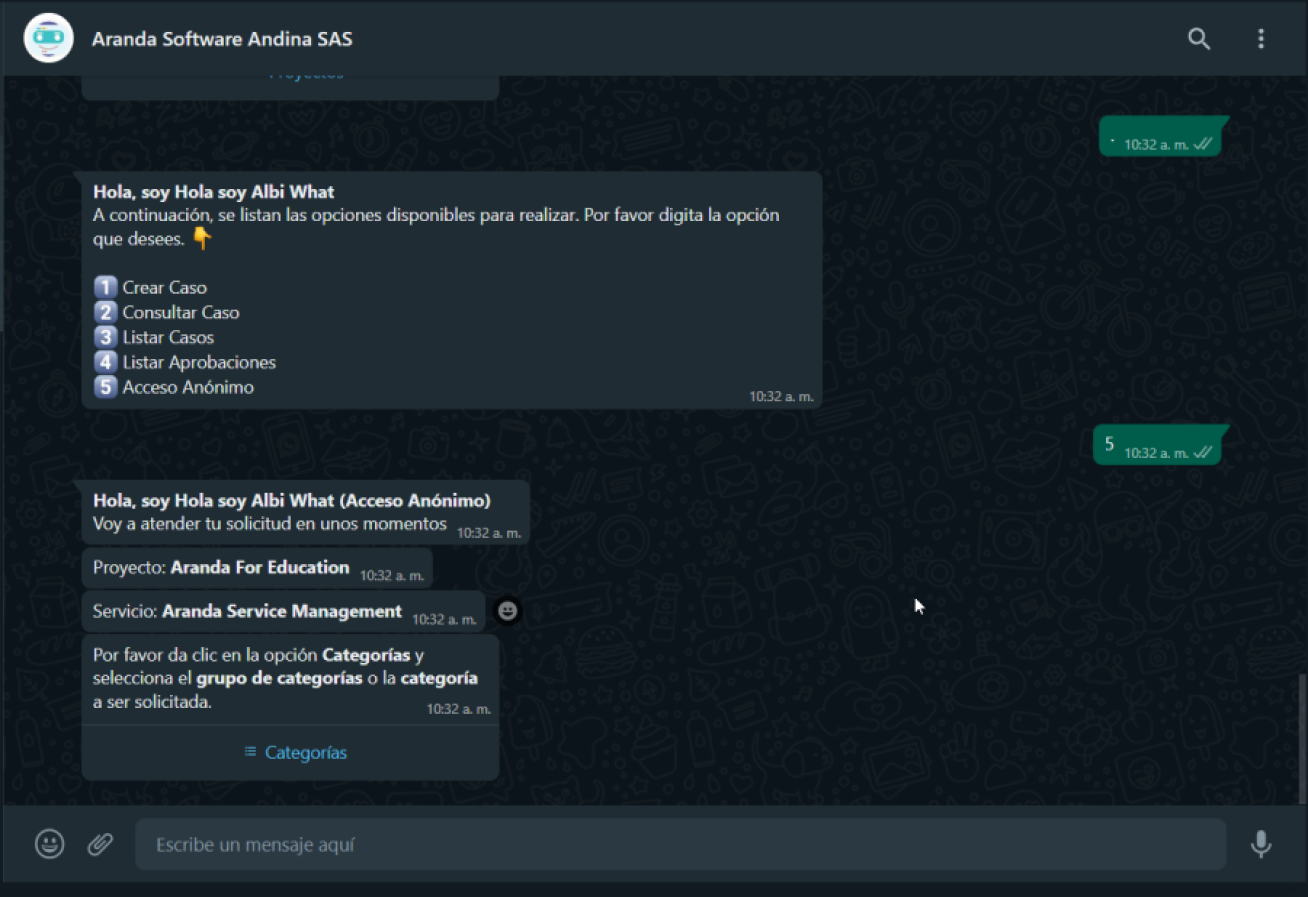
2. Si el número que interactúa con el Bot NO está asociado a un usuario activo, cuando inicie la conversación,el Bot responderá con un mensaje
de saludo, sin embargo se pueden presentar los siguientes escenearios:
a) Si no tiene configurado un código por proyecto para el acceso anónimo en la configuración del entorno del bot, el bot responderá con un
mensaje de saludo. En caso de que exista más de un proyecto con la opción de acceso anónimo habilitada, se solicitará que seleccione un proyecto.

b) Si tiene configurado un código por proyecto para acceso anónimo en la configuración en el entorno del bot, el proyecto se seleccionará
automáticamente.
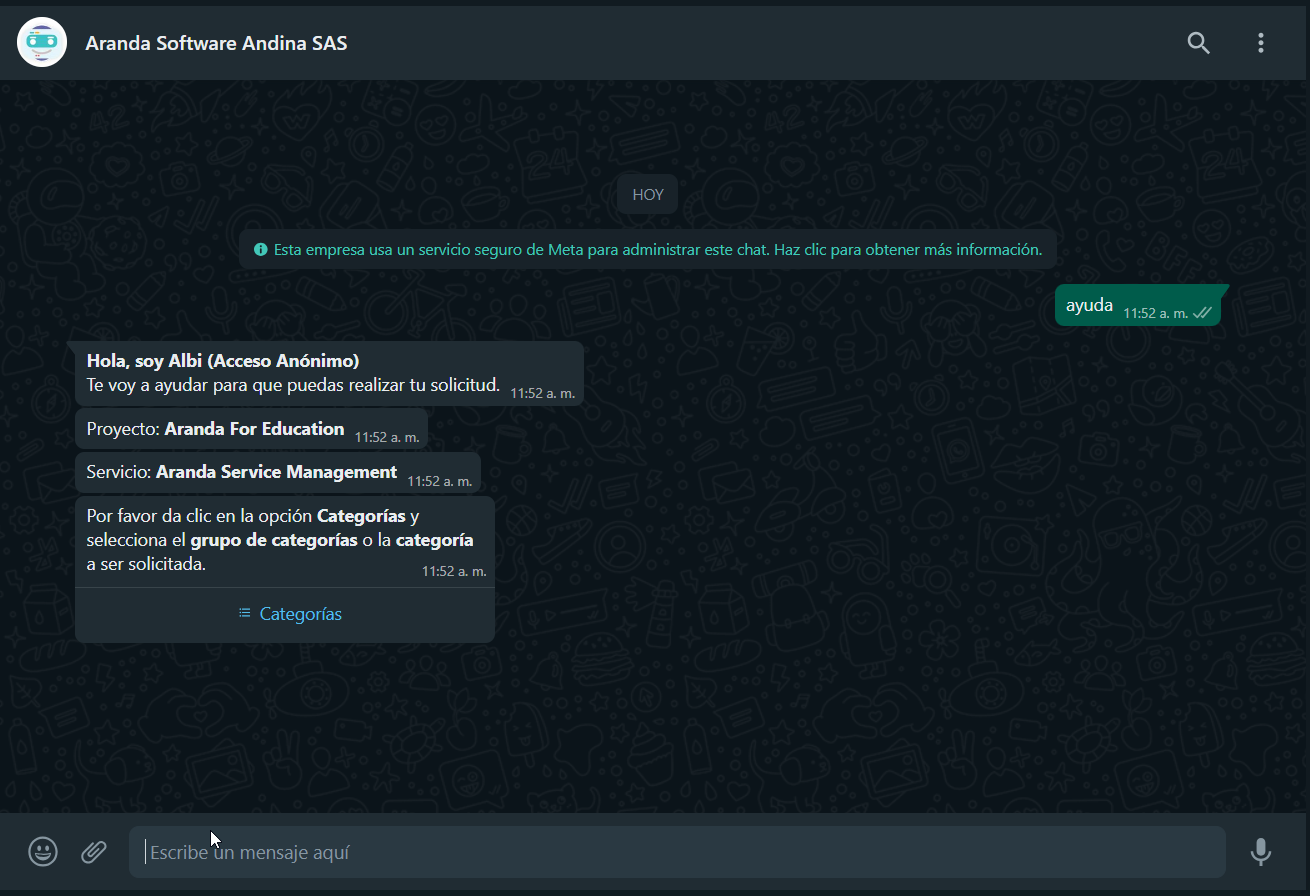
Ver Login y configuración en el ambiente del Bot
3. Al seleccionar la opción Proyectos, podrá visualizar la lista de proyectos en los que está asociado el usuario Anónimo. Si el usuario que está configurado como Anónimo está asociado a más de 10 proyectos, se listan 9 y se habilita una opción Siguiente que se enviará como respuesta al chat y genera un segundo listado de proyectos.
Esta acción se puede repetir hasta que el último listado no sea superior a 10 proyectos. El usuario en sesión, podrá seleccionar un proyecto de los listados generados, seleccionar el proyecto deseado y hacer clic en el botón Enviar.
⚐ Nota: Después de definir un proyecto, el Bot no permite cambiar la selección y debe enviar el texto Cancelar para finalizar el diálogo e iniciar nuevamente la categorización del caso con Acceso Anónimo.
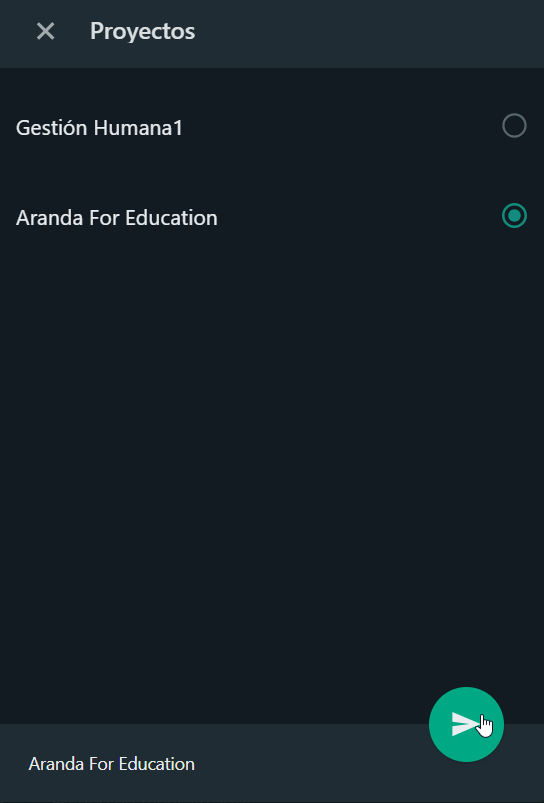
4. Al enviar el proyecto, se mostrará un mensaje solicitando seleccionar el grupo de servicios (cuando se tiene agrupaciones de servicios) o el servicio.
⚐ Nota: Si el usuario que está configurado como Anónimo está asociado a un solo servicio dentro de un proyecto, al seleccionar el proyecto, el Bot seleccionará automáticamente el servicio.

5. Si selecciona la opción Servicios, podrá visualizar el listado de los grupos de servicios o servicios en los que está asociado el usuario. Si el usuario en sesión está asociado a más de 10 servicios, se listan 9 y se habilita una opción con el texto Siguiente, que se enviará como respuesta al chat y genera un segundo listado de serviccios
Esta acción se puede repetir hasta que el último listado no sea superior a 10 servicios. El usuario en sesión podrá elegir el grupo de servicios o servicio deseado de los listados generados, seleccionar el servicio deseado y hacer clic en Enviar.
⚐ Nota: Después de seleccionado un servicio el Bot no permite cambiar la selección y debe enviar el texto Cancelar para finalizar el diálogo e iniciar nuevamente la categorización del caso.
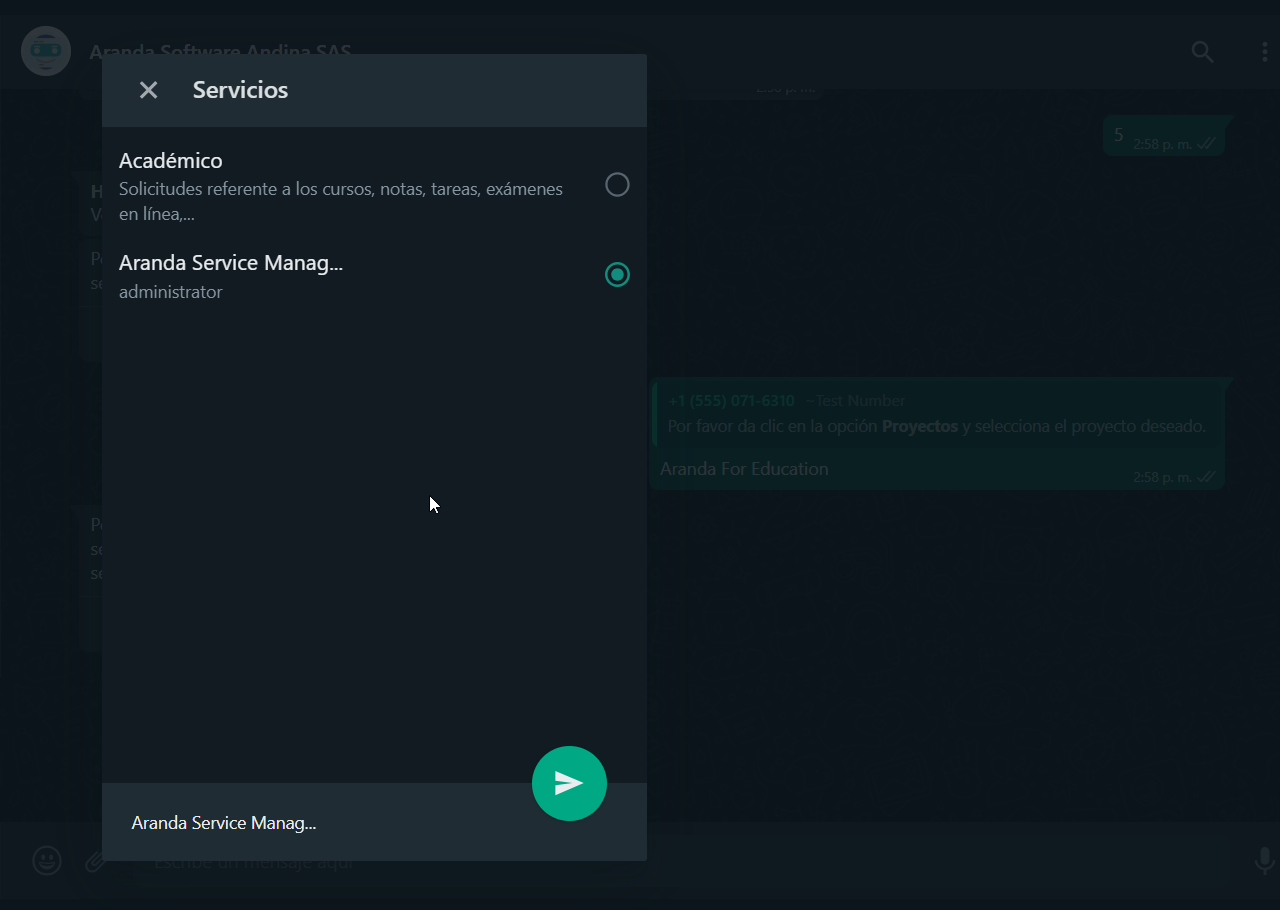
6. El servicio seleccionado se envía como respuesta en la conversación, el Bot devuelve un mensaje solicitando seleccionar la categoría.
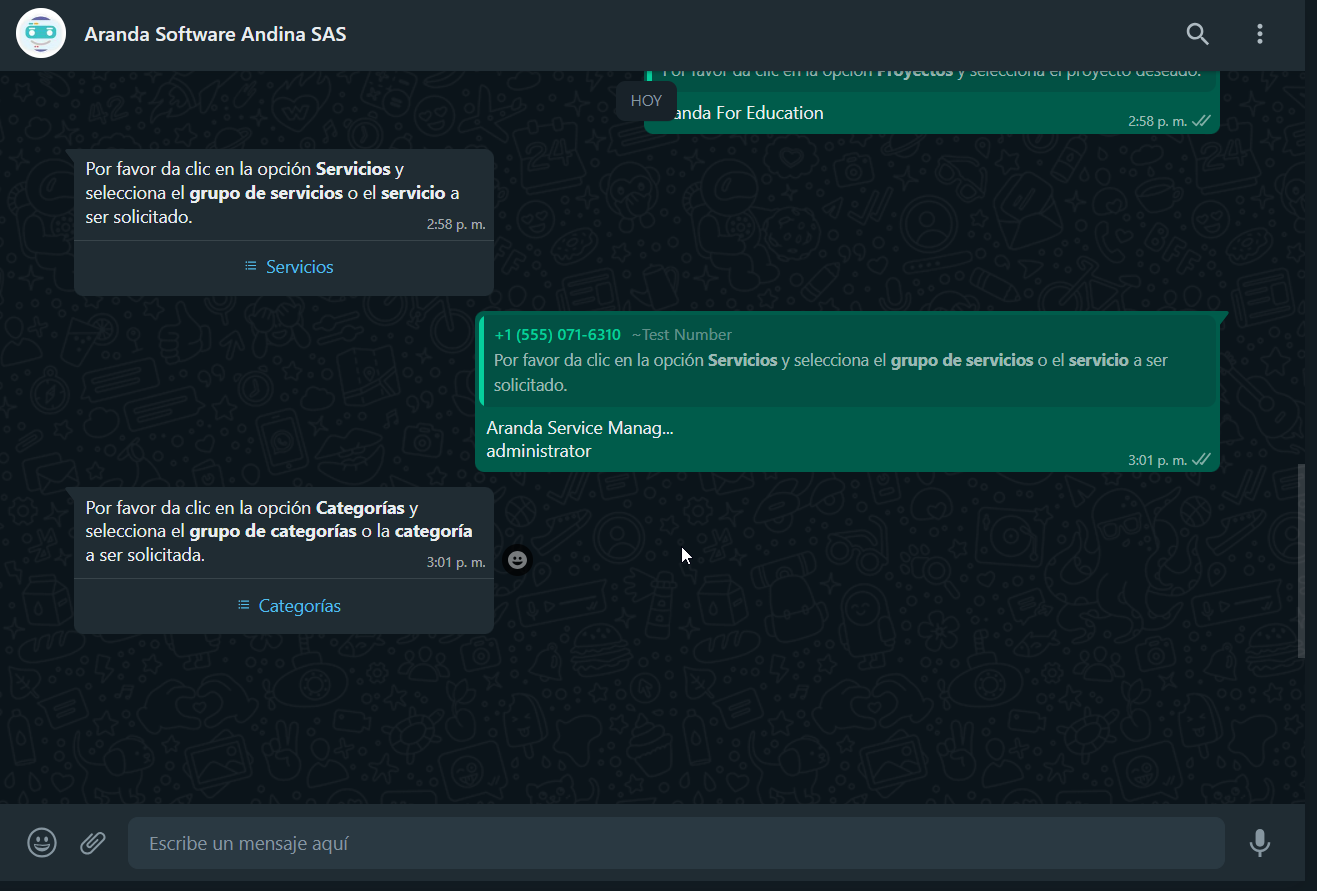
7. Al seleccionar la opción Categorías podrá visualizar el listado de categorías relacionadas con el servicio seleccionado y asociadas al usuario; si el número de categorías es superior a 10 el comportamiento es similar al de los pasos anteriores. Seleccione la categoría deseada y haga clic en Enviar.
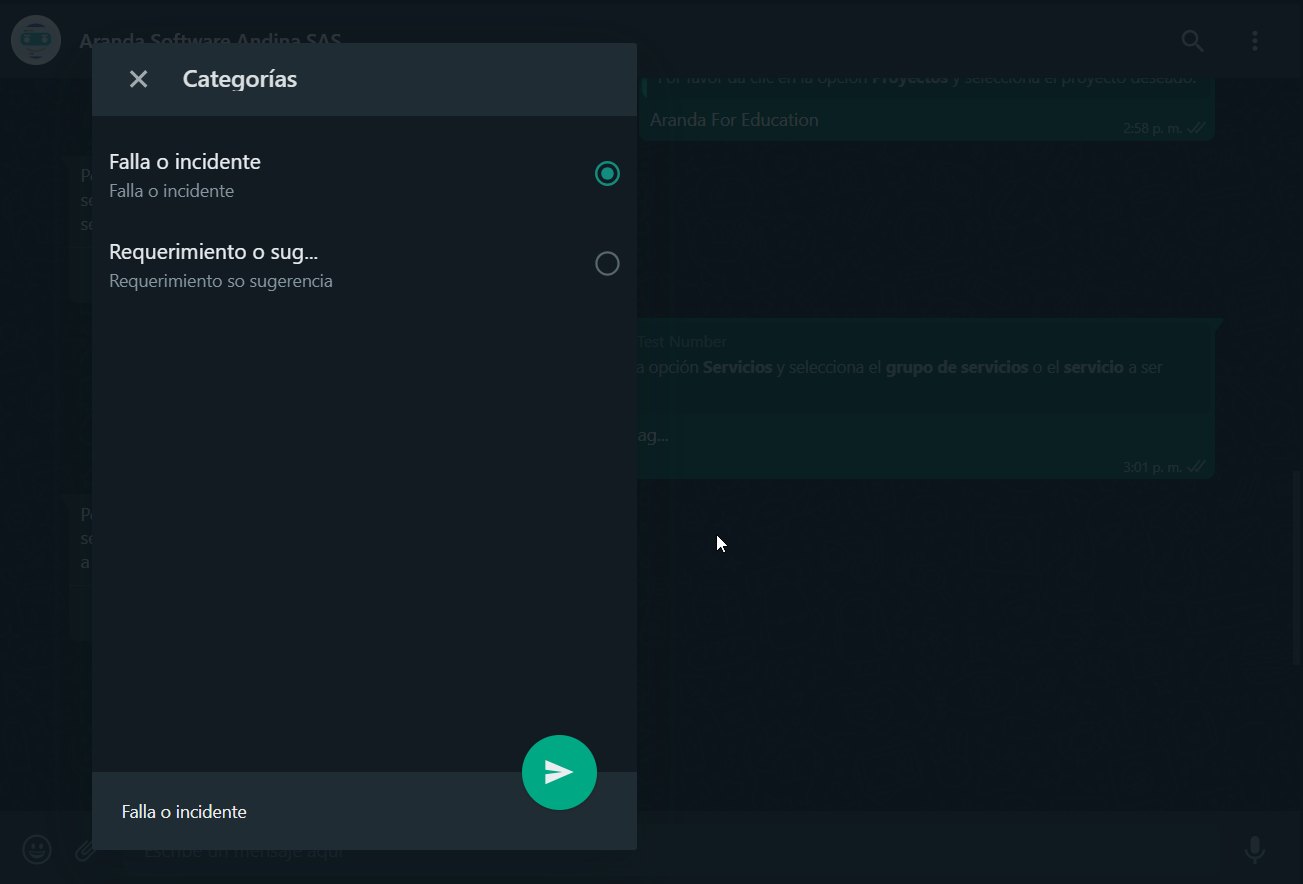
8. La categoría seleccionada se envía como respuesta en la conversación, el Bot mostrará un mensaje notificando que se ha terminado con la categorización del caso y solicita dar clic en el enlace o en el botón Crear caso si tiene configurada la plantilla personalizada.
⚐ Nota:
1 El mensaje de confirmación debe coincidir con el configurado al crear la plantilla personalizada - Crear Caso. Ver Creación de la Plantilla - Crear Caso.
2 Si el Bot responde con el mensaje Plantilla crear caso no identificada, contacte al Administrador, valide que la configuración de la plantilla se encuentre en estado activa Ver Configuración Estado de la Plantilla y/o que el nombre asignado a la plantilla personalizada coincida con el que se ingresó en la Configuración de aplicación en el ambiente del Bot en el campo Plantilla de crear caso.

9. Seleccione la opción Crear caso (si tiene una plantilla personalizada) o el enlace generado, para ser redireccionado al formulario que permite crear el caso.
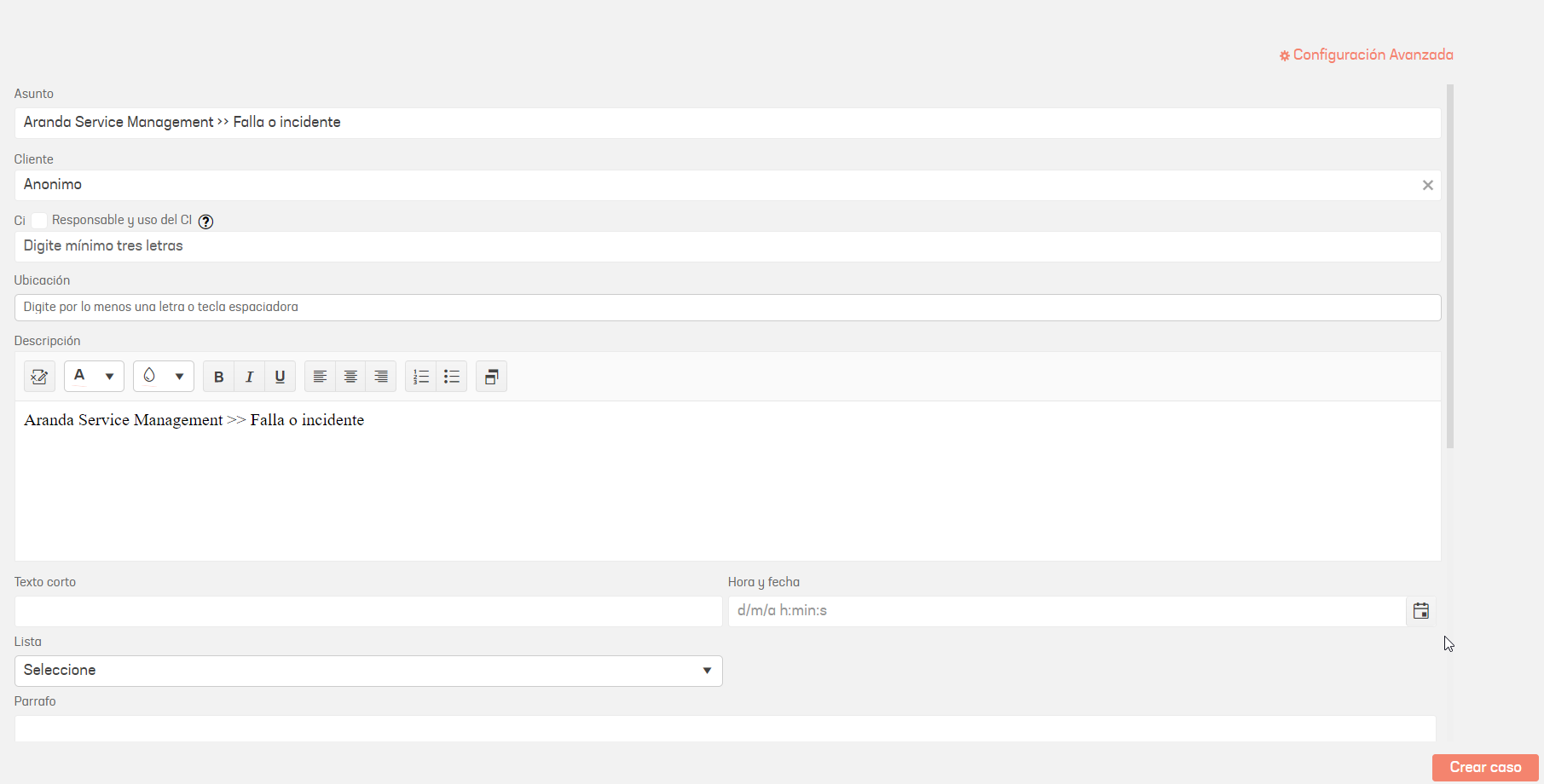
10. Al hacer clic en el botón “Crear caso”, se confirmará la creación del caso y se abrirá una ventana que mostrará el enlace de seguimiento del mismo. Asegúrese de copiar y guardar este enlace, ya que es el único medio para realizar el seguimiento del caso.