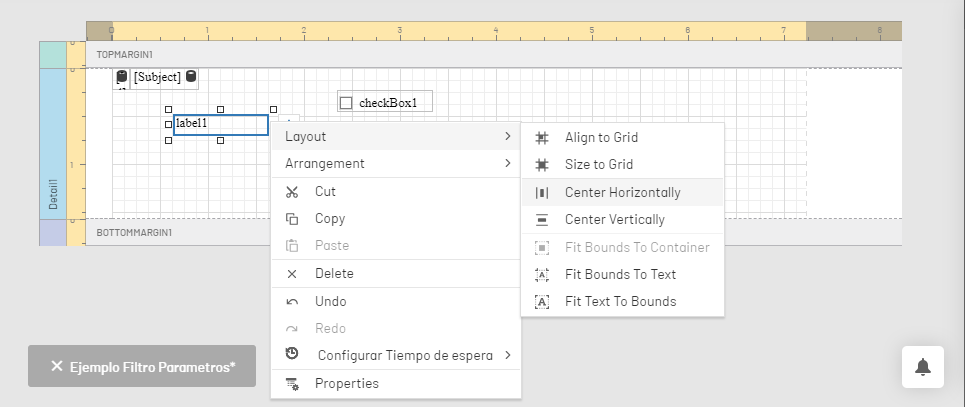1. Para acessar o designer de dashboard, efetue login no console da web AQM, no Administração No menu principal, selecione o ícone Relatórios. Na visualização de informações, selecione um registro na lista de relatórios existentes e, na visualização de detalhes, clique no botão Modificar relatório.
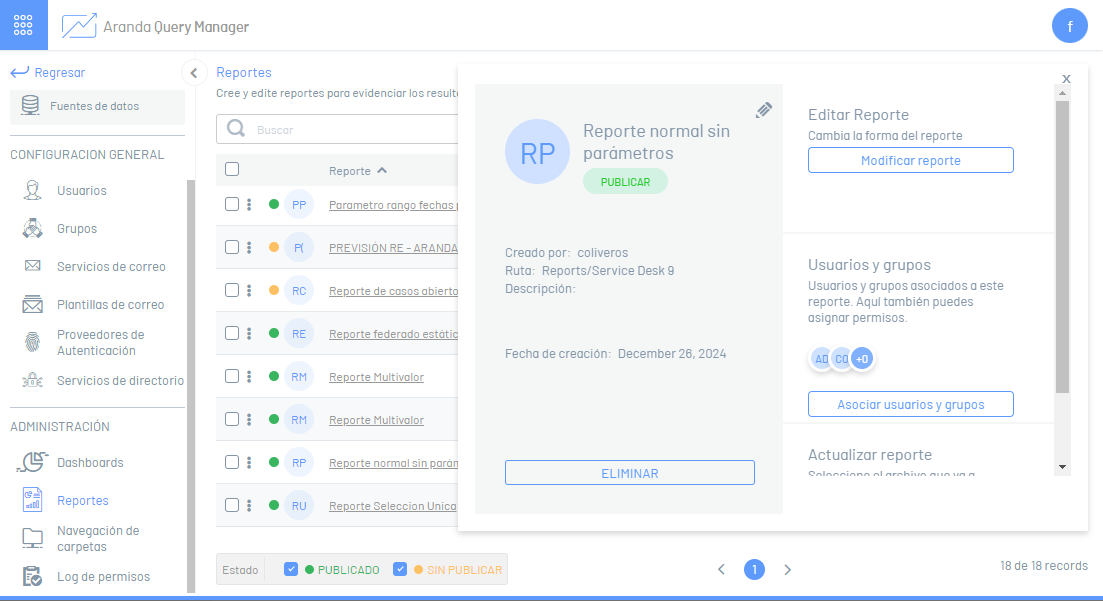
2. O designer de relatórios é habilitado onde você pode personalizar as informações geradas. A seguir, são descritos os elementos mais representativos do designer de relatório e seu escopo inicial.
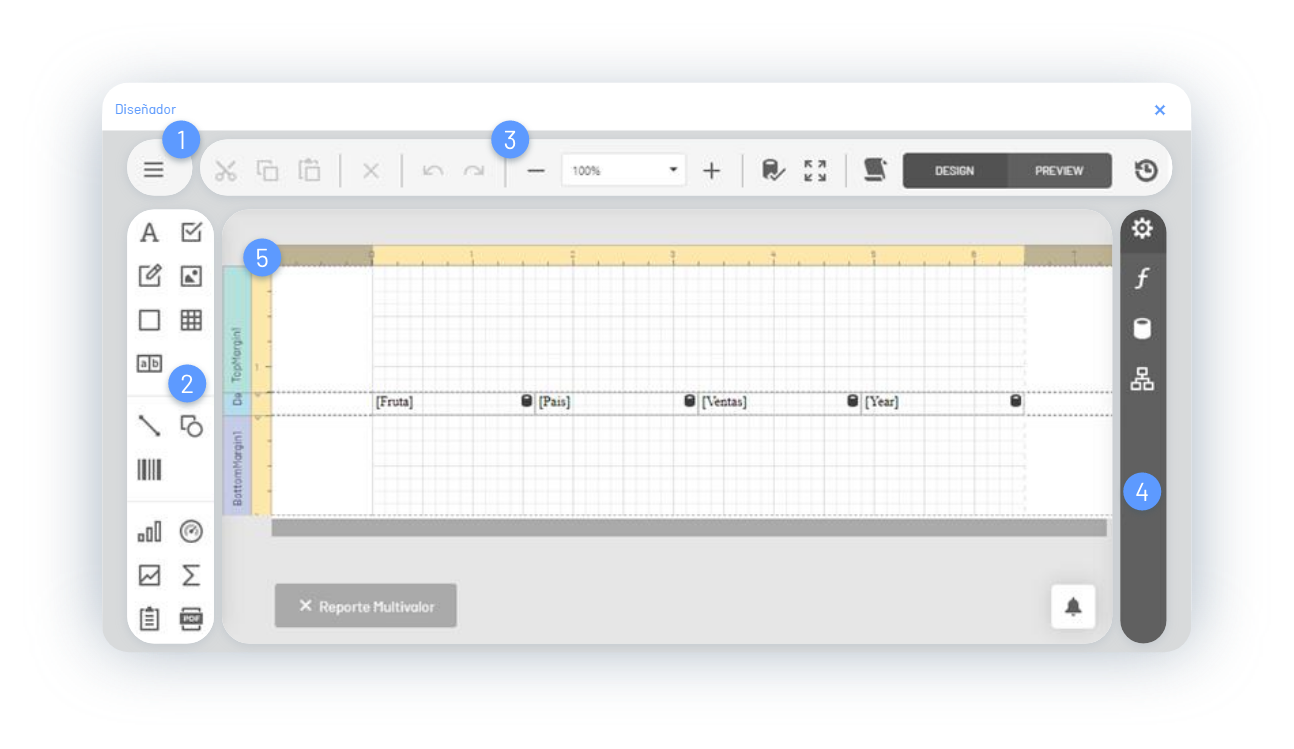
1. Menu de relatórios
Esta opção permite gerenciar (abrir, salvar) os relatórios. Você pode personalizar o idioma da apresentação do relatório. A característica mais proeminente deste menu é o gerenciamento de fontes de dados.
Adicionar fontes de dados: Esta opção permite consultar ou agregar as informações de acordo com a fonte dos dados. Ao selecionar um registro da fonte de dados, escolha uma consulta predefinida, defina as relações de detalhes principais e os parâmetros de consulta.
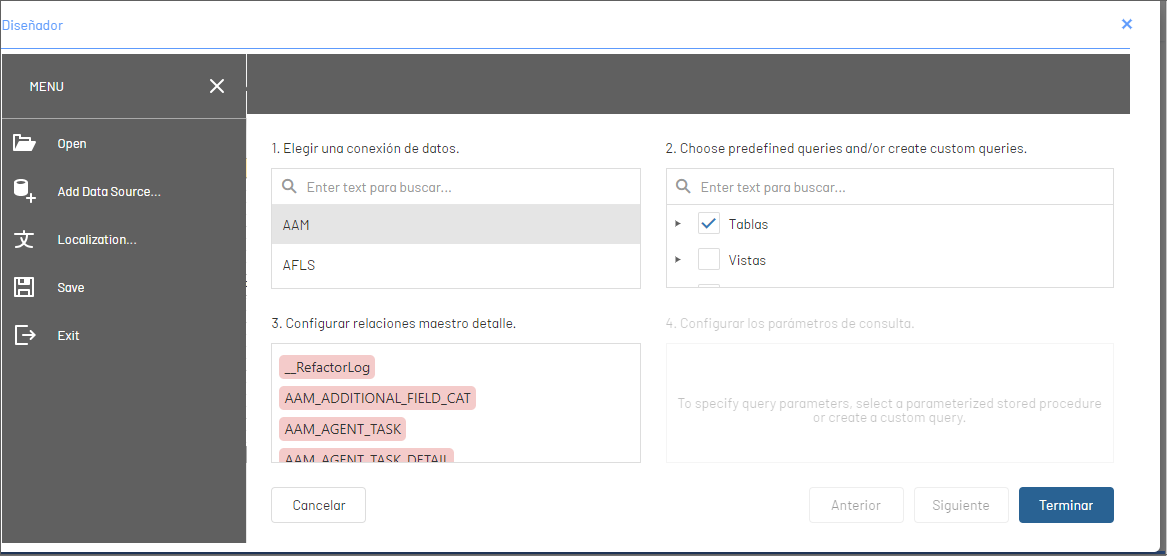
2. Barra de ferramentas
A barra de ferramentas oferece diferentes controles para incluir no layout do relatório.
| Controles | Itens | Imagem |
|---|---|---|
| Comum | Esse agrupamento reúne controles de layout, como: Rótulos, caixa de seleção, rich text, caixa de imagem, painel, tabela e caracteres de combinação. | 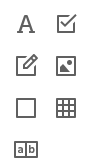 |
| Adicional | Esse agrupamento reúne controles de design como: Linha, Forma, Código de barras. |  |
| Fonte de dados independente | Esse agrupamento reúne controles de design como: Tabela, indicadores, minigrafo, tabulação cruzada, sub-relatório, contêiner PDF, assinatura PDF. | 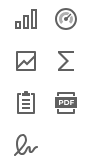 |
| Design e conteúdo auxiliar | Esse agrupamento reúne controles de layout, como: Tabela de Conteúdo, Informações da Página, Quebra de Página, Banda Cruzada e Caixa de Banda Cruzada. |  |
Selecionar um item de design no grupo de ferramentas o verá refletido no espaço de trabalho, onde você pode personalizar e projetar o relatório.
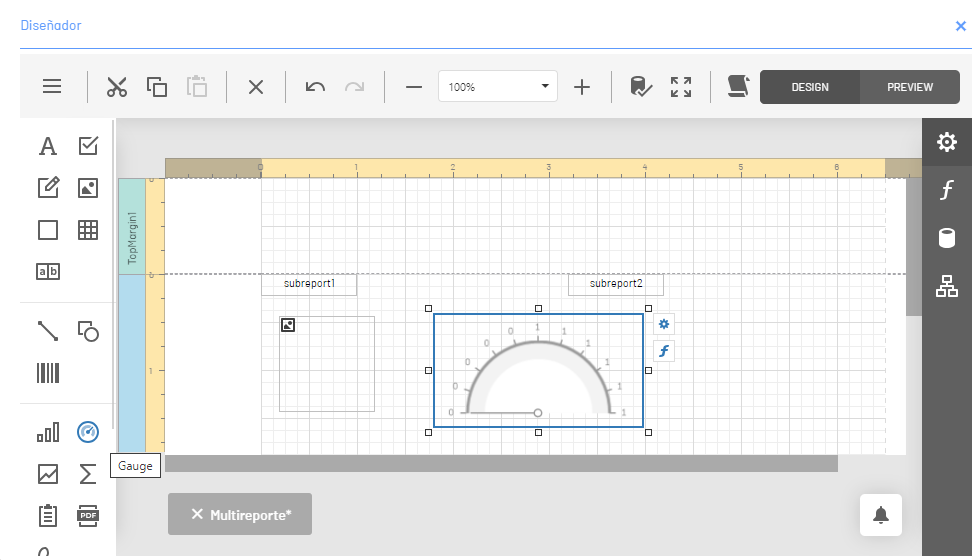
3. Painel lateral
Depois de selecionar um elemento da área de design do relatório (banda, dados de uma tabela, controle da barra de ferramentas), você pode acessar o painel lateral, onde encontrará ferramentas de design para personalizar o relatório e configurar diferentes recursos e relacionar informações para visualização posterior. O Painel Lateral agrupa diferentes opções que definem ações como:
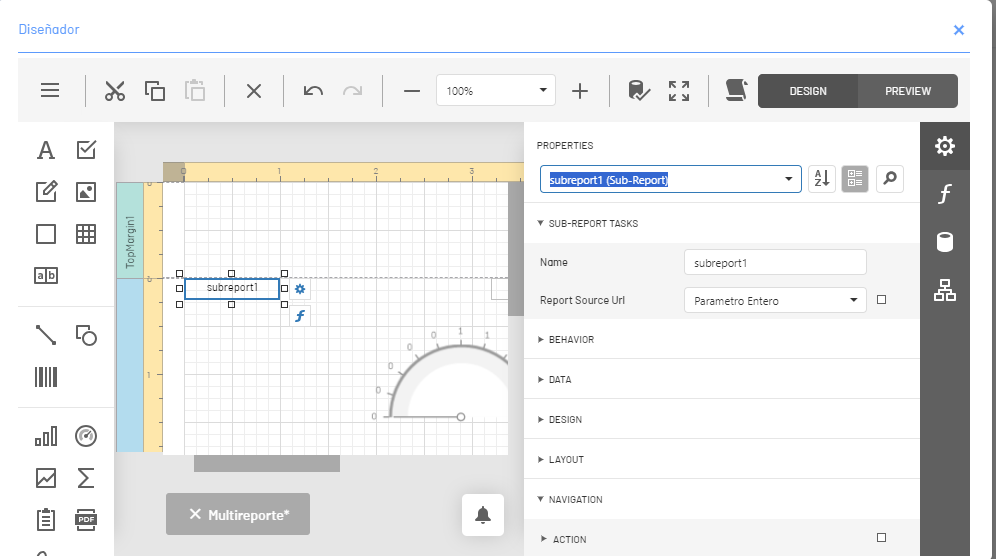
| Botão | Nome | Descrição |
|---|---|---|
 |
Propriedades | Essa opção permite que você personalize as propriedades dos controles de relatório, como layout, dimensões, estilos, opções de edição, fonte, preenchimento, scripts, resumo, tamanho, texto. |
 |
Expressões | Essa opção permite atribuir expressões a várias propriedades de itens de relatório. As expressões são avaliadas em tempo de execução antes que um documento seja gerado. Essa opção de painel ficará visível se as associações de expressão estiverem habilitadas. |
 |
Campos | A Lista de Campos apresenta o esquema das fontes de dados do relatório, e você pode gerenciar as fontes de dados e os parâmetros do relatório, adicionar campos calculados e criar controles de relatório vinculados. |
 |
Explorador de Relatórios | Este item permite conhecer a estrutura e a configuração do relatório. |
⚐ Exemplo de painel lateral/propriedades: dependendo do item de relatório selecionado, propriedades específicas são habilitadas, onde você pode alterar os valores necessários. Esta seção destaca as opções para alterar o modo de exibição das informações
ou para acessar o Editor de expressões
.
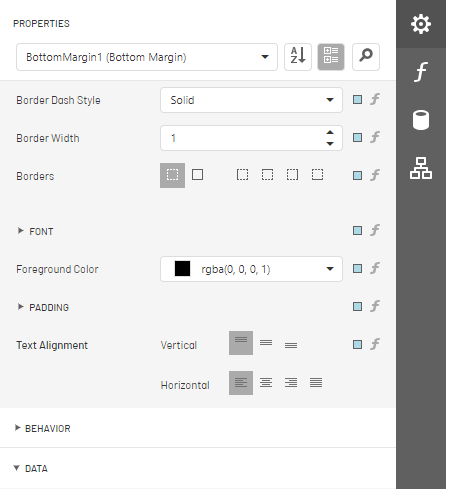
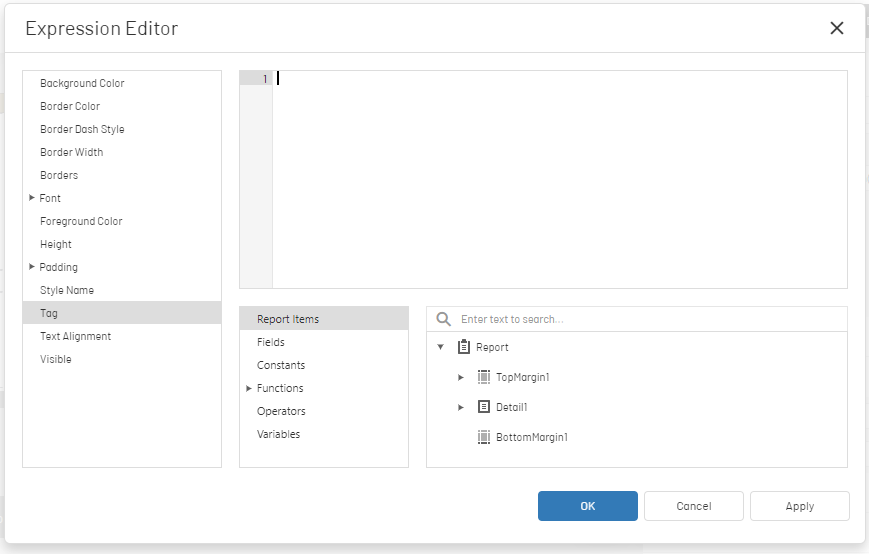
⚐ Exemplo de painel lateral/expressões: dependendo do item de relatório selecionado, propriedades específicas são habilitadas, onde você pode alterar os valores necessários. Esta seção destaca as opções para consultar e personalizar expressões, acessando o Editor de Expressões
.
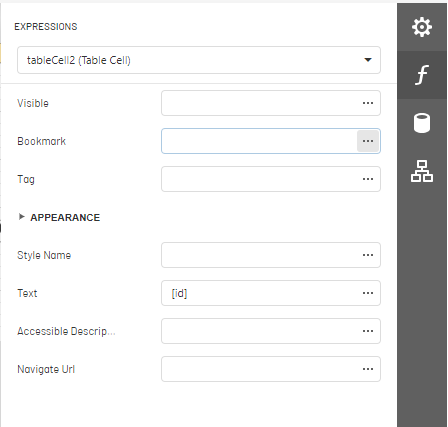
⚐ Exemplo de painel lateral/campos: dependendo do item de relatório selecionado, propriedades específicas são habilitadas, onde você pode alterar os valores necessários. Esta seção destaca as opções para gerenciar campos (renomear, editar, atualizar campo de inclusão, adicionar consulta ou excluir campo)
, para adicionar uma fonte de dados
ou para acessar o construtor de consultas ou acessar a opção de adicionar ou editar parâmetros.
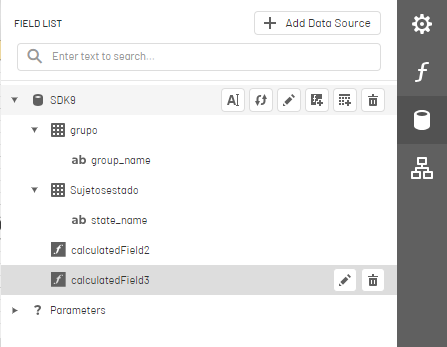
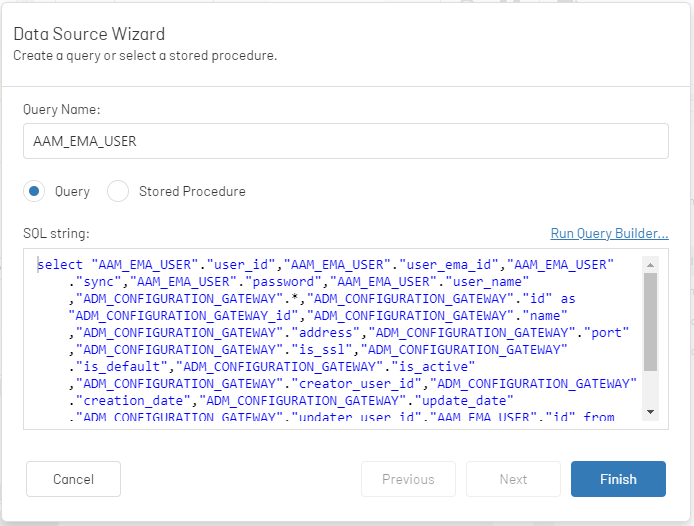
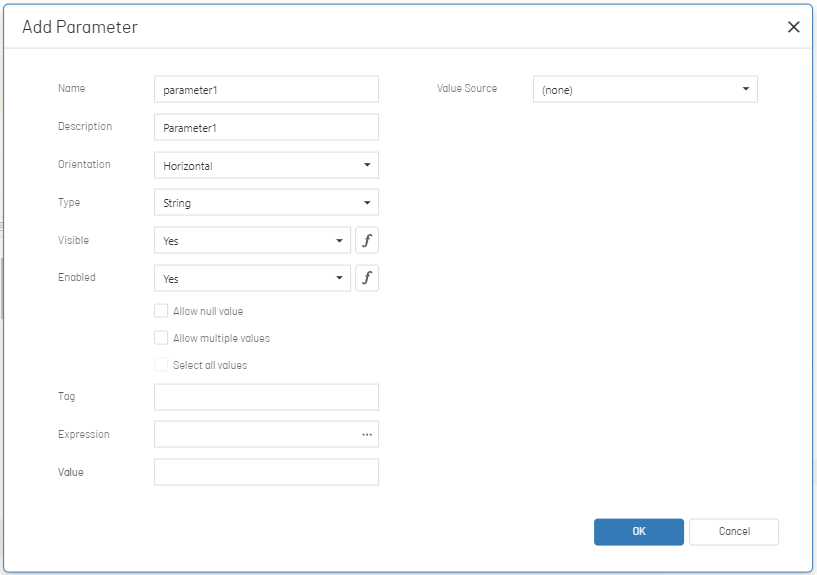
⚐ Exemplo de relatórios do painel lateral/explorador: Este item permite visualizar a estrutura e configuração do relatório; Elementos da área de design do relatório, como banda, controles da barra de ferramentas, dados de tabela e muito mais. Ao selecionar qualquer elemento da estrutura do relatório, você poderá acessar a edição ou exclusão do componente.
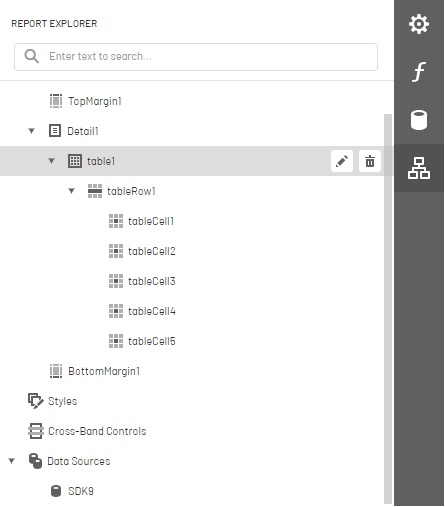
4. Barra de ferramentas principal
A barra de ferramentas principal do designer permite editar e personalizar os relatórios de acordo com cada controle selecionado. Os comandos usados para editar o relatório são:
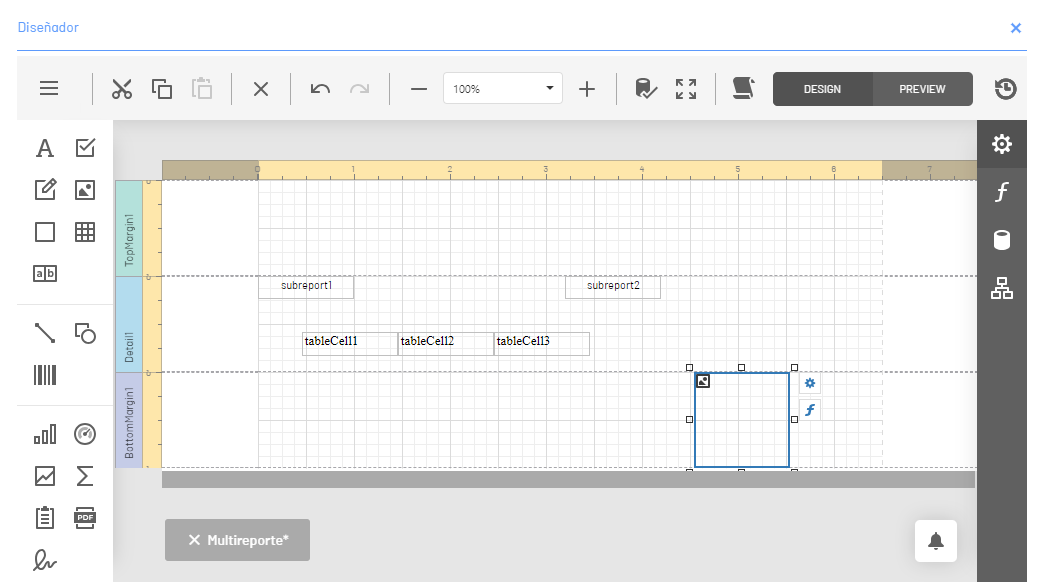
| Botão | Comando Nome | Descrição |
|---|---|---|
 |
Cortar | Essa opção permite cortar um controle selecionado na área de design do relatório. |
 |
Copiar | Essa opção permite copiar um controle selecionado na área de design do relatório. |
 |
Bater | Essa opção permite colar um controle selecionado na área de design do relatório. |
 |
Apagar | Essa opção permite remover um controle selecionado na área de design do relatório. |
 |
Desfazer e refazer | Essa opção permite desfazer ou refazer uma ação gerada durante o design do relatório. |
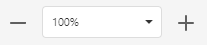 |
zoom | Essa opção permite expandir ou reduzir a área de design do relatório. |
 |
Validação de dados | Essa opção permite realçar controles de relatório com associações de dados inválidas e expressões incorretas. |
 |
Design/Visualização | Essas opções permitem que você visualize o relatório ou retorne à visualização de design do relatório. |
 |
Tempo de espera | Essa opção permite configurar o tempo limite para a execução de consultas nas fontes de dados do relatório. |
5. Espaço de trabalho do designer
É o espaço de trabalho onde os elementos necessários são adicionados, configurados e projetados para construir uma proposta gráfica de um relatório. Os elementos mais proeminentes do espaço de trabalho do designer são:
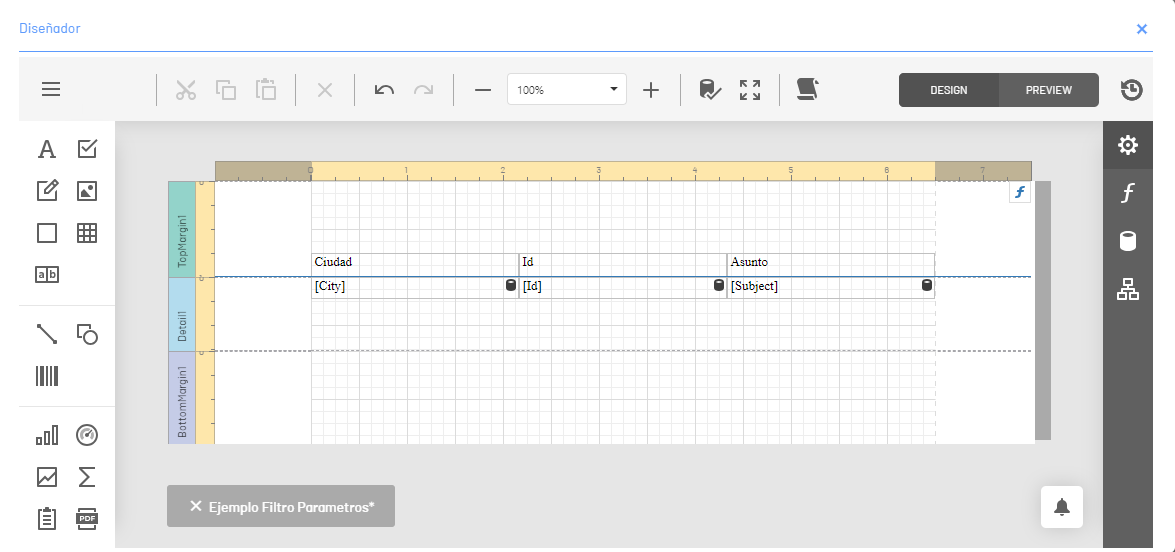
| Elemento | Nome | Descrição |
|---|---|---|
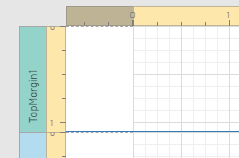 |
Réguas | As réguas horizontais e verticais exibem marcas de seleção nas unidades de medida especificadas no relatório. Clique em um item de relatório para avaliar seu tamanho e localização com as réguas. |
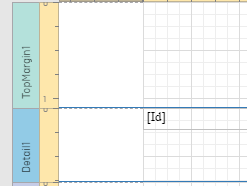 |
Bandas | Cada faixa no relatório inclui um título, o título da guia e uma cor, que depende do tipo de faixa. Os títulos não são impressos no relatório final e só são visíveis durante o projeto. |
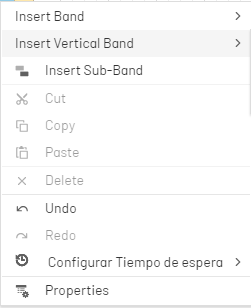 |
Menu de contexto | Os menus de contexto fornecem acesso rápido às ações do item ou controle selecionado. Clique com o botão direito do mouse em um item de relatório para abrir o menu de contexto. |
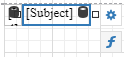 |
Tags inteligentes | Dependendo do controle do relatório selecionado, a marca inteligente é habilitada, onde você pode editar as características do controle ou acessar o Editor de expressões. |
⚐ Exemplo de espaço de trabalho/menu de contexto: Selecionar o controle Rótulo da Barra de Ferramentas na área de trabalho e clicar com o botão direito do mouse no item habilita as opções disponíveis para personalizar o controle.