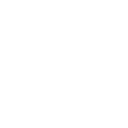Configuración del Gateway
1. Al terminar el proceso de instalación, se carga una ventana, para la configuración inicial del Aranda AVS Gateway, con el nombre Aranda AVS Gateway Configurator como se muestra a continuación.

2. Establezca la configuración de la base de datos para la aplicación web y el Gateway.
- En Aranda AVS Web Configurator presione en Open y elija Gateway Configuration. Después, seleccione el archivo .config del Aranda Gateway.
- Complete los datos en blanco para establecer la conexión a la base de datos (Ver tabla).
- Repita estos pasos para el Web Configuration.
3. Compruebe que la conexión a base de datos es correcta, haciendo clic en Test.
4. Guarde los cambios dando click en Save.
| Database provider | Debe seleccionar MSSQL |
| Server | Al cual se conecta la Base de Datos |
| User | Con el cual ingresa a la Base de Datos |
| Password | Con la que se registra para el ingreso a la Base de Datos |
| Database | Nombre de la Base de Datos |
| Licensing Service URL | URL del Web Service de licenciamiento del Aranda AVS Gateway, previamente instalado. |
Consola Web
1. Con el Aranda AVS Web Admin instalado, abrir la aplicación, que por defecto es http://localhost/ArandaGatewayAdmin/Login.aspx. Sin embargo, si instaló AVS Gateway en un servidor, en localhost ingrese el nombre del servidor.
2. Si la aplicación web se instaló correctamente, se presentará una página de autenticación, recuerde que el usuario por defecto es “admin” con contraseña “admin123”, al ingresar tendrá acceso a la administración del sistema.
3. Si la aplicación web no se instala correctamente revise la siguiente sección de permisos.
Permisos
1. Si hay algún problema con los permisos para el AVS Web Admin diríjase a la ruta física en disco, del directorio virtual definido.
2. Dele permisos de escritura sobre las carpetas “audit” e “installers” al usuario de IIS asignado, para que el Aranda AVS Web Admin pueda registrar la información de auditora, además de generar los instaladores de Agente por empresa, es necesario que las carpetas “audit” e “installers” de la instalación tenga permisos de escritura.
Puertos y host
1. Si requiere administrar la configuración de puertos o SSL, en AVS WEb Admin diríjase a la sección: Configuración -> Gateway y modifique los datos que requiera.
2. Para configurar el host del gateway diríjase a la sección: Configuración -> Gateway, seleccione una configuración y en la barra de tareas superior elija la opcion editar:
- En el campo host ingrese el DNS del servidor en donde se encuentra instalado AVS Gateway.
- Luego en la barra de tareas superior eliga Guardar.
3. Para un correcto funcionamiento se debe configurar el puerto en el firewall que por defecto es el 443 como regla de entrada
- El puerto no debe estar siendo utilizado por otra aplicación o por IIS
4. Puede probar el correcto funcionamiento del Web Service, ingresando a la URL del sitio en un Navegador http://localhost/ArandaGatewayAdmin/LicensingWebManager.asmx.
Solicitud de licencia
IMPORTANTE: Si usted adquirió una licencia siga estos pasos, si no, diríjase a la sección Registrar licencia demo.
1. Se debe ingresar al siguiente enlace: https://arandasoft.com/serials/ y solicitar una licencia maestra por cada proveedor.
2. A continuación, se presenta el formulario que hay que completar para solicitar la licencia para Aranda Virtual Support.
3. El recuadro “productos” se deberá completar de la siguiente forma, Si el cliente tendrá el gateway del virtual support propio (si lo instalará en su servidor) debe seleccionar la opción “Aranda Virtual support”, pero si el cliente utilizará el gateway que tiene Aranda se deberá seleccionar el “Aranda Virtual Support (Servicio)”, luego presionar el botón “Seleccionar” para que se habilite el recuadro “Aranda VIRTUAL SUPPORT” en el que se deberá especificar la cantidad de licencias del tipo nombradas y concurrentes. En el campo “Código proveedor” se deberá ingresar el código que se ingresó cuando se creó el proveedor dentro del Aranda Virtual Support en la sección proveedores y el CD Key se extrae desde la sección Licencias -> Instalación del Gateway en el Aranda AVS Web Admin. Finalmente presionar el botón “Enviar”.
4. Una vez enviado el sistema registrará un número de solicitud, el que le servirá para consultar el estado de su solicitud. Esta solicitud también le llegará a su correo electrónico.
5. El correo electrónico es el que trae la solicitud de la licencia, se debe copiar el campo “Serial”.
Registrar licencia demo
1. Una vez ingrese a la consola Aranda AVS Web Admin, diríjase al menú principal (izquierda) y vaya a la sección: Licencias -> Instalación Gateway. En el campo Empresa, ingrese el nombre de la compañía a la cual pertenece el Aranda AVS Gateway y guarde los cambios utilizando la opción en la barra de tareas superior.
2. Con el nombre de empresa del Aranda AVS Gateway asignado, proceda sobre la misma página a generar un CD Key, con las opciones de la barra de tareas superior.
3. Para registrar el serial de la licencia debe crear un usuario para el proveedor y la empresa a la cual se le asignara la licencia
- En la sección: Proveedores seleccione en la barra superior Nuevo. Ingrese los campos requeridos y guarde los cambios.
- En la sección: Usuarios -> Administrador de proveedores, en la parte superior seleccione Nuevo. Ingrese los campos requeridos y guarde los cambios.
- En la sección: Empresas seleccione en la barra superior Nuevo. Ingrese los campos requeridos y guarde los cambios.
4. Cierre sesión e ingrese con el usuario del proveedor, en la sección: Licencias -> Licencias Maestras seleccione nuevo e ingrese el serial demo “AVS3030100”
Asignación de sublicencias
Las sublicencias son licencias derivadas de una licencia maestra, que permiten la distribución entre varias empresas, con el mismo número serial de la licencia maestra.
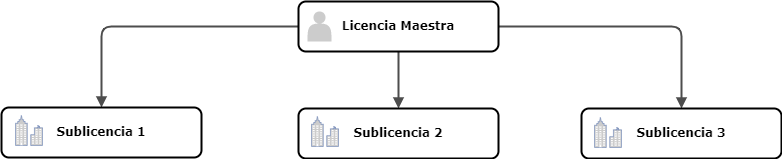
1. Diríjase a la sección: Licencias -> Sublicencias y cree una nueva sublicencia utilizando la opción Nuevo de la barra de tareas superior, se debe mostrar la siguiente imagen:
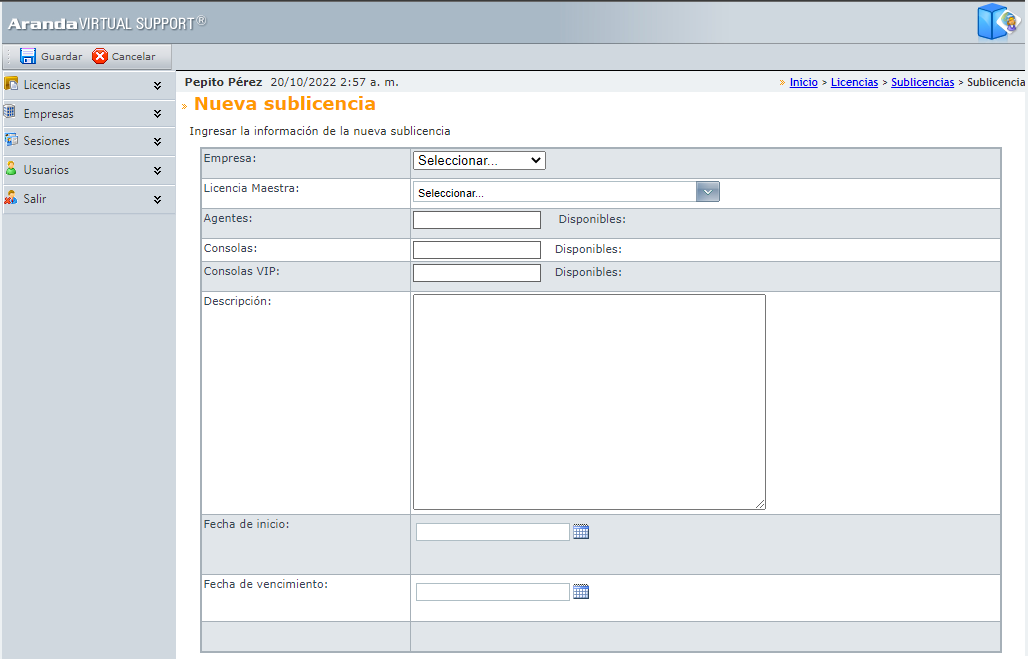
2. Ingrese los datos seleccionando la empresa y asignando la información de la licencia. Ver la siguiente tabla:
| Dato | Descripción |
|---|---|
| Empresa | Nombre de la empresa a la cual se le asigna la sublicencia. Seleccione una opción del panel de empresas registradas. |
| Licencia Maestra | Es el número del serial que le fue asignado al solicitar la licencia. La licencia tiene un número de agentes y consolas asignadas, que puede dividir en varias subliciencias. Seleccione la licencia con el servicio de AVS, del panel desplegado. |
| Agentes | Es un número definido por la cantidad de estaciones de trabajo que desea atender en esa empresa. Asigne el número de acuerdo a los agentes que se muestren disponibles. |
| Consolas | Es el número de consolas web que tendrá disponible para esa empresa en particular. Seleccione un número de acuerdo a las consolas que se muestran disponibles. |
| Consolas VIP | Seleccione un número de acuerdo a las consolas VIP que se muestran disponibles. |
| Descripción | Área a la que se asigna la sublicencia. Razón o propósito de asignar la sublicencia. |
| Fecha de inicio | Fecha en la que entra en vigencia el servicio de soporte. |
| Fecha de vencimiento | Último día de vigencia del servicio de soporte. |
3. Haga clic en Guardar.
4. Una vez guardados los datos, ingrese nuevamente a la consola web como un usuario administrador Gateway, en la sección Licencias -> sublicencias podrá visualizar las empresas registradas.
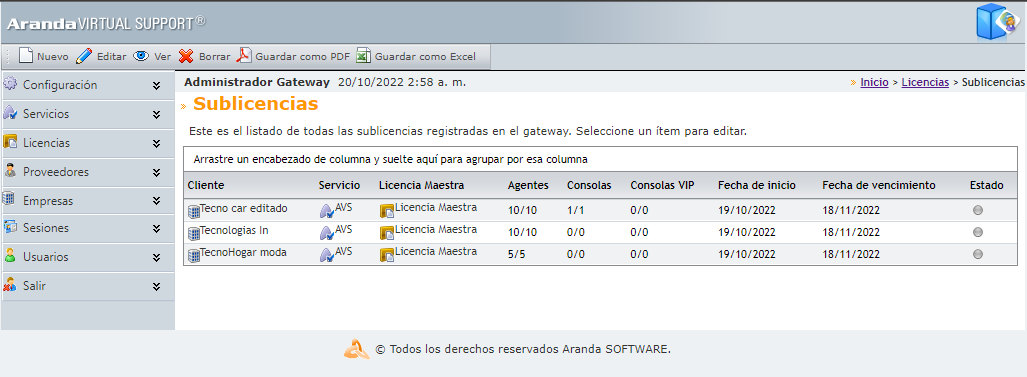
Notas:
- Al recibir la licencia, le serán asignados un número determinado de agentes y consolas. Defina el número de empresas a los cuales se le asignarán las sublicencias; y como serán distribuidos los agentes y las consolas. Una vez que sean asignados, no pueden ser modificados.
- Las empresas con una sublicencia y sesiones asociadas no pueden ser eliminadas.
- Una vez se hayan asignado todos los agentes, estos no se pueden redistribuir.
Crear usuario especialista
1. Para crear un usuario especialista, deberá tener un proveedor y una empresa la cual se realizó anteriormente. - Diríjase a la sección de Usuarios -> Especialistas y seleccione en el panel superior la opción Nuevo, llene los datos y antes de finalizar verifique que la casilla Is active esté activa y la empresa sea la anteriormente creada.
2. Con el usuario especialista podrá ingresar a la consola de AVS.
Instalador AVS Agent
1. Para generar el instalador de Aranda AVS Agent, ingrese a Aranda AVS Web Admin como administrador y diríjase a la sección: Configuración -> Software Clients.
2. Podrá visualizar el listado de los sistemas operativos soportados y la base de datos con su respectiva versión.
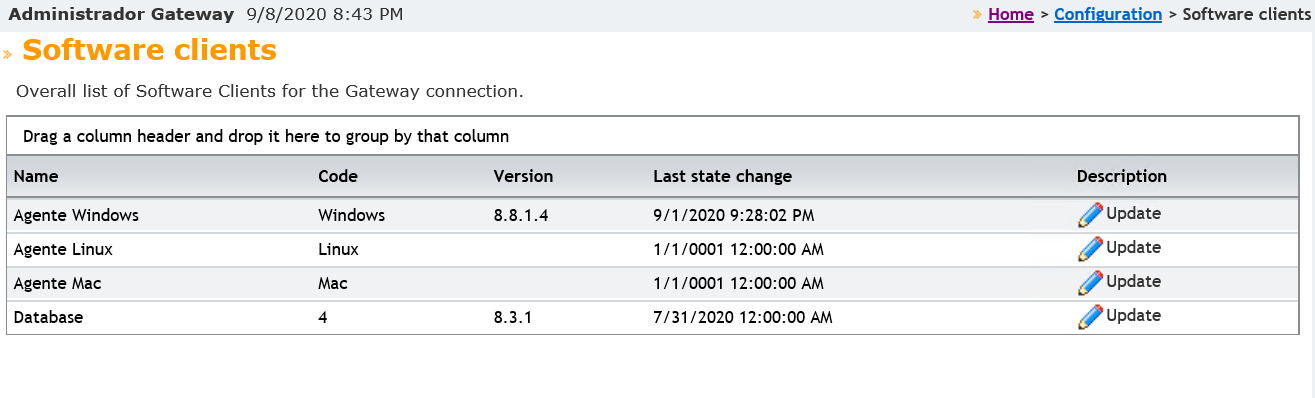
3. Elija el sistema operativo para el que quiere generar el instalador y seleccione Actualizar ubicado en la descripción.
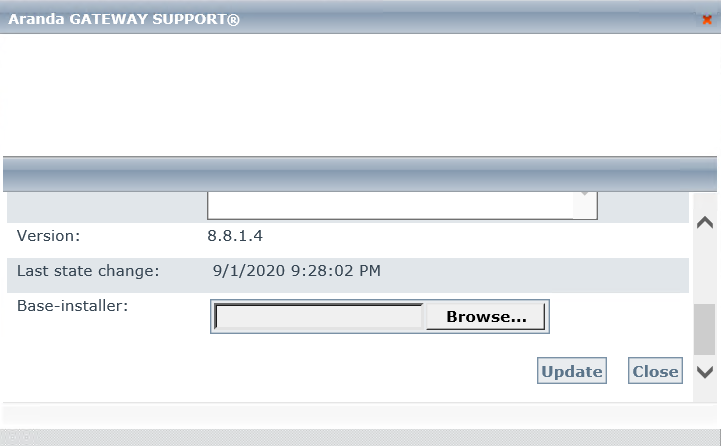
| Nombre | Nombre del software |
| Código | Número identificador del software |
| Descripción | Características del Cliente de Software. |
| Versión | Versión del Software. |
| Último cambio de estado | Última fecha conocida en la que se actualizó el cliente. |
| Instalador base | Opción donde permite subir una actualización o parche del Cliente de Software, este debe estar en formato DAT, y debe cumplir con el formato propio del sistema. |
4. En el campo Base-installer haga clic en el botón Browse.., al abrirse el explorador de archivos, busque el archivo avsa.dat y guarde los cambios.
5. En la sección de empresas, seleccione la empresa y en la barra de tareas superior seleccione el ícono del agente dependiendo del sistema operativo para el cual va a descargar el instalador.

Es recomendable dejar el servicio Windows abajo, hasta que se tenga el Aranda AVS Web Admin funcionando, ya que el Aranda AVS Gateway requiere tener conocimiento de donde está corriendo el Administrador.