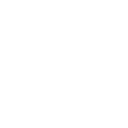Ver agentes en línea
1. En la parte izquierda de la consola podrá observar el listado con los agentes o especialistas en línea.
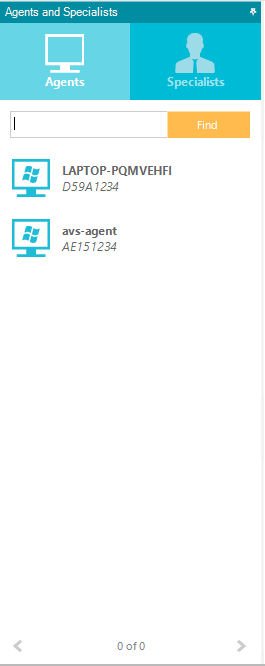
2. Como podrá observar cada Agente dispone de un SessionID único y este se encuentra acompañado por el nombre de la máquina.
3. En la pestaña Especialistas en Línea podrá observar el listado de los especialistas que se encuentran conectados.
Ver inventario
Para ver el inventario de un agente haga doble clic sobre este o clic derecho y seleccione la opción Abrir
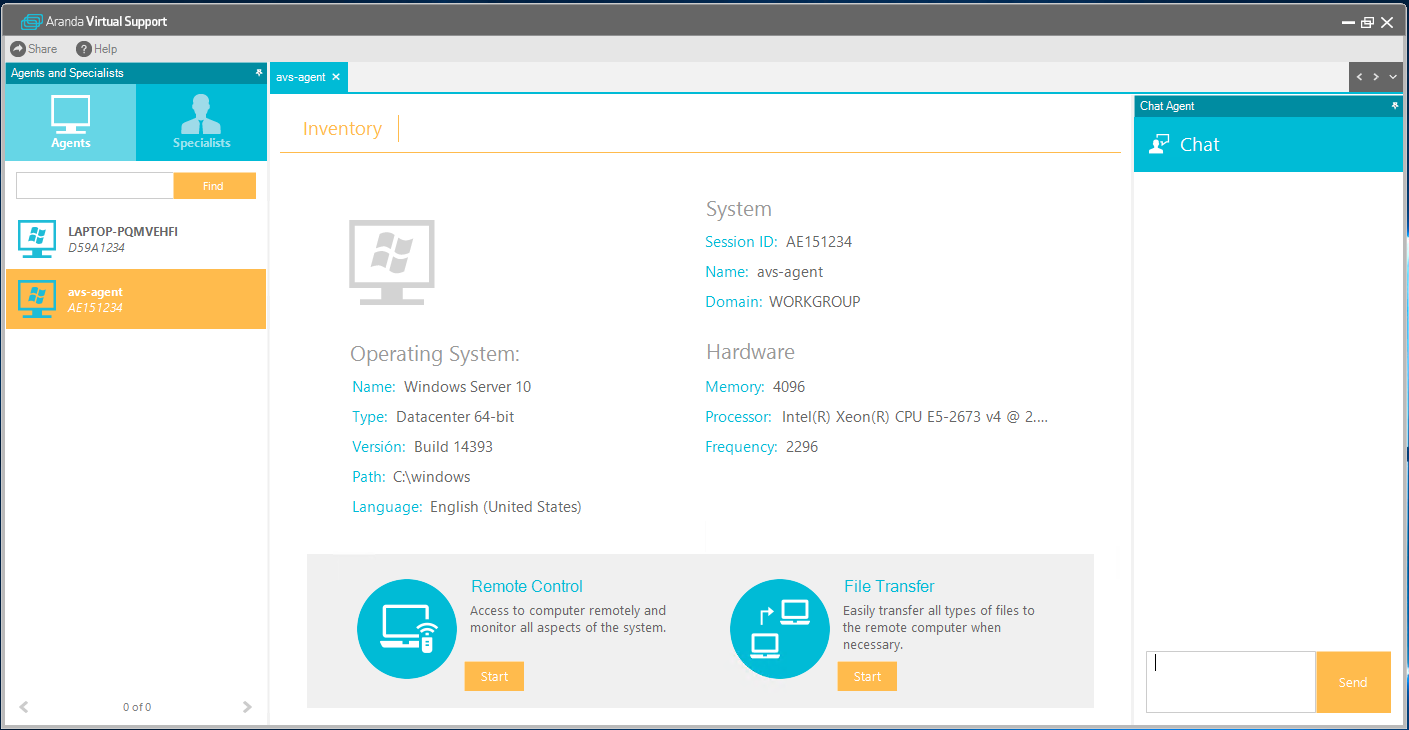
| SessionID | Identificador del agente. |
| Estado | Estado del agente (Online/Offline) |
| GUID | Identificador único del software. |
| Nombre | Nombre de la Maquina. |
| Dominio | Dominio en el que se encuentra registrada la estación de trabajo. |
Servicio de chat
Para comenzar una conversación vía chat con un agente diríjase al inventario del agente, después al lado derecho de la ventada aparecerá el chat.
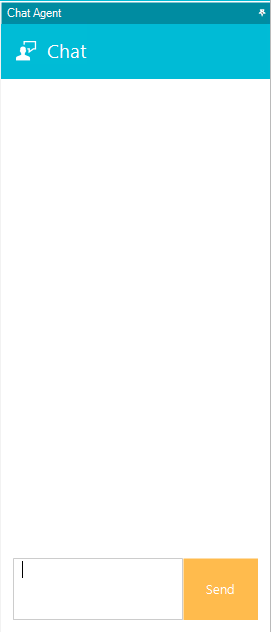
Servicio de control remoto
Para tomar control remoto de un agente ubíquese en el inventario del agente y haga clic sobre el botón Start en Control Remoto. Enseguida deberá ingresar la contraseña de acceso al agente
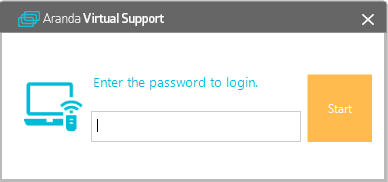
Una vez haya ingresado la contraseña haga clic en el botón Aceptar. Enseguida se cargará la interfaz de control remoto de AVS.
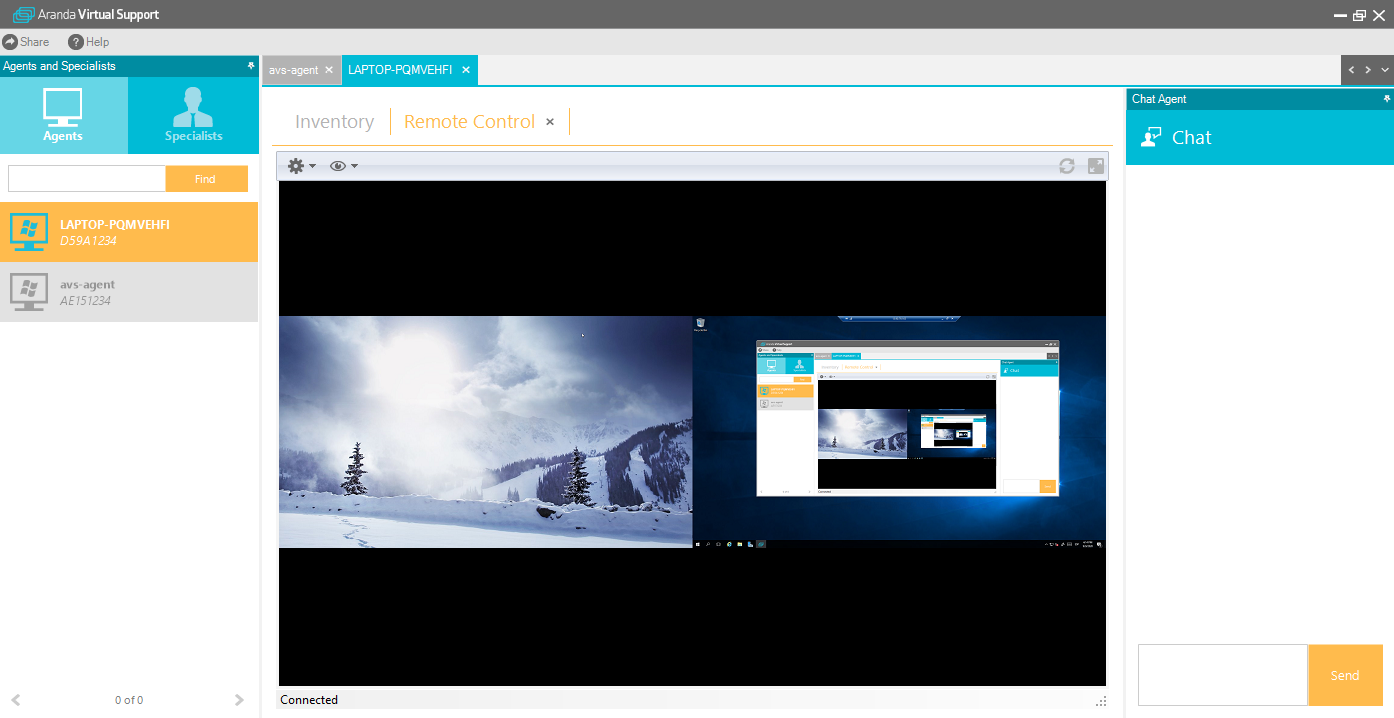
Opciones de control
En la parte superior de la consola podrá observar el icono de Opciones Enseguida se listarán las siguientes funciones:

- Tomar Control Visual: Está función le permitirá tomar control únicamente visual del agente es decir el especialista solo podrá observar las acciones que realiza el usuario más no podrá interactuar con la máquina del agente.
- Enviar Ctrl. + Alt. + Supr.: Le permitirá enviar a la maquina remota el comando Ctrl. + Alt. + Supr. El cual Abrirá el administrador de tareas de la estación de trabajo o bloqueará la sesión actual.
- Enviar Ctrl. + Esc.: Esta función le permitirá enviar a la estación remota el comando Ctrl. + Esc. Para que se cargue el menú inicio.
- Configuración
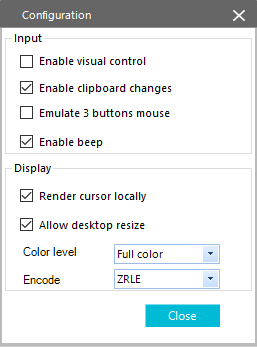
| Tomar Control Visual | Está función le permitirá tomar control únicamente visual del agente; es decir el especialista solo podrá observar las acciones que realiza el usuario más no podrá interactuar con la máquina del agente. |
| Habilitar Beep | Habilita el Beep de la Board del PC remoto. |
| Mostrar cursor local | Muestra el cursor del equipo local. |
| Habilitar Cambiar tamaño de Escritorio | Permite que el especialista cambie el tamaño del escritorio según su necesidad. |
| Calidad de Color | Le permite ajustar la calidad del color con la que se ve el escritorio de la maquina remota (8, 64, 256, Full Color) Esto para hacer más rápido el control sobre la maquina remota. |
| Encode | Formato de compresión de la imagen (RAW, SRLE, HexTile) Siendo RAW la calidad de compresión más alta. |
| Frecuencia | Velocidad de funcionamiento del procesador. |
| Sistema Operativo | Sistema operativo instalado en la maquina del agente. |
| Tipo | Tipo de S.O (Enterprise, Professional, Basic, Etc.) |
| Versión | Versión de Service Pack instalado |
| Ruta | Ruta de instalación del sistema Operativo. |
| Idioma | Idioma del S.O. |
| Habilitar Copiar/Pegar | Permite compartir el portapapeles entre la maquila local y la que se le está tomando control remoto. |
La consola le permite tomar varias máquinas en control remoto, transferencia de archivos o chat de forma simultánea.
Ver propiedades de la pantalla
En la parte superior de la consola podrá observar el botón Ver . Enseguida se listarán las siguientes funciones:
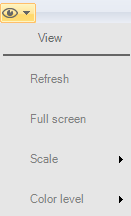
| Refrescar Pantalla | Actualiza el escritorio remoto. |
| Pantalla Completa | Maximiza el escritorio remoto. |
| Escalar | Puede ajusta el escritorio remoto a su tamaño real o usar zoom de 50% a 200%. |
| Nivel de Color | Le permite ajustar la calidad del color con la que se ve el escritorio de la maquina remota (8, 64, 256, Full Color) Esto para hacer más rápido el control sobre la maquina remota. |
Cambiar contraseña
En el menú principal despliega el item de Ayuda (Help) y selecciona opción cambiar contraseña (change the password).
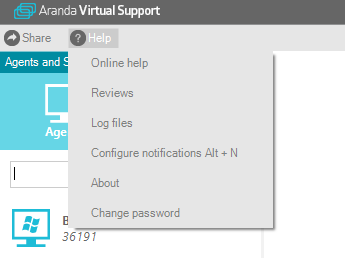
Una vez se despliega la pantalla puede agregar el nuevo password y debe confirmarlo. Se recomienda una contraseña superior a 6 caracteres con mayúsculas, minúsculas números. Puede actualizar la contraseña cuantas veces considere.
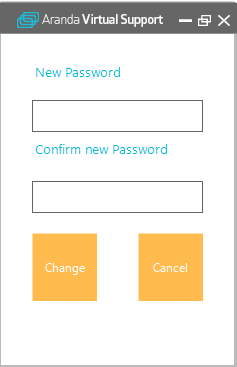
Servicio transferencia de archivos
1. Para transferir un archivo a un agente o para recibir un archivo desde un agente ubíquese en el inventario del agente y haga clic sobre el botón Start en Transferir Archivos. Enseguida se cargará la interfaz de transferencia de archivos.
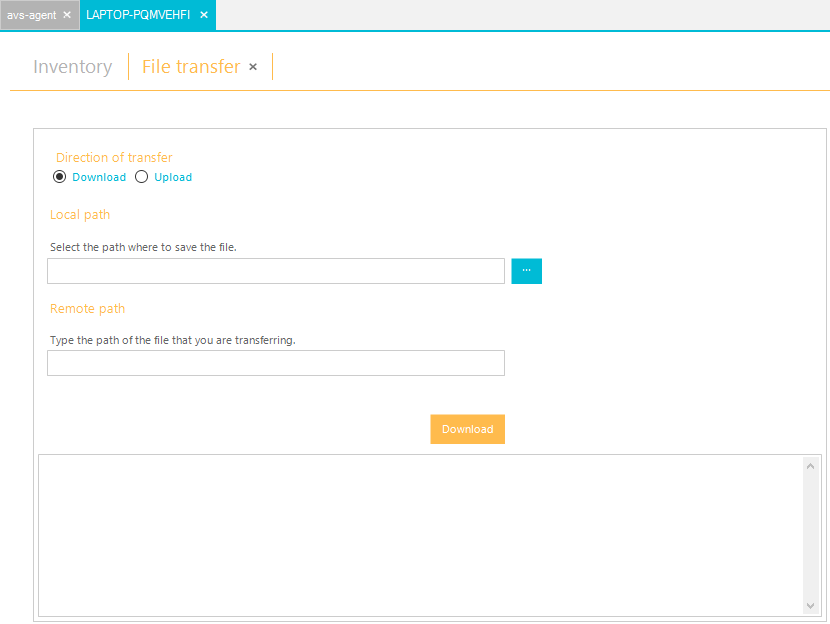
2. Seleccione si desea descargar o enviar un archivo desde o hacia la máquina remota.
3.. Si seleccionó descargar en el campo archivo local haga clic en el botón Examinar y escriba el nombre del archivo que desea guardar.
4. En el campo archivo remoto escriba la ruta exacta del archivo que desea descargar y que se encuentra en la máquina del agente remoto.
5. Por último, haga clic en el botón Descargar.
6. Si requiere enviar un archivo al agente remoto, en el campo Archivo local seleccione el archivo a enviar y en el campo Archivo remoto digite la ruta exacta en donde el agente podrá ubicar el archivo enviado.
Buscar Agente
1. Para realizar la búsqueda de un agente, seleccione el buscador que se encuentra en la parte izquierda de la consola.
2. Ingrese el nombre o el SessionID del agente.
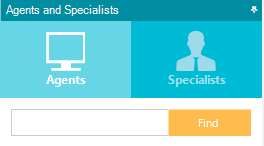
3. Al dar clic en Find podrá visualizar en la parte inferior un listado de los agentes con nombre o SessionID iguales al texto introducido.
Chat con especialista
1. Para iniciar un chat con un especialista, en el panel de Especialistas haga doble clic en el especialista con el que desea tener una conversación.
2. En la consola se habilita una pestaña que muestra el chat de conversación con ese agente.
Enviar SessionID e instaladores del agente
1. Para enviar el SessionID a un agente ubíquese en la barra de herramientas superior de la consola y diríjase a Share -> SessionID.
2. Aparecerá una pantalla con el SessionID del especialista y además los enlaces de descarga del instalador del agente para ese cliente.
3. Al dar clic en Mail automáticamente se enviará el correo con la información al cliente.

Si no tiene el correo podrá dar en la opción Copy to clipboard
IMPORTANTE: Si el host no se muestra en las URL, es posible que no haya configurado el host en AVS Web Admin en Configuración -> Gateway si es asi, dirijase a Puertos y host. Despues de configurarlo deberá reiniciar el servicio de Aranda Gateway en el servidor donde se instalo.
Ver ayuda
1. En la parte superior de la consola podrá observar el menú Help. Enseguida se listarán las siguientes funciones:
- Ayuda Online: Está función lo enviara a la página de soporte de Aranda Software. http://www.arandasoft.com/soporte.php
- Comentarios: Le permitirá cargar una nueva instancia de su correo electrónico mediante la cual podrá enviar sus sugerencias respecto a AVS.
- Archivos de Log: Le permitirá observar todos los registros almacenados por la consola AVS.
- Configurar Notificaciones: Seleccione las notificaciones que desea que sean ejecutadas:
- Mostrar mensaje en pantalla al notificar
- Reproducir sonido al notificar
- Cambio de estado de agente
- Cambio de estado de especialista
- Solicitud de servicio
- Chat con Agente
- Chat con Especialista
- Acerca de AVS.
- Muestra la descripción de la consola AVS.