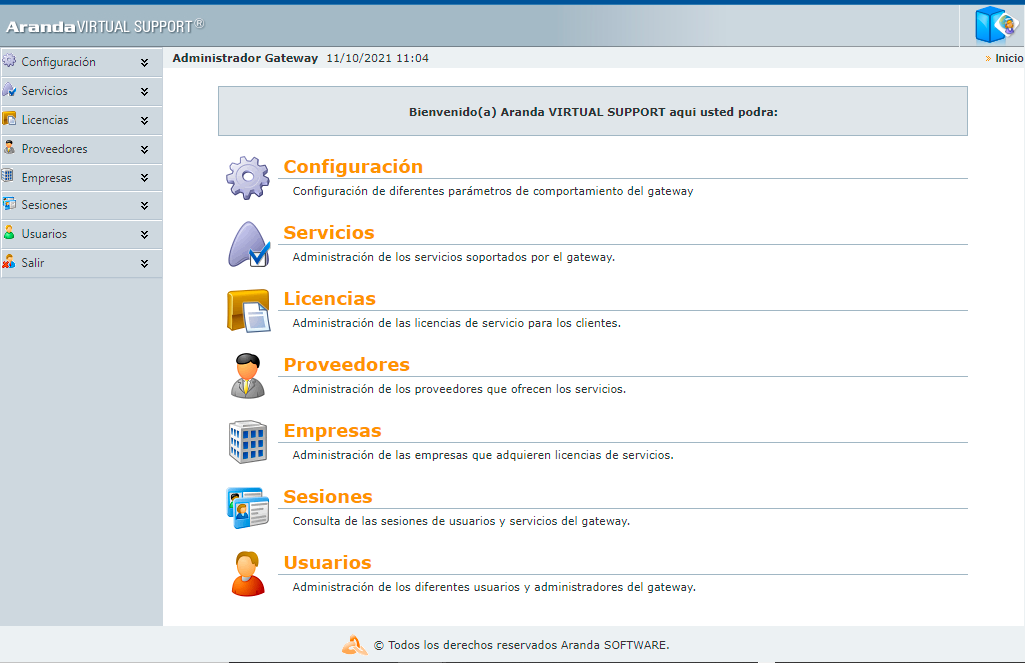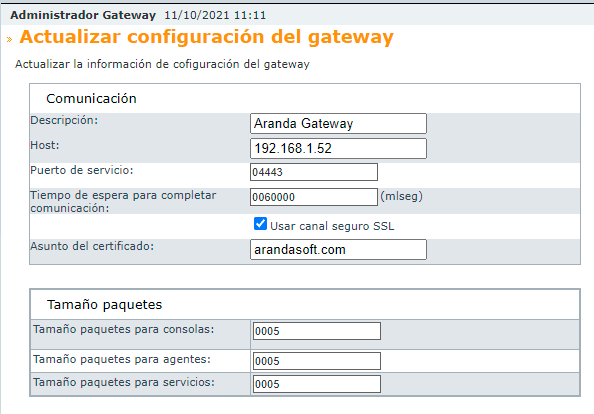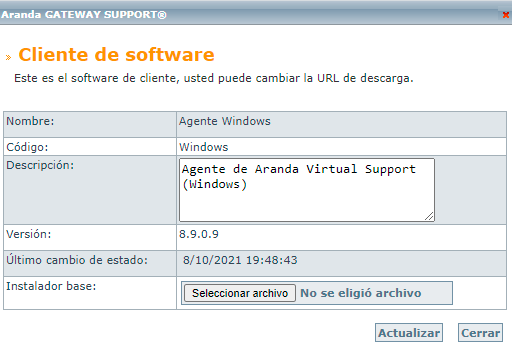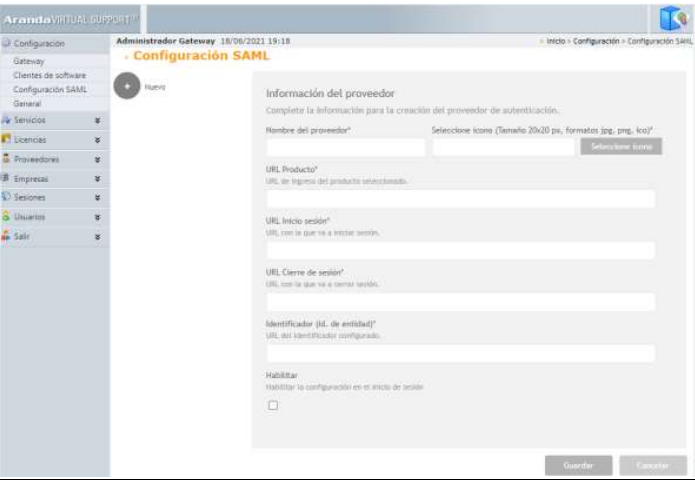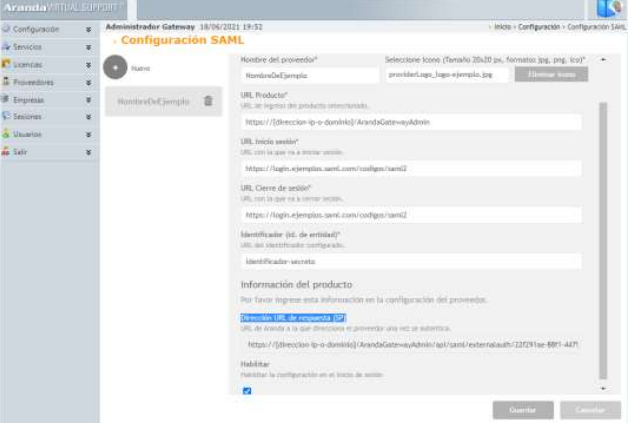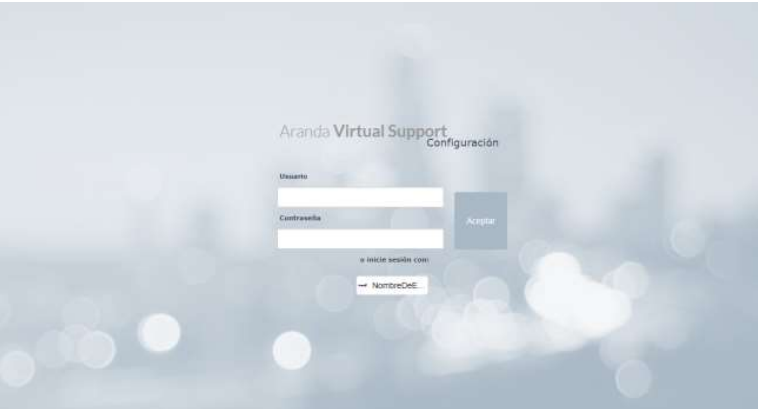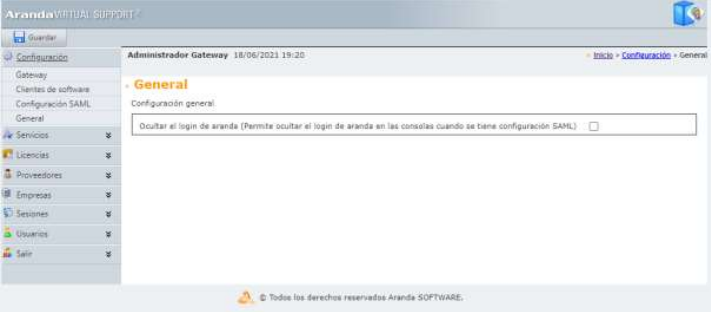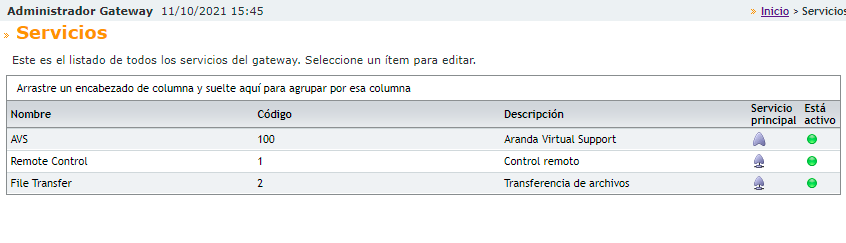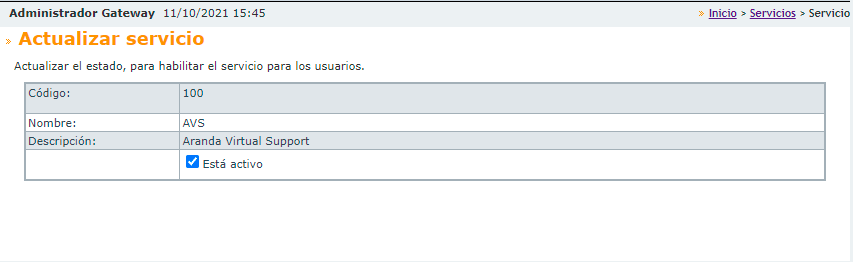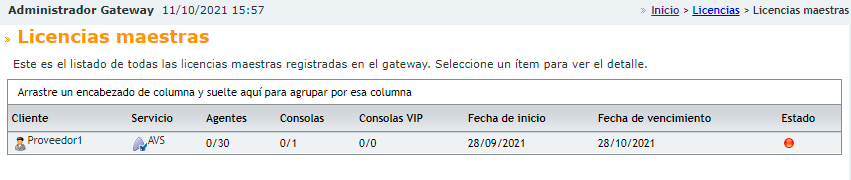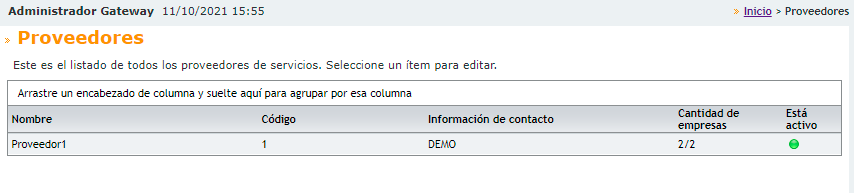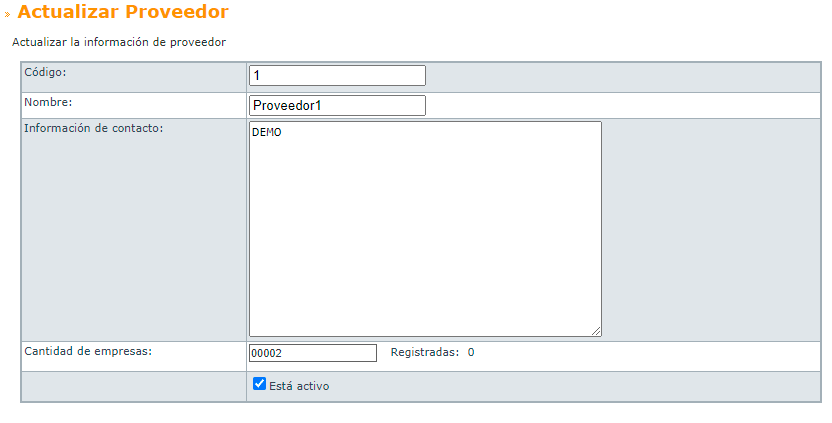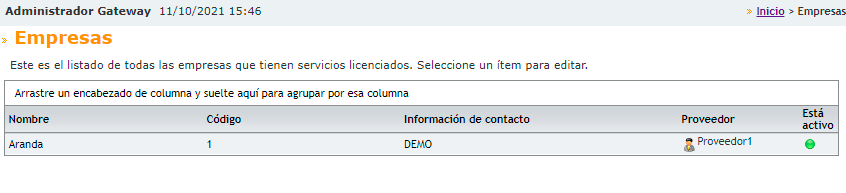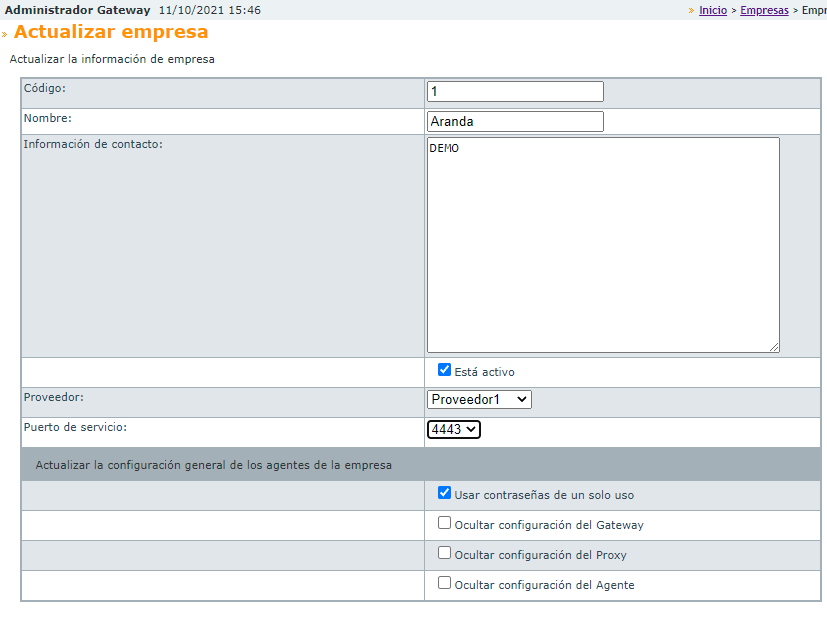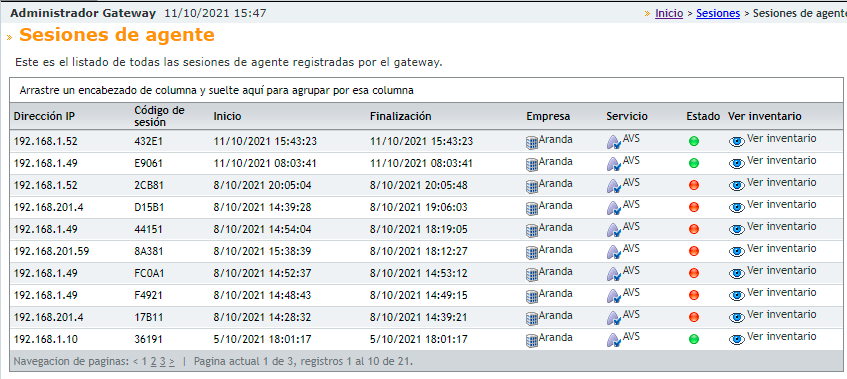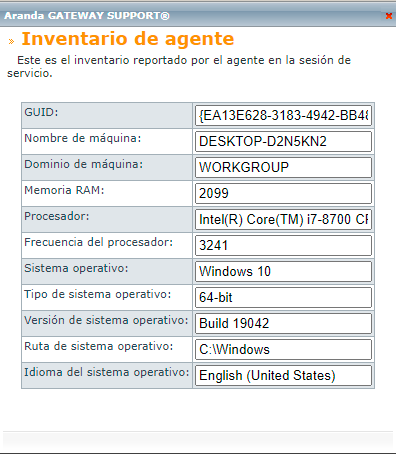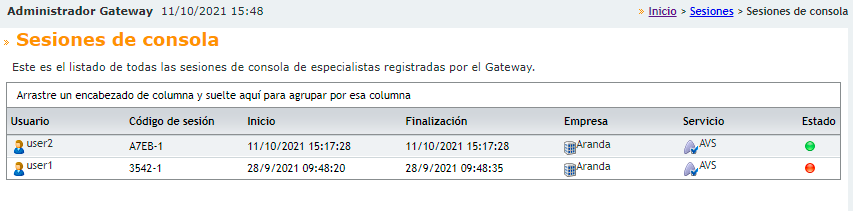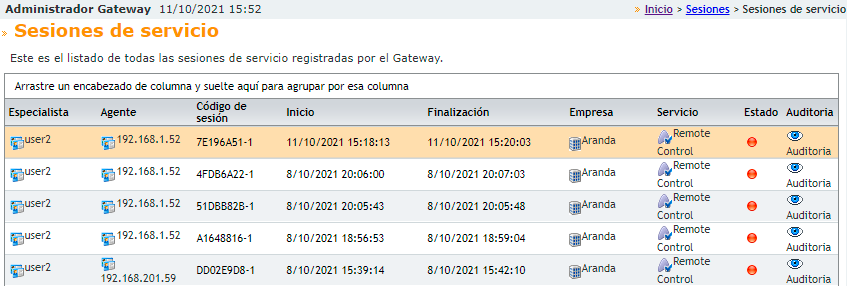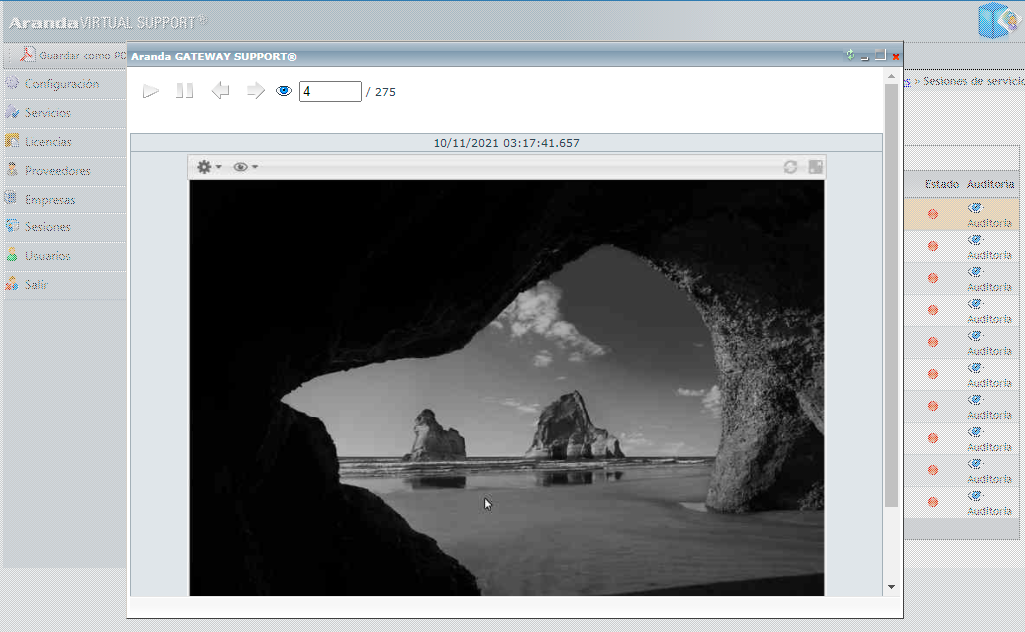Inmediatamente después de haber cargado los permisos correspondientes, la interfaz de la consola de la aplicación se mostrará así:
Inicialmente deberá dirigirse a la función Licencias - > Instalación de Gateway. Enseguida se cargará la siguiente interfaz:
Siga los siguientes pasos:
1. Escriba el nombre de la empresa donde se instalará el Gateway.
2. Haga clic en el botón Guardar.
3. A continuación, se carga un formulario, que muestra la fecha de Activación del Gateway, el nombre de la Empresa que lo Licencia.
4. Haga clic en el botón Generar CDKey.
5. En la parte inferior observará una rejilla donde se listaran los CDKey’s Generados, su fecha de creación y el usuario que lo generó.
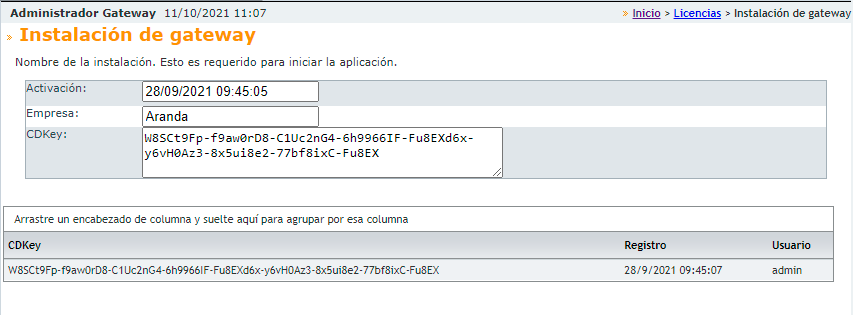
Configuración del Gateway
1. Diríjase a Configuración -> Configuración Del Gateway.
2. Ingrese los siguientes campos de acuerdo a la descripción dada abajo:
Comunicación
-
Host: Dirección IP o host público al cual harán referencia los clientes software (Consolas y Agentes).
-
Puerto de Servicio: Puerto en el cual correrá el Aranda AVS Gateway, y al cual harán referencia los clientes software (Consolas y Agentes).
-
Tiempo de espera para completar comunicación: Por defecto está en 30000 mili segundos, se recomienda no manejar valores menores, pues esto depende de la velocidad de la red en la que se esté trabajando.
-
Asunto del Certificado: Por defecto está el asunto del certificado de Aranda Software, puede ser modificado para que use un certificado propio.
Tamaño de paquetes
- Tamaño Paquetes para consolas
Cantidad de sesiones de consola máximo que se notifican a una consola por mensaje notificado por parte del Aranda AVS Gateway.
- Tamaño paquetes para Agentes
Cantidad de sesiones de agente máximo que se notifican a una consola por mensaje notificado por parte del Aranda AVS Gateway.
- Tamaño de paquetes para Servicios
Cantidad de sesiones de servicio máximo que se notifican a una consola por mensaje notificado por parte del Aranda AVS Gateway.
Configurar Clientes del Software
1. Diríjase a Configuración -> Clientes del Software
En las notas de versión puede encontrar la ultima versión del agente de windows, hoy día no se tiene Agente para Linux.
2. Se cargará el listado con los agentes soportados por el Aranda AVS Gateway.
3. Para editar o ver en detalle la información de un Agente, haga clic en el botón Actualizar y posteriormente podrá observar las características del Software.
- Nombre: Nombre del Software.
- Código: Número identificador del software.
- Descripción: Características del Cliente de Software.
- Versión: Versión del Software.
- Último cambio de estado: Ultima fecha conocida en la que se actualizó el cliente.
- Instalador base: Opción que permite subir una actualización o parche del Cliente de Software, éste debe estar en formato DAT, y debe cumplir con el formato propio del sistema.
4. Haga clic en el botón Actualizar para procesar el archivo DAT, si el sistema encuentra que es una versión reciente, actualizará el instalador base, y se notificará a cada cliente Software al autenticarse que se tiene una nueva versión disponible para descarga.
Configurar Autenticación SAML
AVS cuenta con autenticación por medio de un proveedor externo usando el estándar SAML para los inicios de sesión en la página Web de administración.
La página de configuración SAML para permitir el ingreso de proveedores de autenticación SAML en la sección Configuración -> Configuración SAML
Para configurar un cliente SAML se deben realizar los siguientes pasos.
1. Inicie sesión como administrador en la página web de AVS.
2. Diríjase a la sección Configuración -> Configuración SAML.
3.. Haga clic en el botón (+) Nuevo.
4. Asigne un nombre en el campo “Nombre del proveedor”. Este será el nombre que aparecerá en la lista de Configuración SAML, y en la página de inicio de sesión en el caso que el proveedor se habilite.
5. Haga clic en el botón “Seleccione ícono”.
6. Seleccione una imagen que cumpla con las características: Dimensiones iguales a 20x20, con alguno de los formatos señalados, a saber: jpg, png, ico.
7. Haga clic en guardar y visualice que el campo de texto de la imagen se carga con el nombre del archivo.
8. Diligencie la URL del producto. Esta debe ser la URL de la página de administración web de AVS. Dependiendo del proveedor SAML debe tener como esquema HTTPS (la mayoría de los casos se exige esto). El formato más común es: https://[direccion-ip-o-dominio]/ArandaGatewayAdmin.
9. Ingrese la URL de inicio de sesión que proporciona el proveedor SAML.
10. Ingrese la URL de cierre de sesión que proporciona el proveedor SAML.
11. Ingrese el identificador. Este es un código secreto que provee el proveedor SAML.
12. Habilite el inicio de sesión activando el combobox.
13. Haga clic en guardar.
14. Seguramente el proveedor SAML va a requerir la “Dirección URL de respuesta (SP)” generada por la página de AVS.
15. El resultado se verá similar a este:
16. Cuando vuelva a iniciar sesión en la página de inicio de sesión verá el nuevo proveedor para autenticación.
Configuración General
Esta sección permite realizar configuraciones generales en la sección Configuración -> General, en donde se podrá activar o desactivar el inicio de sesión tradicional de Aranda, permitiendo ocultar los campos de texto para usuario y contraseña, obligando el uso de proveedores previamente configurados SAML.
Servicios
Puede verificar que los servicios de AVS, Control remoto y transferencia de archivos están funcionando.
Si desea detener un servicio, de clic sobre este y clic en Editar, allí puede desactivar el servicio.
Licencias
AVS maneja un esquema de licencias maestras y sub-licencias; las licencias maestras se asocian a los proveedores y las sub-licencias a las empresas (clientes que administran los proveedores).
Estas licencias permiten habilitar el acceso a la consola web así como contar con licencias disponibles a las máquinas de los usuarios finales (agentes) y lograr la conexión por medio del gateway.
Proveedores
Una instalación de AVS puede tener uno o varios proveedores, esta jerarquía permite delegarle al proveedor algunas empresas para su administración y gestión.
Al proveedor se le puede asignar cuantas empresas puede tener a su cargo; este se puede desactivar en cualquier momento.
Empresas
Las empresas son las que permiten agrupar dispositivos de los clientes, a estas empresas se les puede asociar especialistas para que lleven a cabo las acciones de soporte por medio del control remoto.
Cada empresa se debe asociar a un solo proveedor, por cada empresa se pueden habilitar funciones en el agente como:
- Habilitar contraseñas de un solo uso
- Mostrar/Ocultar configuración del gateway
- Mostrar/Ocultar configuración del proxy
- Mostrar/Ocultar configuración del agente
Sesiones
En el sitio web puede revisar un historial de las sesiones consola, de servicio y de agente. (dispositivos a los que se le tomaron control remoto).
Sesiones de Agente (dispositivos de usuario final)
Listado de todas las sesiones de agente registradas por el gateway.
Tiene la oportunidad de ver un resumen del inventario del dispositivo.
Sesiones de Consola (Agente)
Tiene la oportunidad de ver las sesiones que han tenido los especialistas:
Sesiones de Servicio
Tiene la oportunidad de ver sesiones de servicio (control remoto y transferencia de archivo).
En las sesiones de control remoto puede ver la grabación de auditoría de la sesión: