1. En la vista de información de servidores de directorios, seleccione el botón Nuevo.
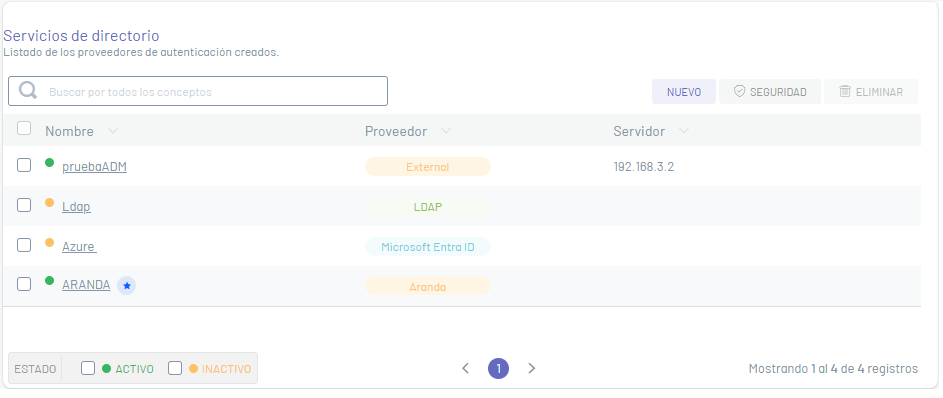
Datos Básicos
2. En la ventana que se habilita podra completar la información básica requerida para establecer la conexión con su servidor de directorio como nombre, servidor, puerto, tipo de autenticación, proveedores, entre otros.
Cada uno de los campos de servicios de directorio deben tener en cuenta las especificaciones para campos Common

Tipo de Autenticación
4. En la sección Tipo de Autenticación, podrá estabalecer el tipo de proveedor para la autenticación:
-
LDAP: Es un protocolo de aplicación estándar para consultas, que puede almacenar, gestionar, proteger y autenticar la información de los usuarios.
-
Microsoft EntraID: Servicio de administración de identidades basado en el cloud de Microsof, desde el cual se pueden importar los usuarios de Office 365
Proveedor LDAP
5. En la vista detalle del proveedor, haga clic en el botón IMPORTAR; se habilita la ventana Importar donde podrá ingresar los datos necesarios para la sincronización. En la información básica del directorio empresarial LDAP, ingrese los datos usuario y contraseña.
⚐ Nota:
- Para los directorios activos configurados con OpenLDAP, diligencie el campo Nombre distintivo.
- Consulte algunos filtros de ejemplo para LDAP
En las pestañas de Mapeos podrá especificar los atributos de nomenclatura correspondientes para cada campo y los filtros deben cumplir con la sintaxis de LDAP para sincronizar la información.
En la pestaña Mapeo de Usuarios los campos obligatorios a registrar son: Filtro de usuario para tener en cuenta en la importación, identificador único y nombre de usuario.
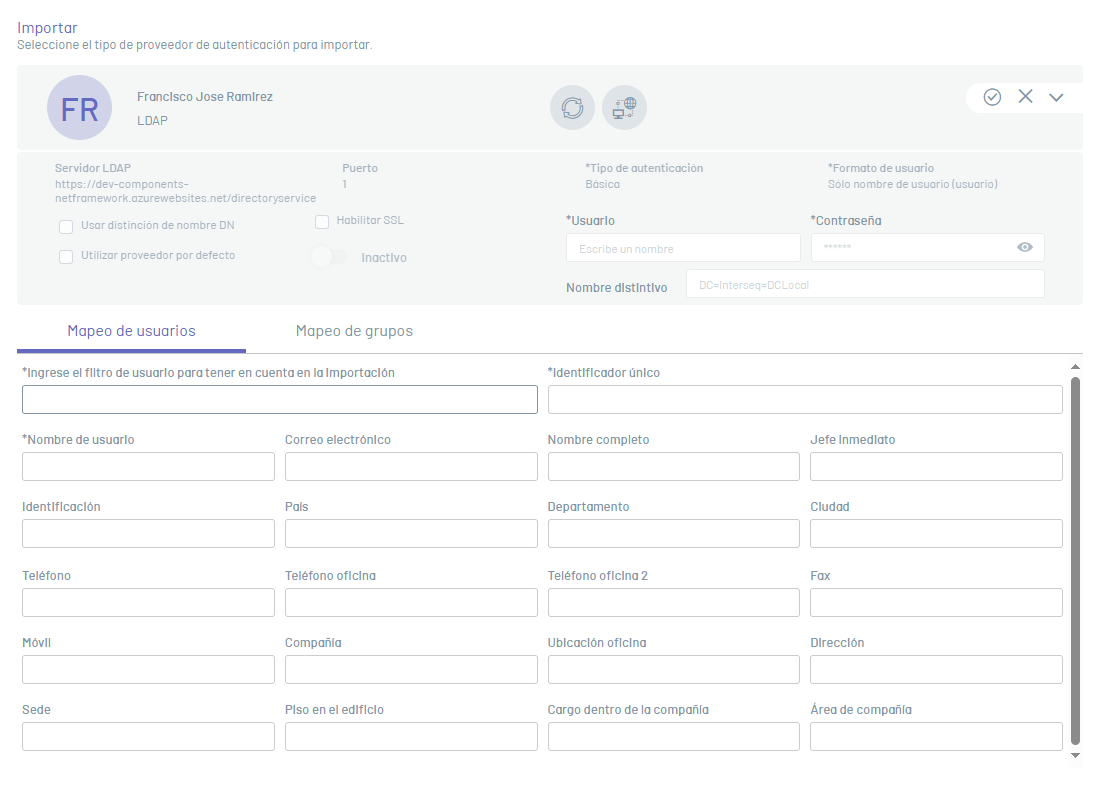
En la pestaña Mapeo de Grupos (grupos de usuarios) si digita algún valor en el campo “Ingrese el filtro de grupos para tener en cuenta en la importación”, los campos “Identificador único” y “nombre del grupo” se vuelven obligatorios.
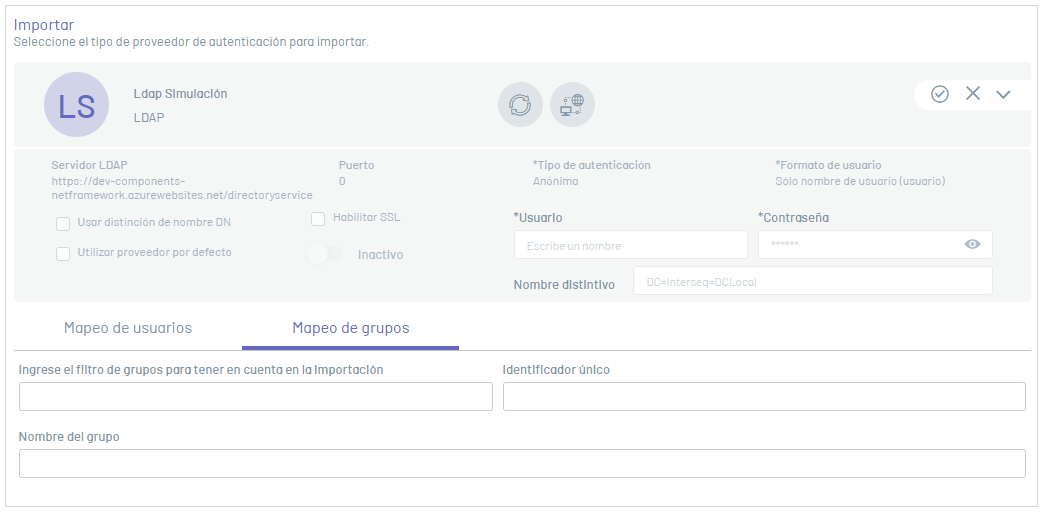
6. Al registrar los campos haga clic en el botón Probar conexión  . Si la conexión fue exitosa podrá visualizar el mensaje: La información quedó completa ya puedes finalizar la importación y se autoriza la continuación del proceso.
. Si la conexión fue exitosa podrá visualizar el mensaje: La información quedó completa ya puedes finalizar la importación y se autoriza la continuación del proceso.
7. Al terminar de registrar la información, haga clic en el botón de sicronizar  y en la ventana que se habilita active la sicronización.
y en la ventana que se habilita active la sicronización.
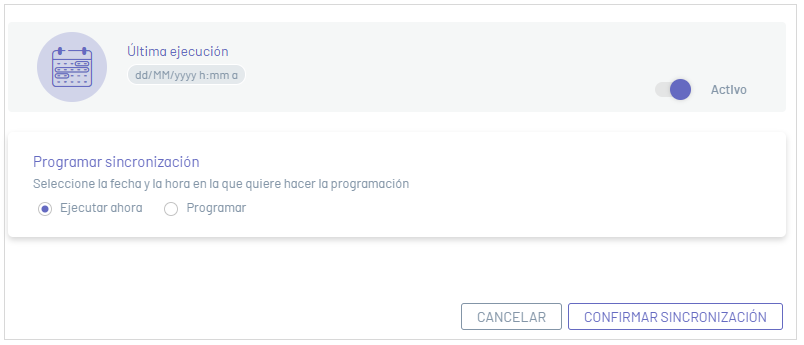
8. La sincronización puede ser manual (de inmediato) o se puede programar automáticamente una única vez o cada cierto número de horas para actualizar los nuevos usuarios. Después de seleccionar el tipo de sincronización y realizar la configuración, haga clic en el botón CONFIRMAR SINCRONIZACIÓN.
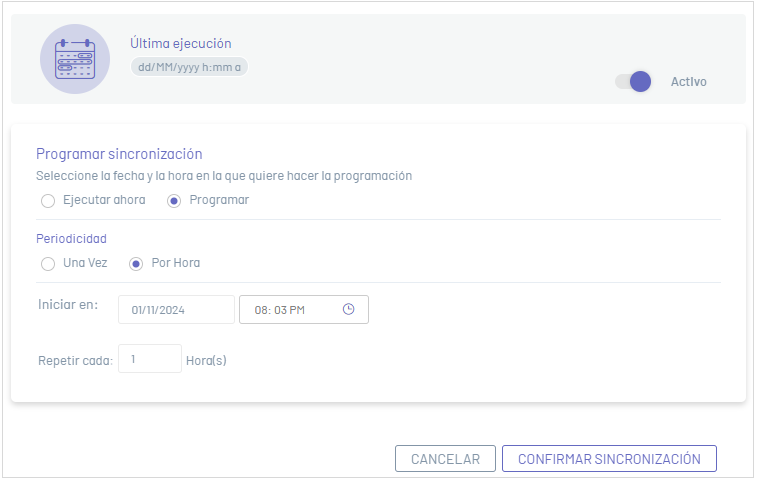
9. Al terminar la configuración del directorio LDAP, en la ventana Importar, haga clic en el botón de confirmación  y en la ventana de configuración básica de LDAP haga clic en Guardar
y en la ventana de configuración básica de LDAP haga clic en Guardar  .
.
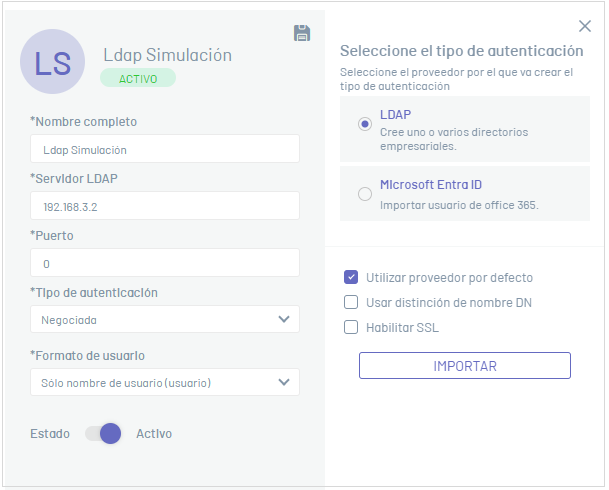
10. Terminada la sincronización, el administrador podrá asignar los roles respectivos a los usuarios sincronizados.
Proveedor Microsoft EntraID
1. En la vista detalle del proveedor, ingrese el nombre completo del directorio que desea sincronizar y haga clic en el botón IMPORTAR; se habilita la ventana Importar donde podrá ingresar los datos necesarios para la sincronización. En la información básica del directorio, ingrese los datos URL de autoridad, el identificador del cliente y el secreto del cliente suministrado por Microsoft EntraID.
En la pestaña Mapeo de Usuarios los campos obligatorios a registrar son:Filtro de usuario para la importación, identificador único y Nombre de usuario.
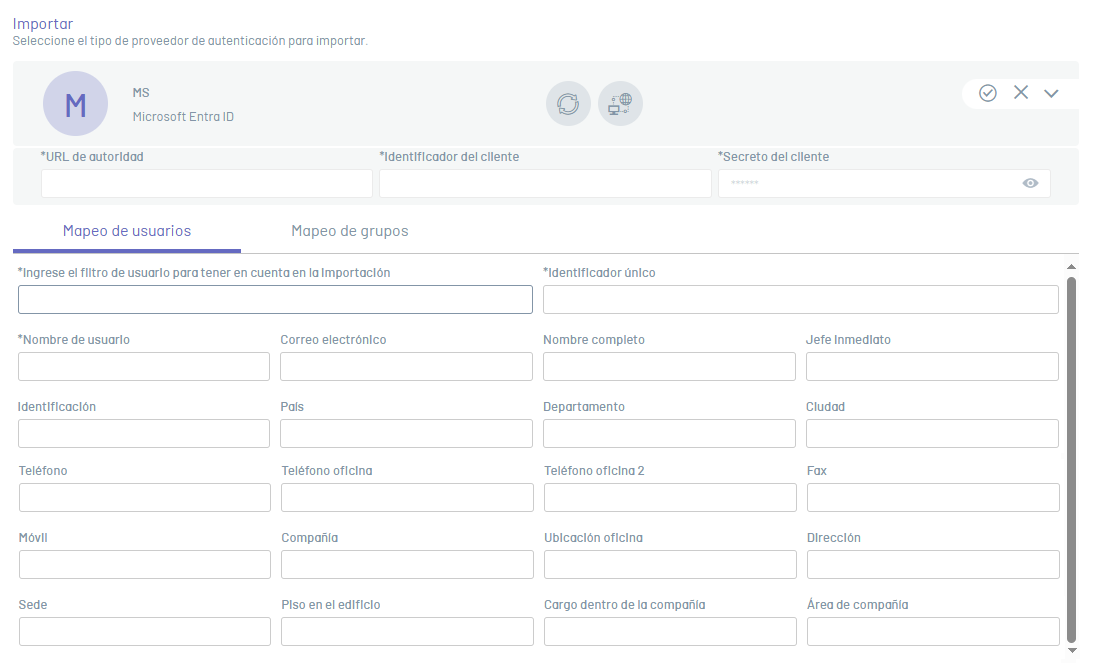
En la pestaña Mapeo de Grupos (grupos de usuarios) si digita algún valor en el campo “Ingrese el filtro de grupos para tener en cuenta en la importación”, los campos “Identificador único” y “nombre del grupo” se vuelven obligatorios.
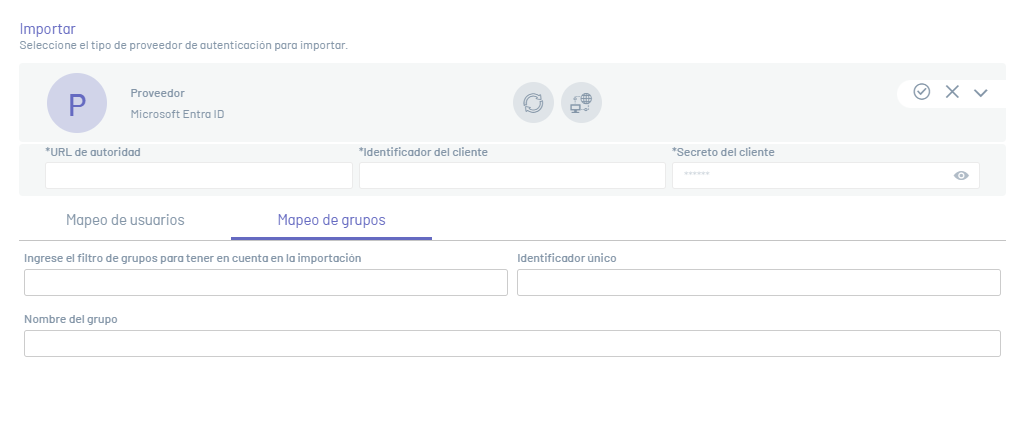
Si desea conocer información acerca de los filtros de usuario y atributos para el mapeo de campos, puede consultar la documentación de Microsoft en los siguientes enlaces:
Filtro de usuarios y grupos
Campos de usuarios
Campos de grupos
⚐ Nota:
- Consulte algunos filtros y mapeo de campos de ejemplo Microsoft EntraID
- Consulte cómo crear la aplicación Microsoft Entra ID
6. Al registrar los campos haga clic en el botón Probar conexión  . Si la conexión fue exitosa podrá visualizar el mensaje: La información quedó completa ya puedes finalizar la importación y se autoriza la continuación del proceso.
. Si la conexión fue exitosa podrá visualizar el mensaje: La información quedó completa ya puedes finalizar la importación y se autoriza la continuación del proceso.
7. Al terminar de registrar la información, haga clic en el botón de sicronizar  y en la ventana que se habilita active la sicronización.
y en la ventana que se habilita active la sicronización.
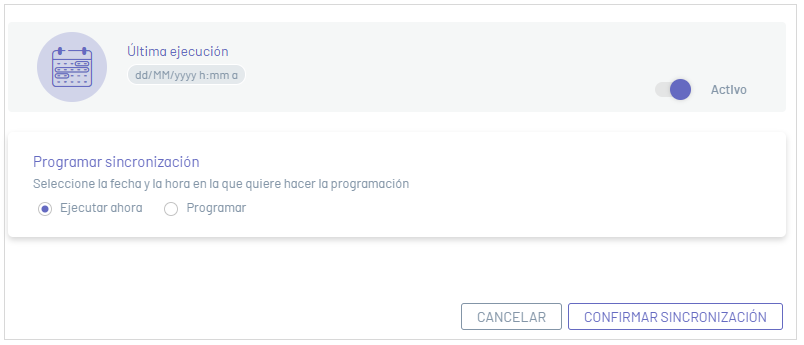
8. La sincronización puede ser manual (de inmediato) o se puede programar automáticamente una única vez o cada cierto número de horas. Después de seleccionar el tipo de sincronización y realizar la configuración, haga clic en el botón COFIRMAR SINCRONIZACIÓN.
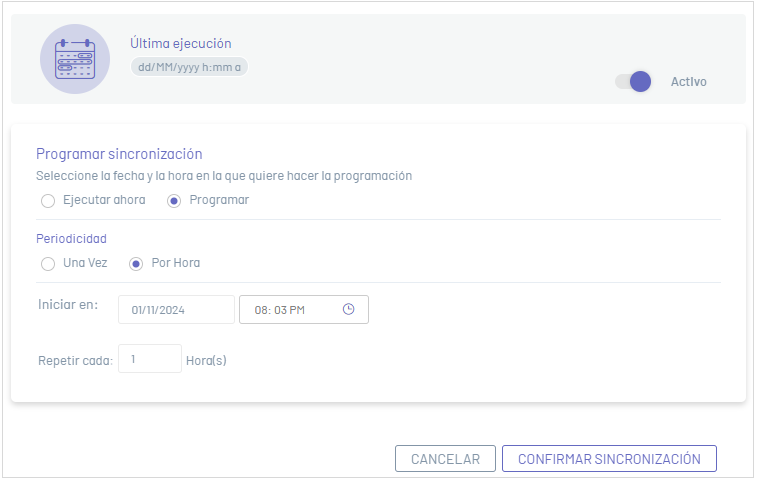
9. Al terminar la configuración del directorio de Microsofrt Entra ID en la ventana Importar, haga clic en el botón de confirmación  y en la ventana de configuración básica del proveedor haga clic en Guardar
y en la ventana de configuración básica del proveedor haga clic en Guardar  .
.
⚠ Importante: El proveedor Microsoft Entra ID sólo permite las sincronización de usuarios y grupos de usuarios, no aplica para ser utilizado como proveedor de autenticación, por lo que siempre queda en estado Inactivo. Para Acceder al sitio web de producto Aranda utilizando los usuarios de este tipo de directorio se debe configurar la autentica externa (SAML).

