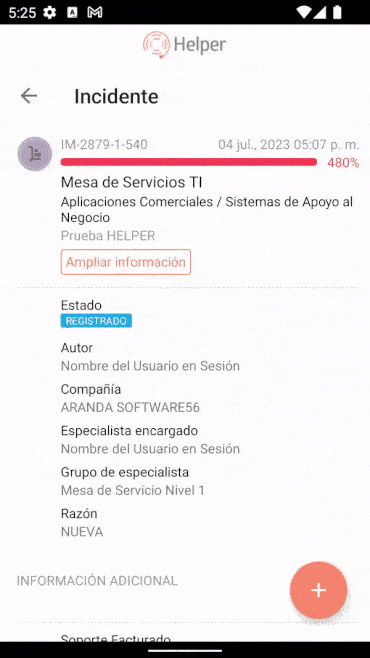1. En la barra de tareas de la consola móvil de Aranda Helper, seleccione la opción Mis Solicitudes. El usuario en sesión podrá filtrar las solicitudes de acuerdo a los siguientes criterios:
-
Todos: En esta opción podrá visualizar el listado de los casos registrados en todos los proyectos asociados al usuario en sesión, independientemente de su estado.
-
En Proceso: En esta opción podrá visualizar los casos registrados en todos los proyectos asociados al usuario en sesión en los que hay una gestión activa.
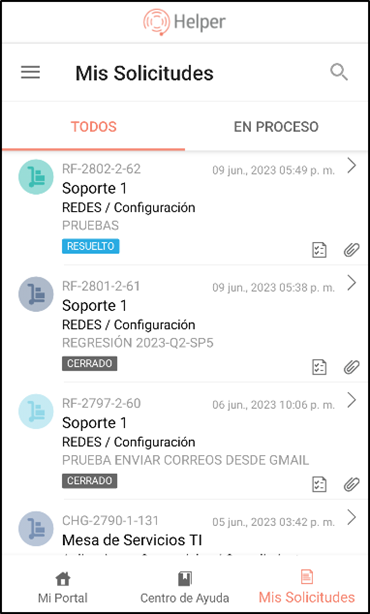
⚐ Nota: Es posible utilizar el buscador para seleccionar un caso específico.
2. El listado de solicitudes agrupa la información básica del caso con datos como: ID del caso, fecha de registro, Nombre del Proyecto, servicio/categoría en la que está asociado el caso, asunto y estado actual del caso
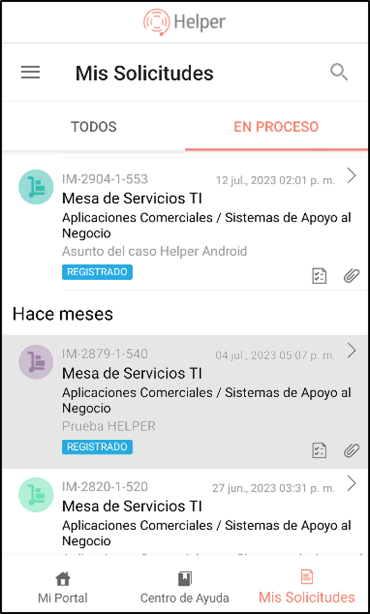
| Nota | Si el caso es tipo solicitud no se visualizará en la información básica del caso el servicio/categoría. |
Visualizar Caso
3. En el listado de solicitudes seleccione la información básica de un caso. En la ventana que se habilita podrá visualizar el detalle e información completa el caso.
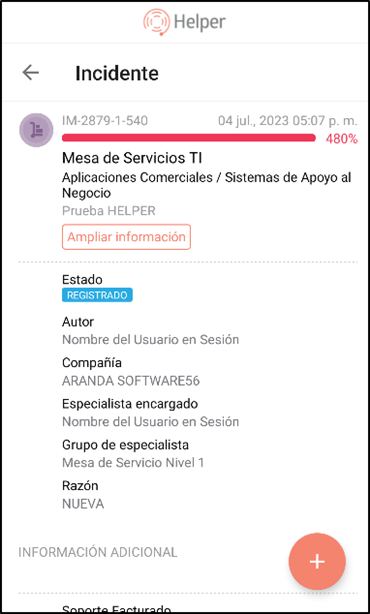
4. Al seleccionar la opción Ampliar información, podrá visualizar información detallada del caso relacionada con datos como: tiempos, fechas, descripción y solución asociadas al caso.
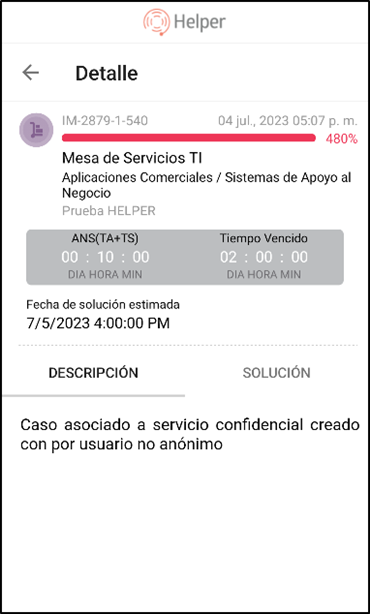
5. En el detalle del caso, podrá visualizar los campos adicionales y tendrá habilitados los siguientes botones para la consulta de información relacionada con el caso:
| Botón | Descripción |
|---|---|
| Todo: | Al seleccionar este botón,podrá visualizar toda la información disponible y relacionada con el caso, incluyendo los campos adicionales, archivos adjuntos, notas y conversaciones. |
| Adjuntos: | Al seleccionar este botón, se accederá a una sección donde se listarán todos los archivos adjuntos asociados al caso. |
| Notas: | Al seleccionar este botón, se podrá acceder a una sección específica donde se encuentran registradas todas las notas relacionadas con el caso. |
| Conversaciones: | Al seleccionar este botón, se abrirá una sección donde se muestran todas las conversaciones o interacciones registradas por medio del chat. |
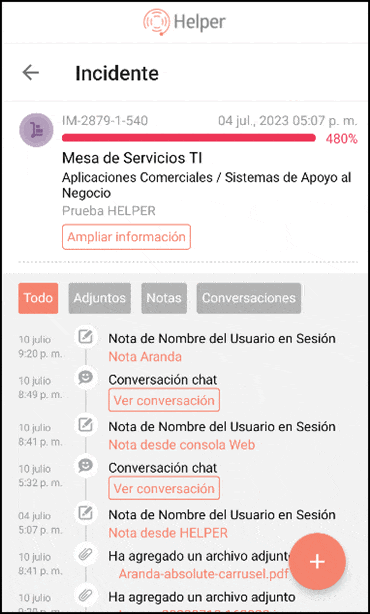
⚐ Nota: Estos botones proporcionan una forma sencilla y organizada de acceder a la información específica que el usuario pueda necesitar en relación con el caso en cuestión.
Añadir anotación y/o adjunto a un caso creado
6. Durante la visualización de los detalles de un caso, en la parte inferior derecha de la pantalla se presenta un menú flotante que muestra el símbolo de un signo más (+). Al seleccionar en este símbolo, se accede a las siguientes opciones adicionales:
-
Adjuntos: Al seleccionar esta opción, el usuario podrá adjuntar un archivo desde su teléfono o tomar una foto directamente con la cámara. Este archivo se agrega de forma automática al caso como un adjunto relevante.
-
Agregar Nota: Al seleccionar esta opción, se abrirá una caja de texto donde el usuario podrá ingresar una anotación relacionada con el caso. Una vez que se haya finalizado esta acción, la nota se añadirá al caso como una nota pública, visible para todos los usuarios involucrados.