Este editor permite personalizar y configurar la información de los reportes consolidados de los procesos de negocio, haciendo uso de diferentes controles y filtros para organizar y presentar la información de forma gráfica
1. Para acceder al diseñador de Reportes, ingrese a la consola de configuración de AQM, en la sección de Aplicación del menú principal, , seleccione un registro del listado de reportes existentes y en la vista detalle haga clic en el botón Modificar Reporte.
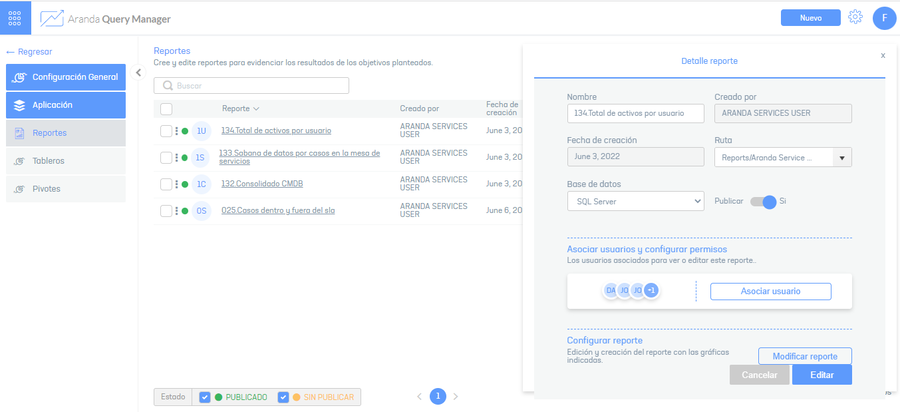
2. Se habilita el diseñador de reportes donde podrá personalizar la información generada. En el menú principal del diseñador podrá visualizar distintos controles para organizar la información en el reporte y en la vista de reportes podrá utilizar los diferentes controles .
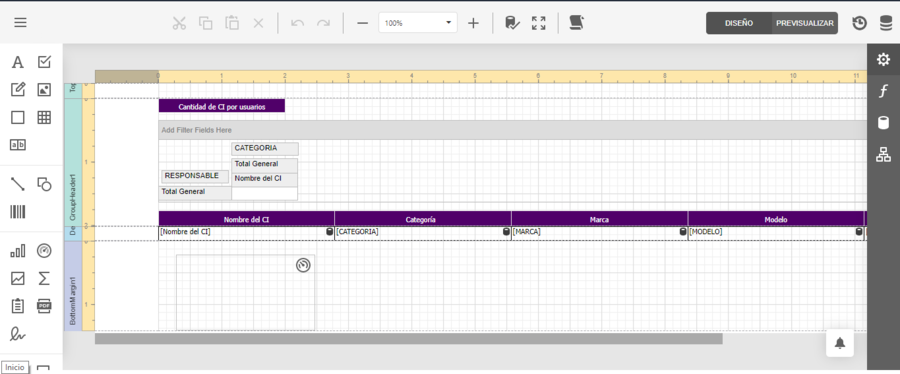
3. Para diseñar un reporte, seleccione el control de su preferencia del menú principal y desplácelo a la vista de reportes del diseñador.
Controles
Los controles del diseñador de reportes están agrupados en categorías que permiten diseñar y personalizar el reporte con diferentes caraterísticas.
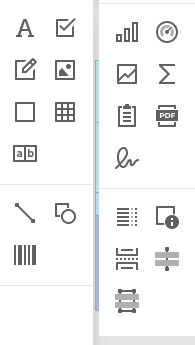
| Tipo de Control | Descripción |
|---|---|
| Común | Este categoría agrupa los controles de presentación de la información como: Etiqueta, casilla de selección, texto enriquecido, caja de imagen, panel, tabla y peine de caracteres. |
| Formas | Esta categoría agrupa los controles que presentan la información como:Línea, forma y código de barras. |
| Gráfico | Esta categoría agrupa los controles para presentar información, como: Gráfico, gauge, sparkline, cross tab, sub informe, pdf content, pdf signature |
| Organizar | Esta categoría la componen los controles para organizar la información como: tabla de contenido, info página, salto de página, línea de banda cruzada y recuadro de banda cruzada. |
4. Al seleccionar un control del reporte en la vista de información del diseñador, se visualiza la información configurada para el control definido y se habilita una barra de herramientas para personalizar la información del reporte. La barra de los herramientas estándar de los controles está compuesta de los siguientes ítems:
Propiedades: Esta opción permite personalizar propiedades de los controles del reporte como diseño, dimensiones, estilos, opciones de edición, fuente, relleno, scripts, sumario, tamaño, texto.

Expresiones: Esta opción permite configurar a través de un editor de expresiones, los elementos de diseño y estilo del reporte.
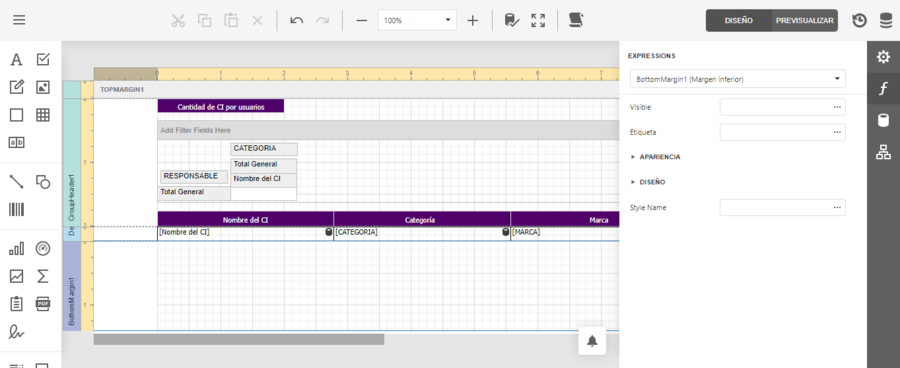
Lista de Campos: Esta opción permite definir una consulta, agregar la información de acuerdo al origen de los datos e incluir parámetros al reporte.
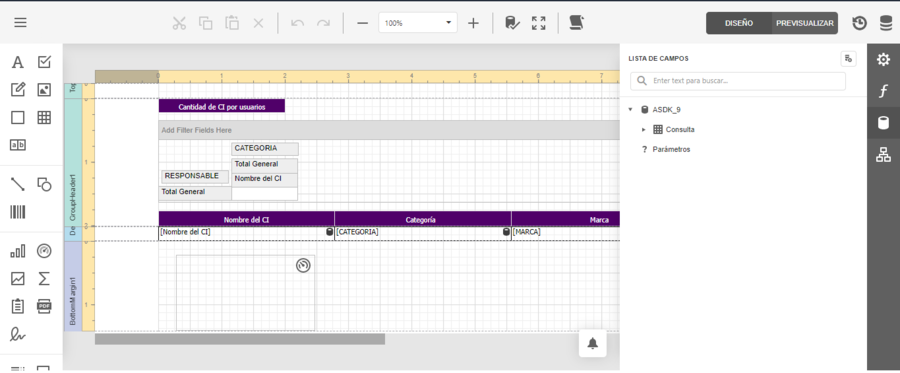
Explorador de Informes: Este ítem permite conocer la estructura y configuración del reporte.
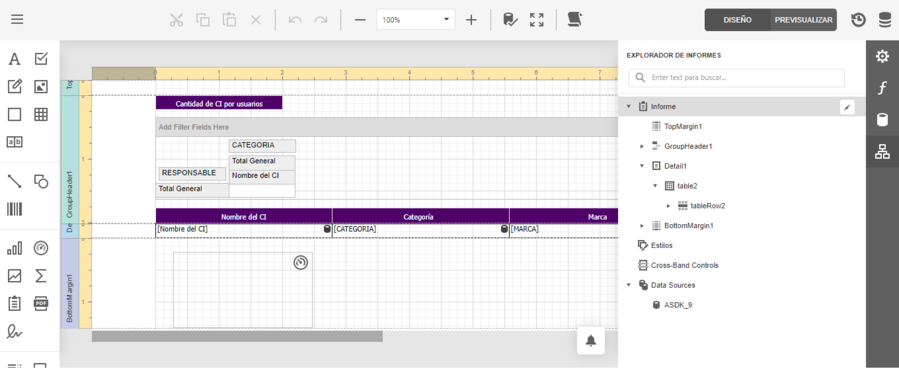
Lista de Campos
Al seleccionar el origen de datos o una consulta de la categoría lista de campos, tendrá disponibles los iconos de acceso para agregar una consulta (Add Query) o editar una consulta. Se habilita la ventana data source wizard, para crear una nueva consulta de datos o un procedimiento almacenado.
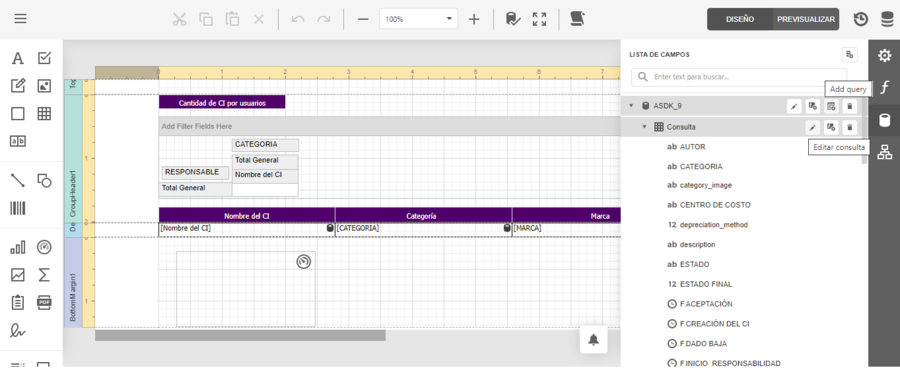
Desde el data Source Wizard podrá seleccionar las opciones Ejecutar Query Builder o Crear Nuevo Query, para acceder al generador de consultas y modelar de forma gráfica las consultas incluidas en el editor de tableros y reportes. Ver Query Builder
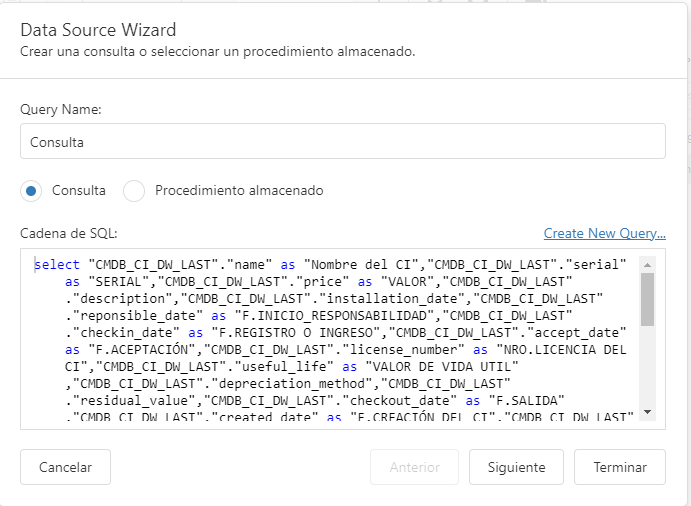
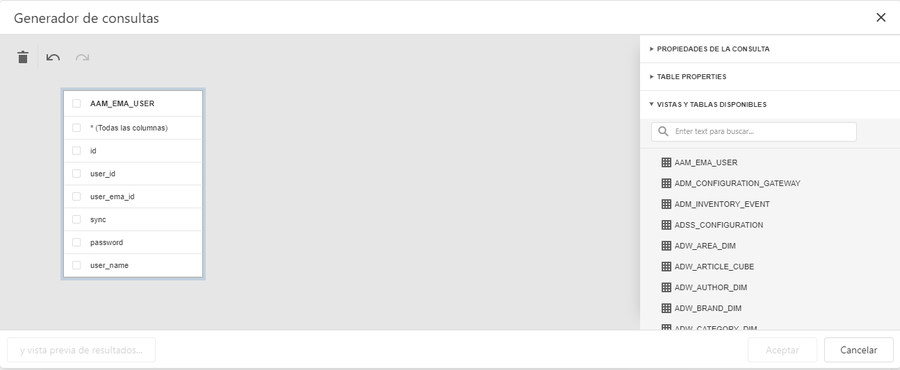
5. En el encabezado del diseñador de reporte podrá encontrar una barra de herramientas para personalizar el tamaño de la presentación y previsualizar los reportes de forma automática, configurar el tiempo de espera o definir las opciones de paginación.
Menú Reporte
6. En el menú principal del diseñador de reportes podrá acceder al menú, donde podrá acceder a las siguientes opciones:
Add Data Sources: Esta opción permite consultar o agregar la información de acuerdo al origen de los datos. Al seleccionar un registro del origen de los datos, escoja una consulta predefinida, defina las relaciones maestro detalle, y defina los parámetros de la consulta.
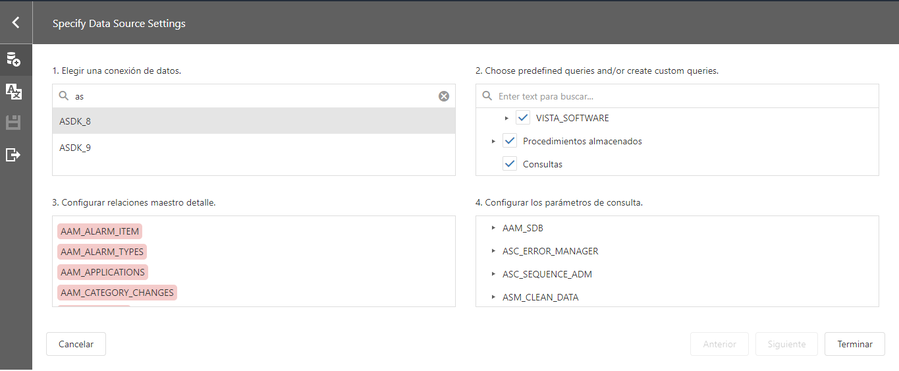
⚐ Nota: Si lo que desea es crear una consulta con diferentes fuentes de datos entonces de un vistazo acerca de Consultas federadas.
Localization Esta opción permite personalizar el idioma de la presentación del reporte.
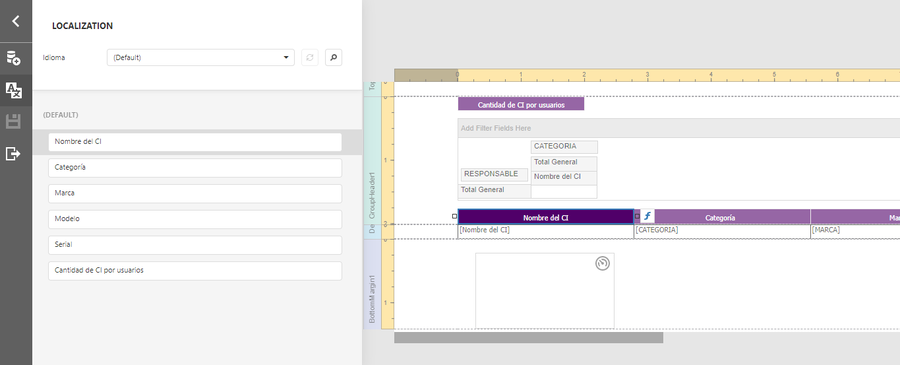
Guardar: Esta opción permite guardar la presentación de reportes.
TimeOut de reportería
Permite configurar el tiempo de espera para la ejecución de las consultas en las fuentes de datos de los reportes.
Se debe tener en cuenta el tipo de fuente de datos con la que se trabaja.
| Tipo de fuente de datos | Descripción |
|---|---|
| Producción | Es la fuente de datos original destinada a la creacion, actualización y lectura de la información. |
| Réplica | Copia de fuente de datos original utilizada para la lectura de grandes cantidades de información. |
Timeout en fuentes de datos de producción
Para fuentes de datos de producción, el valor del timeout es de 30 segundos para todos los reportes.
Para configurar el timeout con un valor diferente a los 30 segundos, contacte al administrador del sistema
⚐ Nota:
- El timeout definido aplica para todas las fuentes de datos de los reportes.
- Se considera que 30 segundos es un valor eficiente para no saturar la utilización de recursos en las fuentes de datos de producción.
Timeout en fuentes de datos de réplica
En fuentes de datos tipo réplica, el timeout se aplica individual por cada reporte y puede ser mayor a 30 segundos, sin límite de tiempo.
Para realizar esta configuración tenga en cuenta los siguientes pasos:
1. Ingrese al diseñador de reportes.
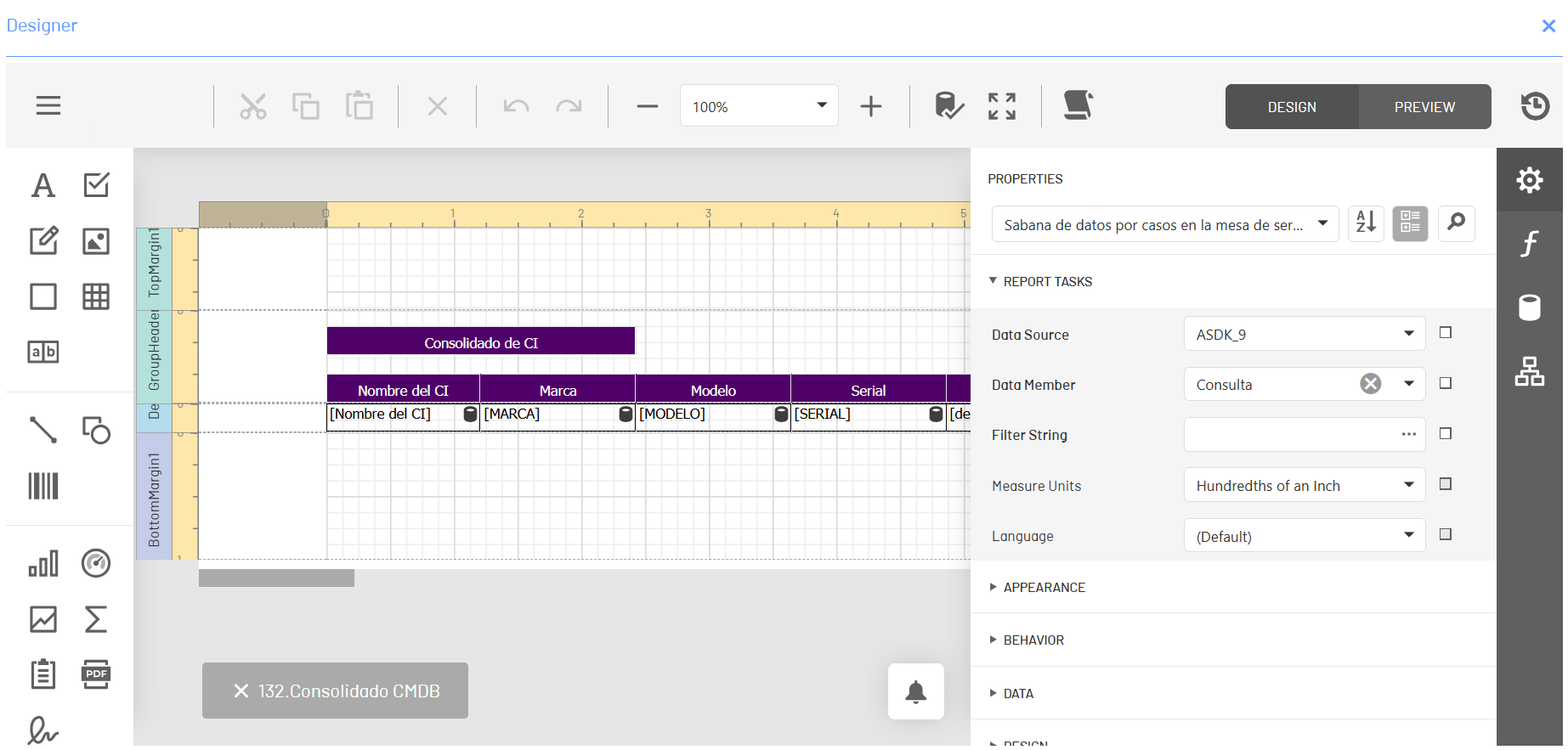
2. En la barra de herramientas principal, haga clic el ícono Timeout ![]() para configurar el tiempo de espera.
para configurar el tiempo de espera.
3. Se habilita la ventana Tiempo de espera donde podrá ingresar el valor en segundos para la consulta del reporte.
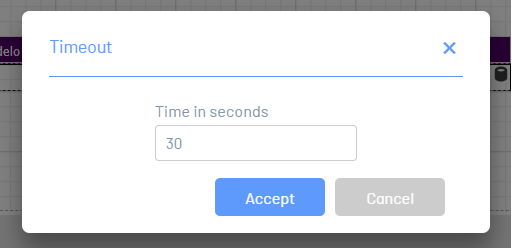
4. Haga clic en Aceptar para guardar los cambios. No es necesario guardar el diseño del reporte.
⚐ Nota:
- Al guardar el Timeout, no se reflejan los cambios en el diseñador, porque estos se guardan dentro del reporte.

