Este editor permite personalizar y configurar la información de los indicadores propios de acuerdo al negocio, haciendo uso de diferentes controles y filtros para organizar y presentar la información de forma gráfica
1. Para acceder al diseñador de tableros, ingrese a la consola de configuración de AQM, en la sección de Aplicación del menú principal, , seleccione un registro del listado de tableros existentes y en la vista detalle haga clic en el botón Modificar Tablero.
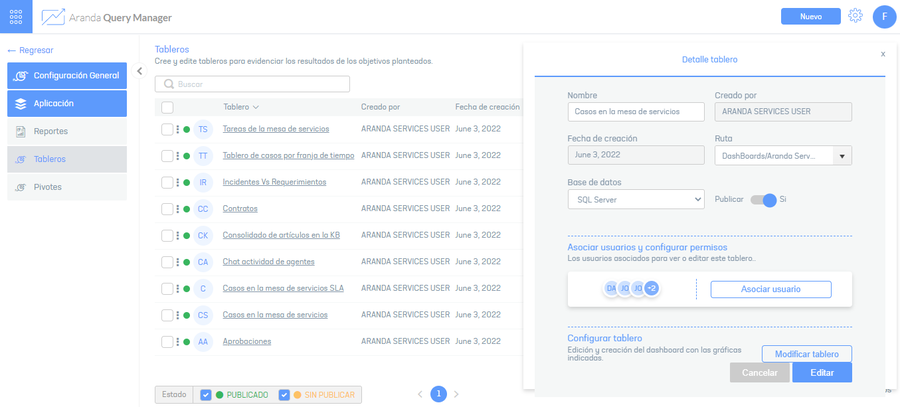
2. Se habilita el diseñador de tableros donde podrá personalizar la información generada. En el menú principal del diseñador podrá visualizar distintos controles del dashboard para organizar la información en el tablero y en la vista de tableros podrá utilizar los diferentes controles. Cada tablero está compuesto por regiones gráficas llamadas dashboard ítem , a las que puede incluir los distintos controles.
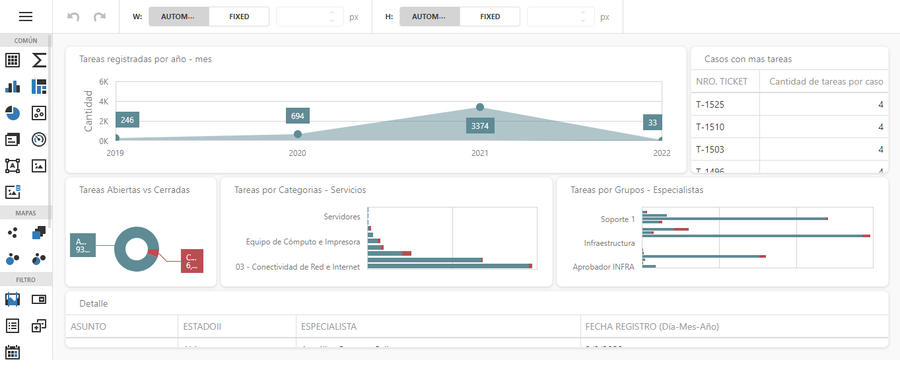
3. Para diseñar un tablero, seleccione el control de su preferencia del menú principal y desplácelo a la vista de tableros del diseñador.
Controles
Los controles del dashboard están agrupados en categorías que permiten diseñar y personalizar el trablero con diferentes caraterísticas
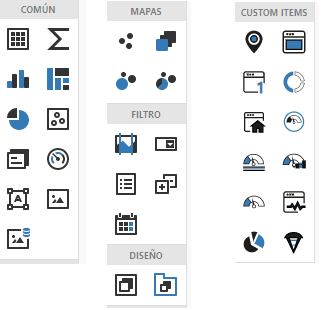
| Tipo de Control | Descripción |
|---|---|
| Común | Este categoría agrupa los controles de presentación de la información como: Tabulador-Cubo-Grafica, TreeMap, Tartas, Gráficos de dispersión, Fichas, Indicador, Cuadro de texto y Bound Image. |
| Mapas | Esta categoría agrupa los controles que presentan la información utilizando elementos de georeferenciacion como los mapas: Mapa de punto de Geo, choropeth mapa, mapa de burbuja, mapa de pastel. |
| Filtro | Esta categoría agrupa los controles para filtrar información, como: Filtro de rango, combo box, list box, tree view y data filter. |
| Diseño | Esta categoría la componen los controles grupo y tab container |
| Customizado | Esta categoría agrupa los controles customizados como: Online map, webpage, kpi number, donut, kpi icon, circular gauge, linear gauge, bar gauge, just gauge, kpi icon bar, extreme chart, funnel chart |
4. Al seleccionar un tablero o dashboard ítem, se visualiza la información configurada para el control definido y se habilita una barra de herramientas para personalizar la configuración del tablero. La barra de los herramientas estándar de los controles esta compuesta de los siguientes ítems:
Enlaces: Esta opción permite relacionar información o valores relevantes de cada control. Ejemplo podrá modificar valores propios del indicador, definir un argumento con la variables existentes, configurar series, definir dimensiones y medidas del tablero, visualizar la fuente de datos.
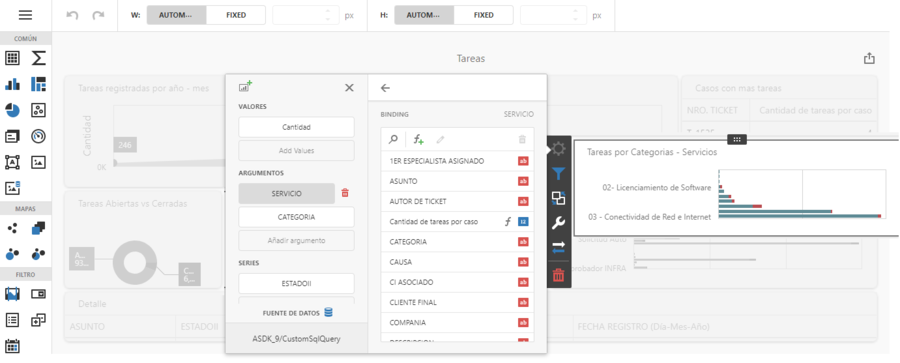
Filtros: Esta opción presenta los filtros para cada control.
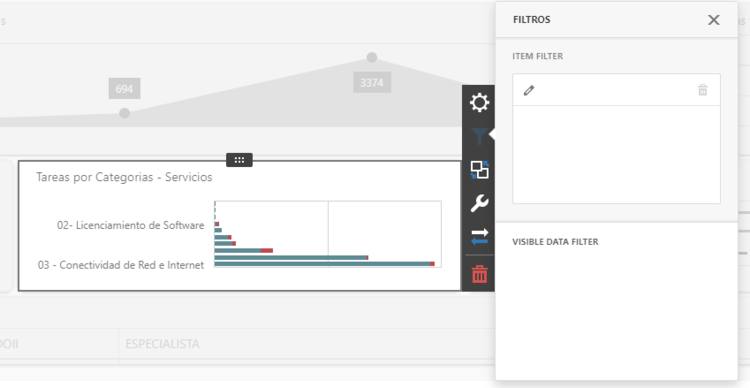
Interactividad: Esta opción presenta las opciones interactivas para cada control con ítems como el modo maestro, dimensiones del objetivo, ignorar filtros maestros o filtración de datos cruzados.
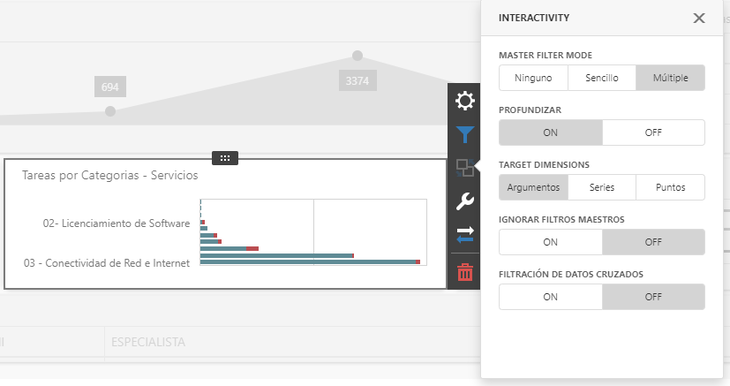
Opciones: Este ítem permite definir el estilos y presentación del tablero al incluir elementos como presentación de títulos, diseño y etiquetas del gráfico, esquema de colr.
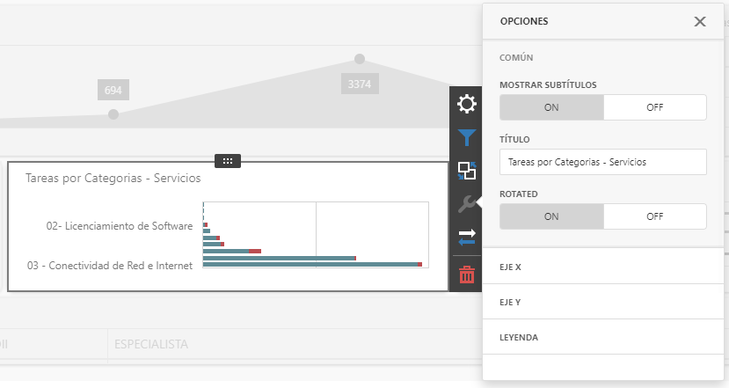
Convertir a: Esta opción permite convertir el control asignado al tablero seleccionado, utilizando los controles disponibles.
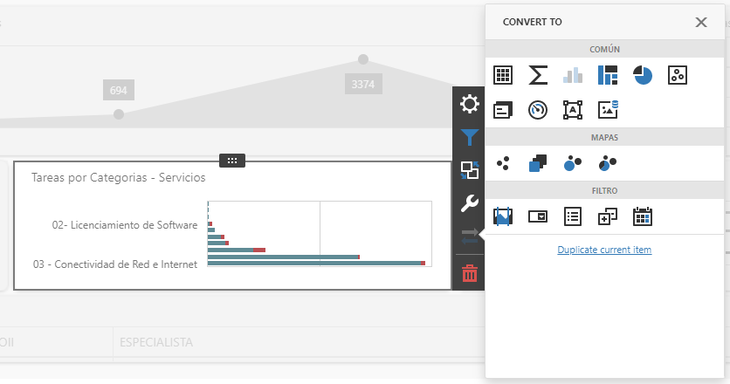
Quitar: Esta opción permite eliminar el tablero seleccionado.
5. En la vista de información del Diseñador de Tableros, tendrá la opción de exportar cada tablero a formato PDF, Imagen o Excel, utilizando el ícono correspondiente.
6. En el encabezado del diseñador de tableros podrá personalizar el tamaño de la presentación de los tableros de forma automática o haciendo la corrección del tamaño en píxeles de la presentación.
Menú Tablero
7. En el menú principal del diseñador podrá acceder al menú de tablero, donde podrá acceder a las siguientes opciones:
Abrir: Esta opción presenta un listado de los tableros generados en AQM. Al seleccionar un registro creado, se habilita la presentación de los tableros.
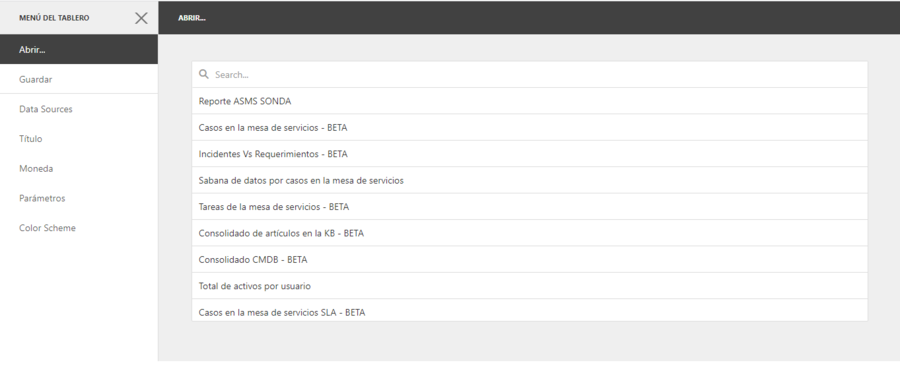
Guardar: Esta opción permite guardar la presentación de tableros.
Data Sources: Esta opción presenta la vista información de contexto de la base de datos. Ver Data Source
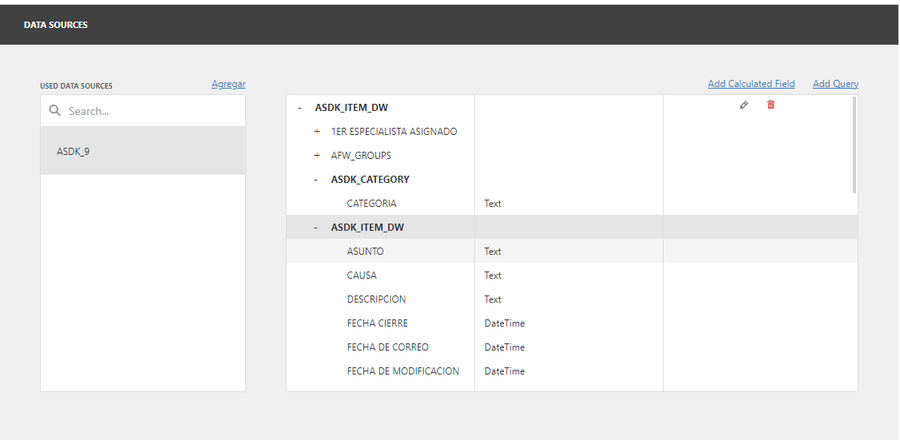
Título: Aquí podrá definir las características del título del tablero seleccionado.
Moneda: En esta opción se establece la cultura y la moneda en la que se presentan los tableros en el diseñador.
Parámetros: Se definen los parámetros de contexto de la base de datos.
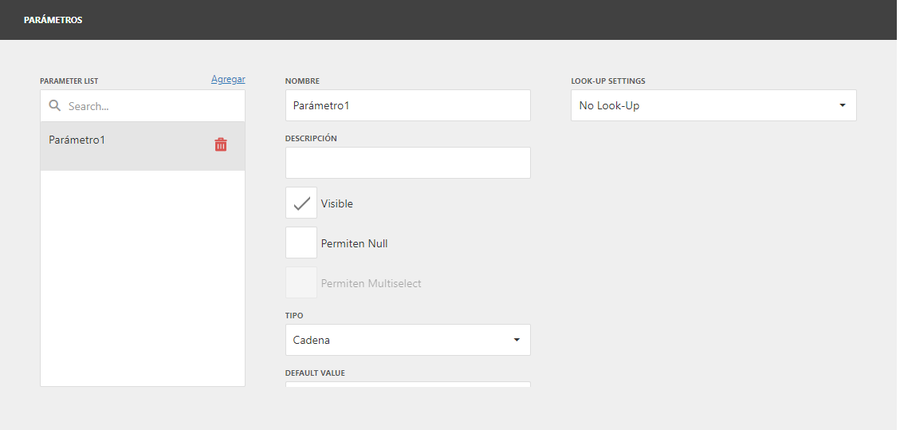
Color Scheme: Establece los colores a configurar en los elementos visuales del tablero como el progreso, estado, tipos de caso y nombre de la medida.
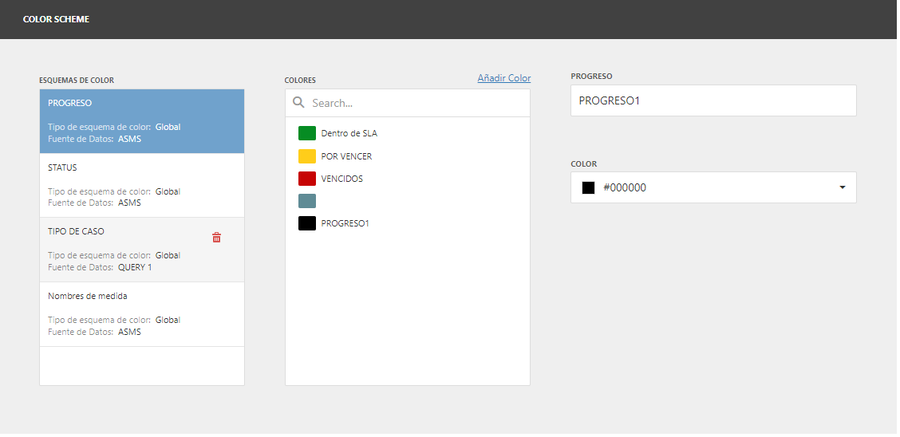
Data Source
Al acceder al Data Sources podrá consultar o agregar la información de acuerdo al origen de los datos.
1. En el menú principal del diseñador de tableros ingrese al menú de tablero y a la opción Data Sources.
2. Seleccione un registro del origen de los datos y seleccione el ícono editar, se habilita la ventana dashboard data source wizard, para visualizar la consulta y modificar la información requerida.
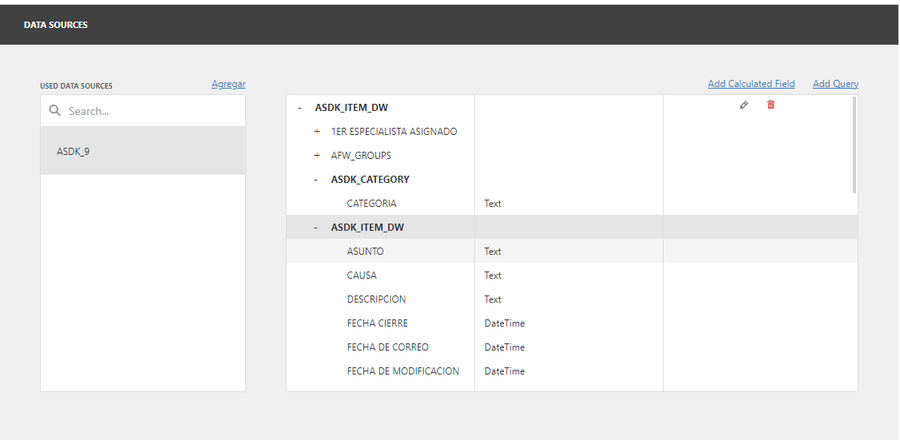
3. Para crear una nueva consulta de datos o un procedimiento almacenado, desde la ventana Data Source, seleccione la opción Add Query; se habilita la ventana dashboard data source wizard y complete la información requeida.
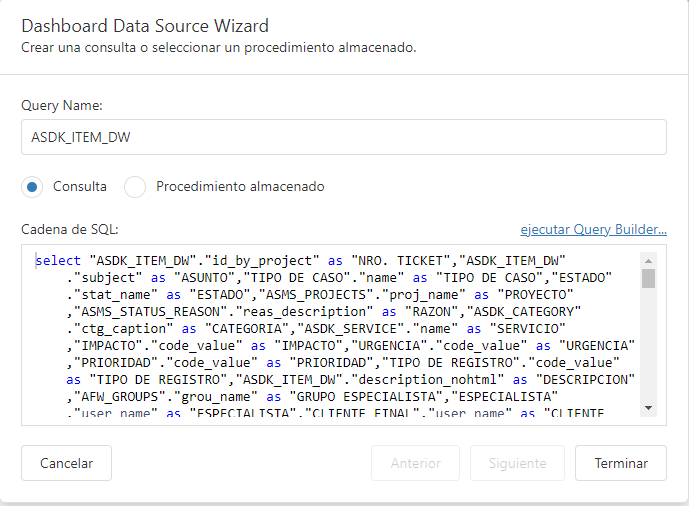
Ejecutar Query Builder
4. Seleccione la opción ejecutar Query Builder, para acceder al generador de consultas, para modelar de forma grafica las consultas incluidas en el editor de tableros y reportes.
⚐ Nota: Si lo que desea es crear una consulta con diferentes fuentes de datos entonces de un vistazo acerca de Consultas federadas.
Modos de procesamiento de tableros
Permite que las consultas de los tableros se ejecuten aprovechando los recursos del cliente o del servidor.
⚐ Notas:
- Si se tiene más de una consulta, podrá configurar el modo de procesamiento para cada una.
- La configuración solo podrá hacerse la primera vez que se edita un tablero.
- Los procedimientos almacenados no funcionan en fuentes de datos con modo de procesamiento Cliente
1. En el menú principal del diseñador de tableros de clic en el botón de Ver modos de procesamiento para desplegar la pantalla con el listado de fuentes de datos asociadas al tablero.
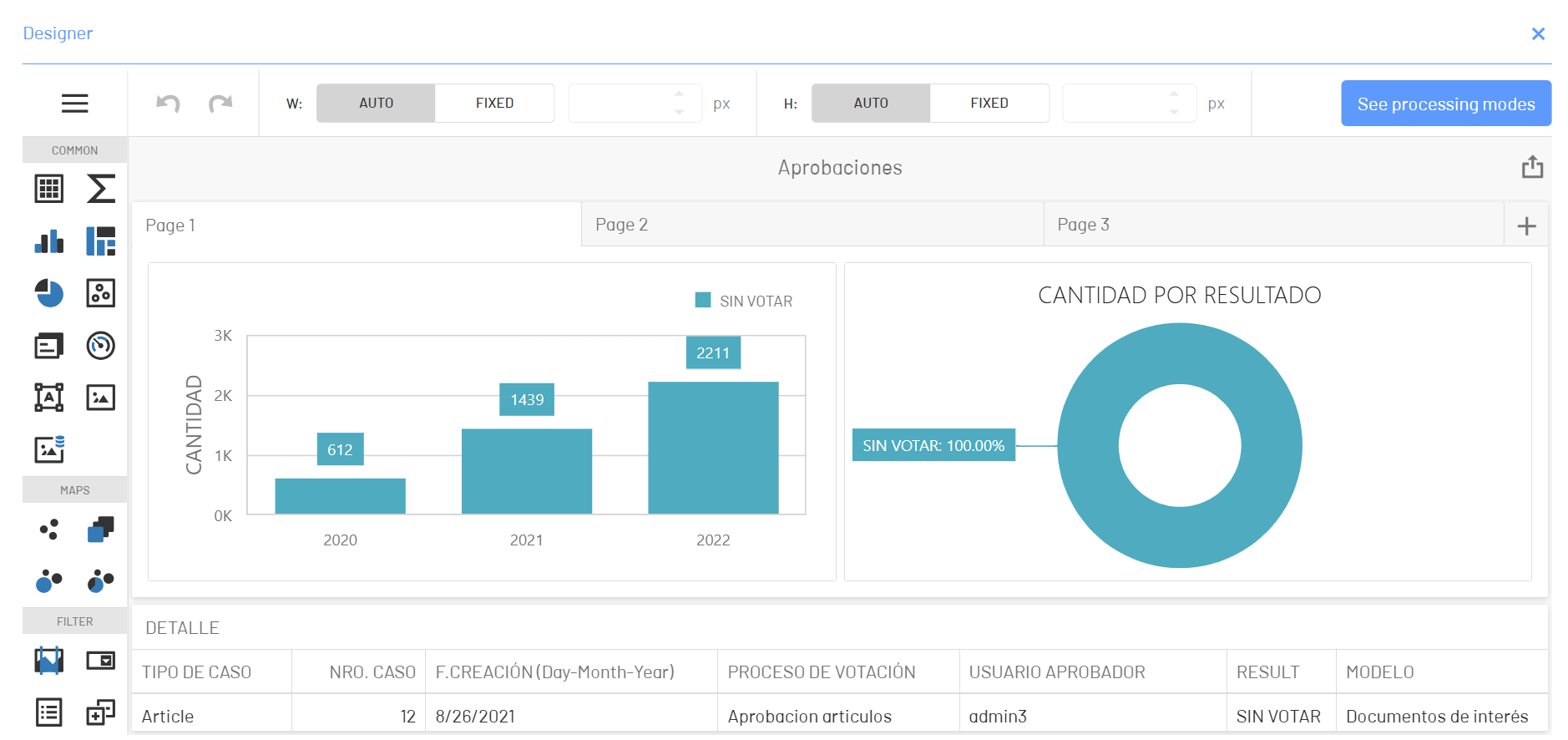
2. Seleccione el modo de procesamiento para cada de las fuentes de datos.
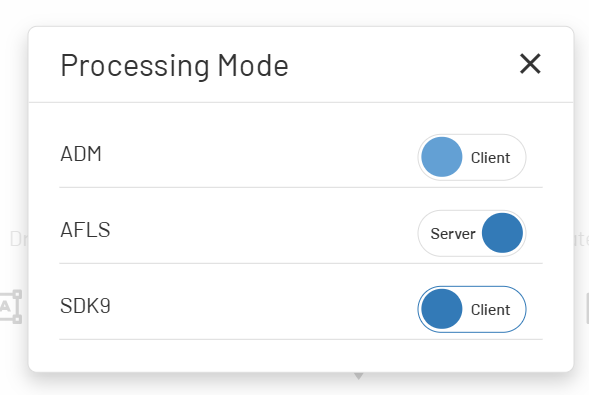
3. Cierre la ventana.
4. En el menú principal del diseñador de tableros ingrese al menú de tablero y haga clic en Guardar para confirmar los cambios.
Limitaciones
⚐ Limitaciones:
- Los procedimientos almacenados no se soportan en modo de procesamiento Server.

