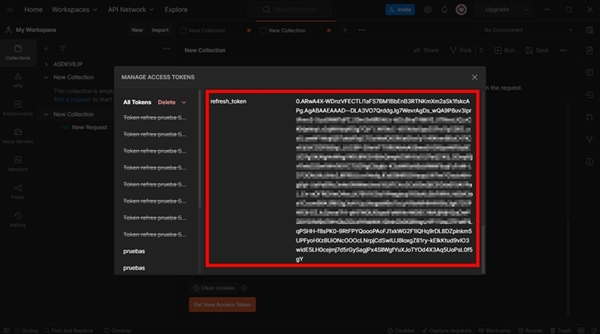How to request the Azure Refresh Token
For refesh request_ token, you must use the Postman desktop application and perform the following actions:
1. Create a new collection in Postman and select OAuth 2.0 in the authorization type.
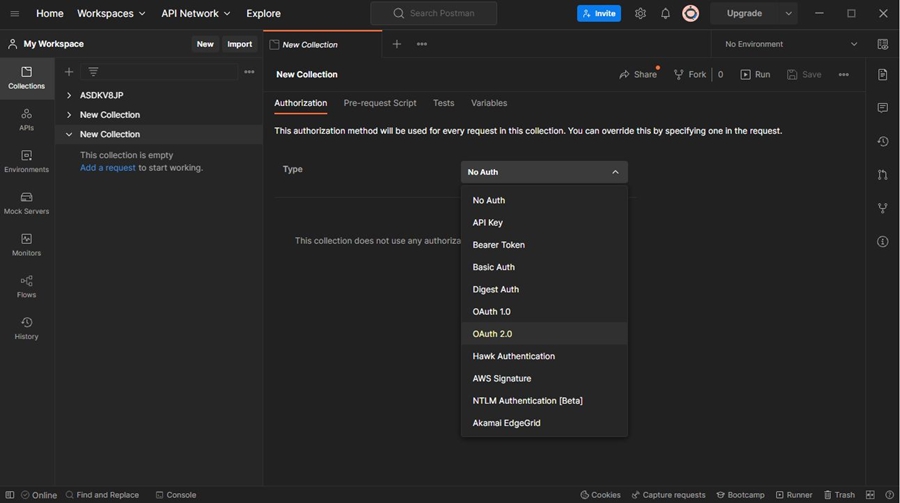
2. At the hearing, the fields must be filled in as follows:
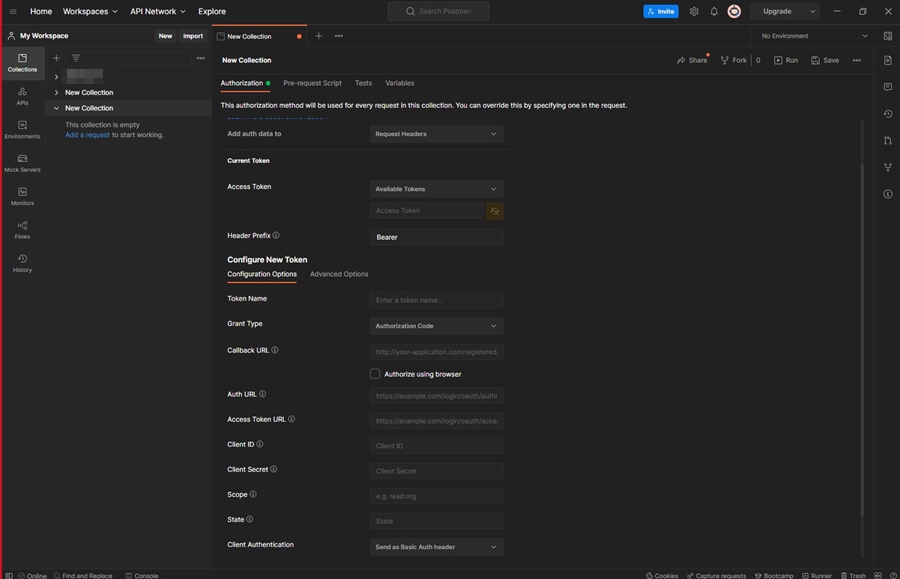
| Field | Description |
|---|---|
| Type | OAuth 2.0 |
| Add auth data to | Request Headers |
| Access Token | Availabe Token |
| Header Prefix | Bearer |
| Token Name | Name you want for the token |
| Great Type | Authorization Code |
| Callback URL | http://localhost |
| Auth URL | Enter the value of OAuth 2.0 authorization endpoint (v2). |
| Access Token URL | Enter the value of OAuth 2.0 (v2) token endpoint. |
| Client ID | Enter the value of Application ID (client). |
| Client Secret | Enter the Secret Customer Value. |
| Scope | offline_access https://outlook.office.com/SMTP.Send https://outlook.office.com/IMAP.AccessAsUser.All https://outlook.office.com/POP.AccessAsUser.All |
| State | It can be left blank. |
| Client Authentication | Send as Basic Auth header |
3. When entering all the information select Get New Access Token.
⚐ Note: To ensure the correct generation of the Refresh_Token, it is essential to check the URLs entered in the Scope and make sure that they do not contain line breaks or white spaces at the beginning or end.
4. Two windows open, one window to enter the access credentials and the other where the Token application process is displayed.
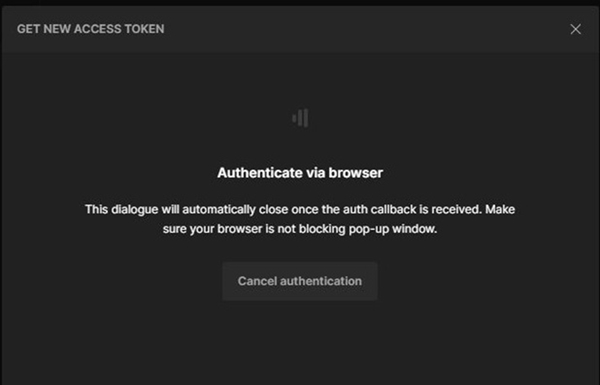
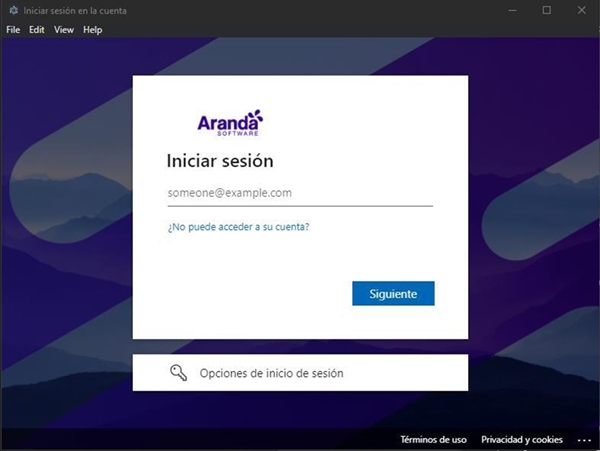
5. The session must be logged in with one of the accounts added in the User and Group Settings, when the entry is made correctly, the session will request that we accept the requested permissions.
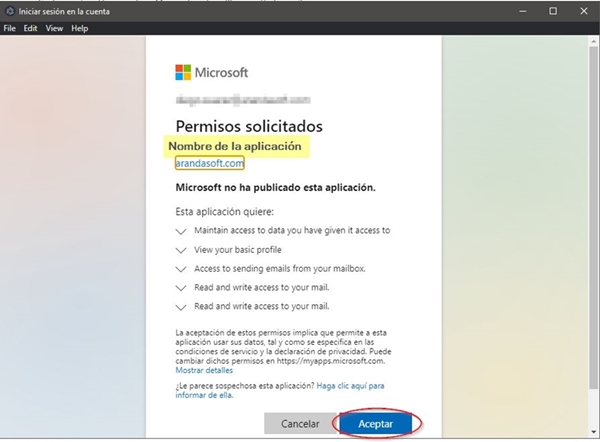
5.After accepting the permissions, you must proceed to copy the refresh_token, save this token since it will be used in the configurations of (Mail) and (Case creator) in the Aranda applications.