Ver agentes online
1. No lado esquerdo do console, você pode ver a lista de agentes ou especialistas online.
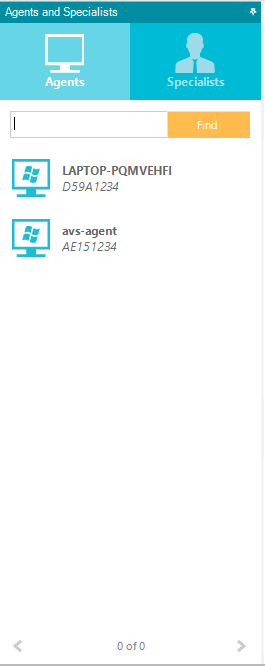
2. Como você pode ver, cada Agente tem um SessionID exclusivo e isso é acompanhado pelo nome da máquina.
3. No Especialistas Online Você poderá ver a lista de especialistas que estão conectados.
Ver inventário
Para visualizar o inventário de um agente, clique duas vezes nele ou clique com o botão direito do mouse e selecione a opção Abrir
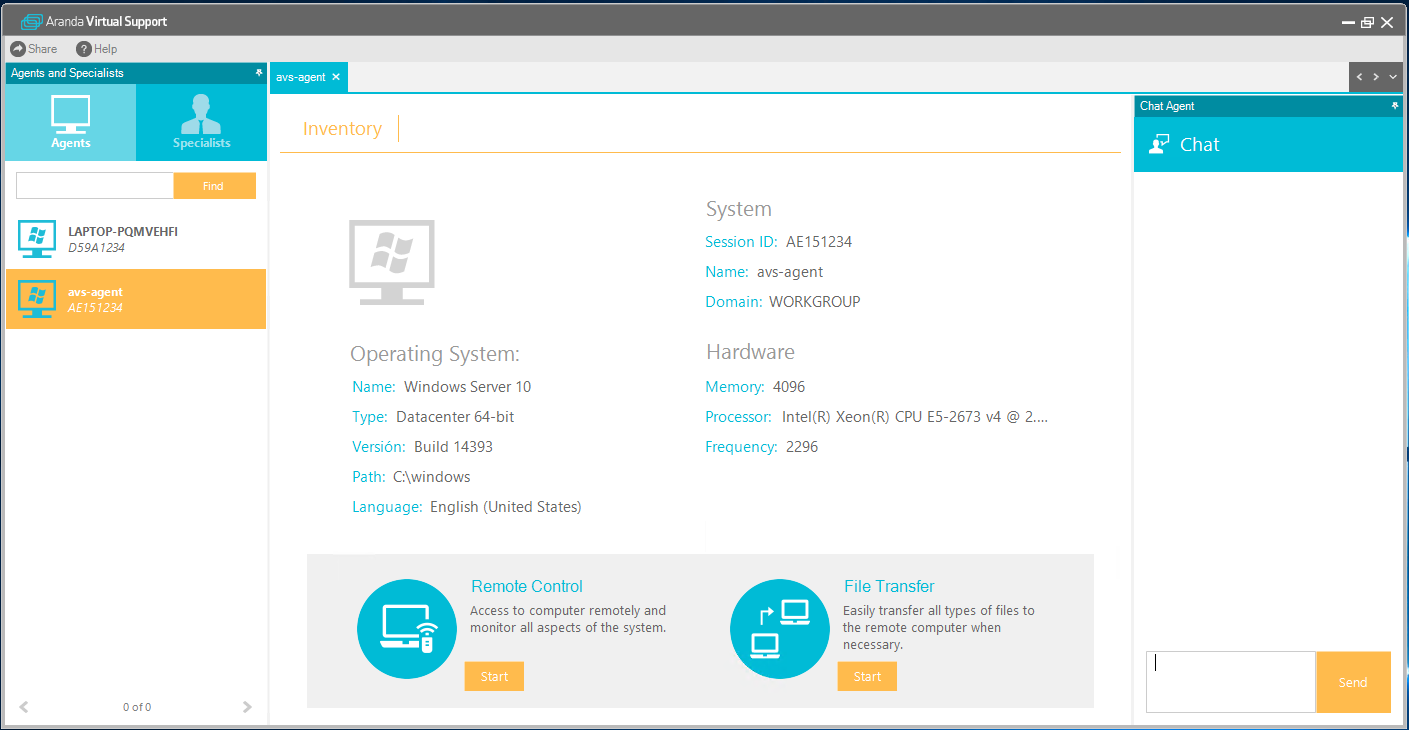
| ID da sessão | Identificador do agente. |
| Estado | Status do agente (online/offline) |
| GUID | Identificador exclusivo do software. |
| Nome | Nome da máquina. |
| Domínio | O domínio no qual a estação de trabalho está registrada. |
Serviço de chat
Para iniciar uma conversa de chat com um agente, acesse o inventário do agente e o chat aparecerá no lado direito da janela.
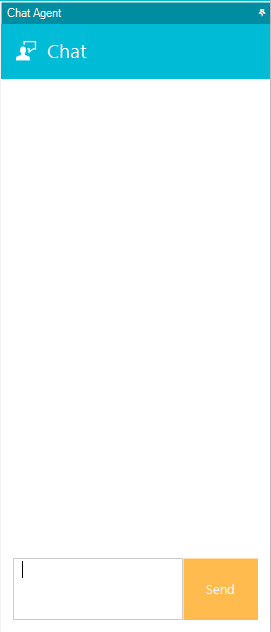
Serviço de controle remoto
Para assumir o controle remoto de um agente, localize-se no inventário do agente e clique no botão Começar em Controle remoto. Você deve então inserir a senha para acessar o agente
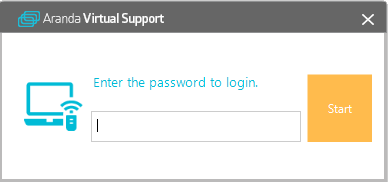
Depois de inserir a senha, clique no botão Aceitar. A interface do controle remoto AVS será carregada.
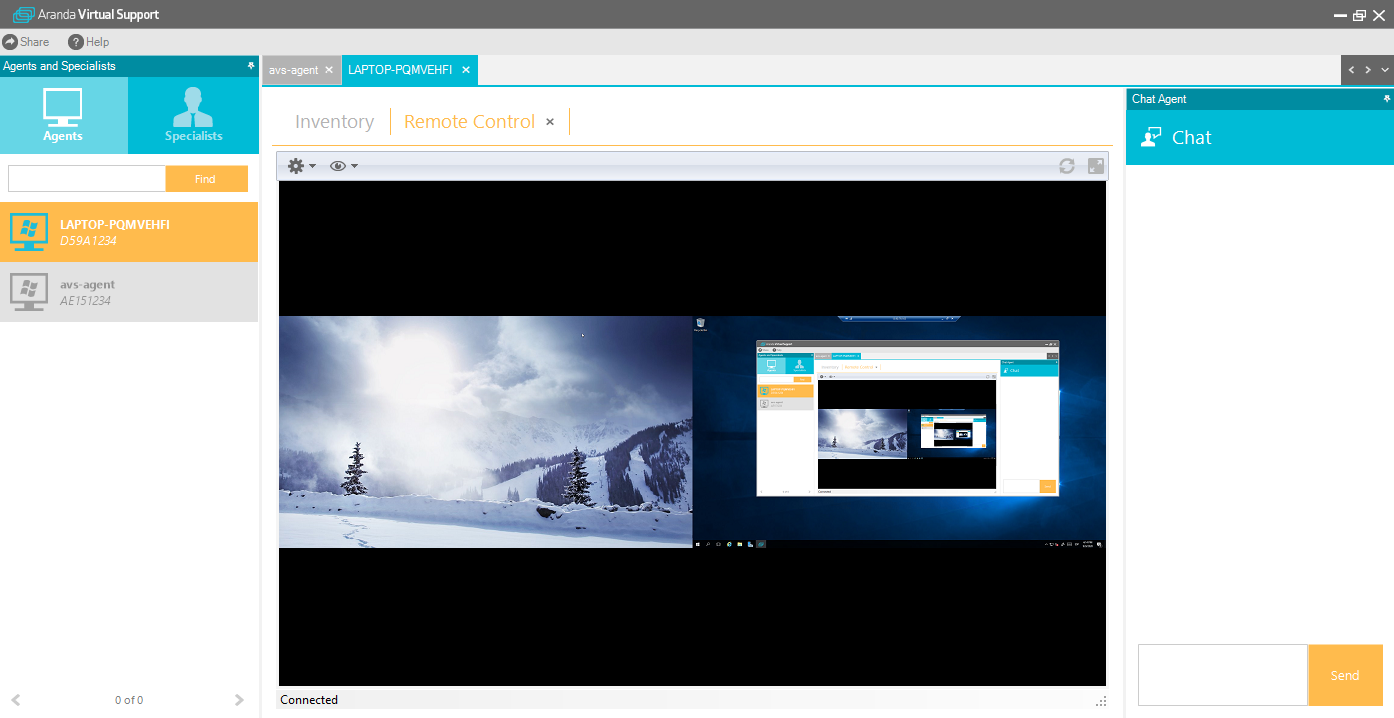
Opções de controle
Na parte superior do console, você verá o Opções As seguintes funções serão listadas abaixo:

- Tomar Control Visual: Está función le permitirá tomar control únicamente visual del agente es decir el especialista solo podrá observar las acciones que realiza el usuario más no podrá interactuar con la máquina del agente.
- Enviar Ctrl. + Alt. + Supr.: Le permitirá enviar a la maquina remota el comando Ctrl. + Alt. + Supr. El cual Abrirá el administrador de tareas de la estación de trabajo o bloqueará la sesión actual.
- Enviar Ctrl. + Esc.: Esta función le permitirá enviar a la estación remota el comando Ctrl. + Esc. Para que se cargue el menú inicio.
- Configuración
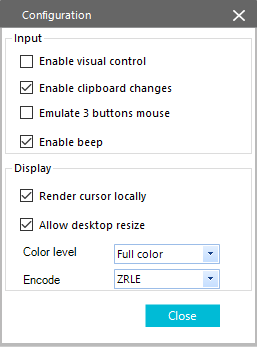
| Assuma o controle visual | Esse recurso permitirá que você assuma o controle visual apenas do agente; Ou seja, o especialista só poderá observar as ações realizadas pelo usuário, mas não poderá interagir com a máquina do agente. |
| Ativar bipe | Habilite o bipe da placa do PC remoto. |
| Mostrar cursor local | Exibe o cursor do computador local. |
| Ativar redimensionamento da área de trabalho | Permite que o especialista redimensione a mesa de acordo com sua necessidade. |
| Qualidade de cor | Ele permite que você ajuste a qualidade da cor com a aparência da área de trabalho da máquina remota (8, 64, 256, Full Color) Isso para tornar o controle sobre a máquina remota mais rápido. |
| Codificar | Formato de compressão de imagem (RAW, SRLE, HexTile) RAW sendo a mais alta qualidade de compressão. |
| Frequência | Velocidade de operação do processador. |
| Sistema Operacional | Sistema operacional instalado na máquina do agente. |
| Cara | Tipo de sistema operacional (Enterprise, Professional, Basic, etc.) |
| Versão | Versão do Service Pack instalado |
| Rota | Caminho de instalação do sistema operacional. |
| Idioma | Língua OS |
| Ativar Copiar/Colar | Ele permite que a área de transferência seja compartilhada entre a máquina de pedágio local e a que está sendo assumida remotamente. |
O console permite que você leve várias máquinas para controle remoto, transferência de arquivos ou bate-papo simultaneamente.
Exibir propriedades de exibição
Na parte superior do console, você verá o Ver . As seguintes funções serão listadas abaixo:
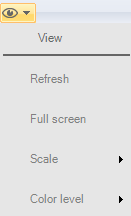
| Atualizar tela | Atualize a área de trabalho remota. |
| Ecrã inteiro | Maximize a área de trabalho remota. |
| Trepar | Você pode ajustar a área de trabalho remota para seu tamanho real ou usar zoom de 50% a 200%. |
| Nível de cor | Ele permite que você ajuste a qualidade da cor com a aparência da área de trabalho da máquina remota (8, 64, 256, Full Color) Isso para tornar o controle sobre a máquina remota mais rápido. |
Alterar senha
No menu principal, exiba o item Ajuda e selecione a opção alterar senha.
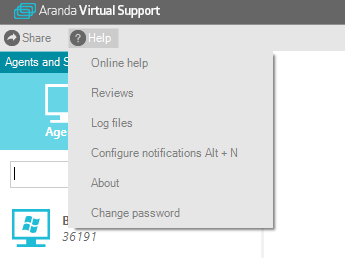
Una vez se despliega la pantalla puede agregar el nuevo password y debe confirmarlo. Se recomienda una contraseña superior a 6 caracteres con mayúsculas, minúsculas números. Puede actualizar la contraseña cuantas veces considere.
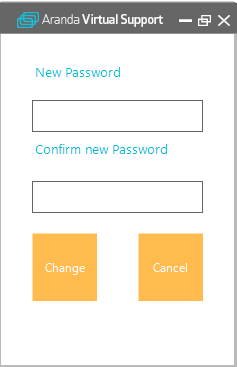
Serviço de transferência de arquivos
1. Para transferir um arquivo para um agente ou receber um arquivo de um agente, acesse o inventário do agente e clique no botão Começar em Transferir arquivos. A interface de transferência de arquivos será carregada.
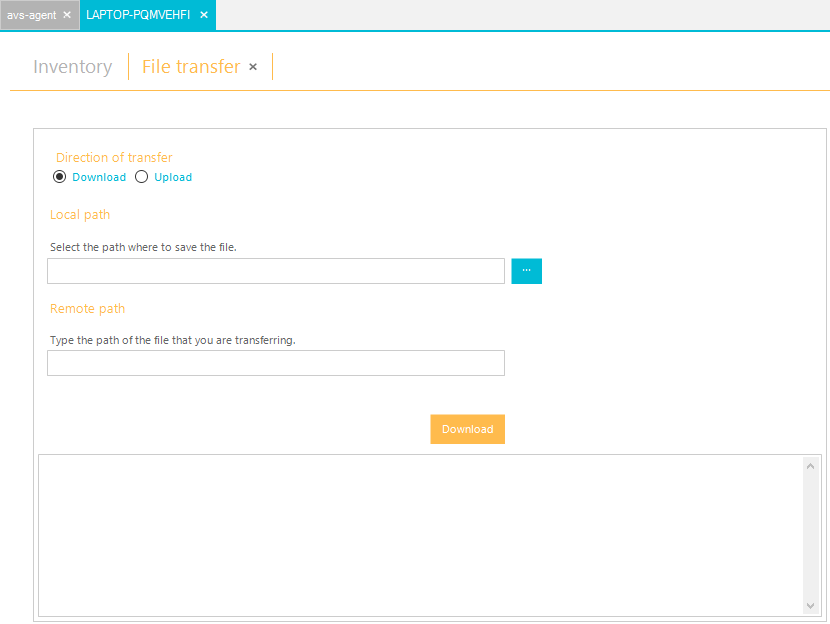
2. Selecione se deseja baixar ou enviar um arquivo de ou para a máquina remota.
3.. Se você selecionou download no campo Arquivo Local, clique no botão Examinar e digite o nome do arquivo que deseja salvar.
4. No campo Arquivo Remoto, digite o caminho exato do arquivo que você deseja baixar e que está localizado na máquina do agente remoto.
5. Por fim, clique no botão Baixar.
6. Se você precisar enviar um arquivo para o agente remoto, no Arquivo local Selecione o arquivo a ser enviado e no menu Arquivamento remoto Insira o caminho exato onde o agente poderá localizar o arquivo enviado.
Encontre um agente
1. Para procurar um agente, selecione o mecanismo de pesquisa no lado esquerdo do console.
2. Insira o nome do agente ou o SessionID.
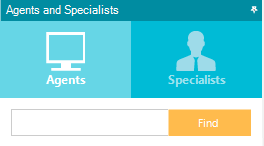
3. Ao clicar em Localizar, você poderá ver na parte inferior uma lista de agentes com um nome ou SessionID igual ao texto inserido.
Converse com especialista
1. Para iniciar um bate-papo com um especialista, no painel Especialistas, clique duas vezes no especialista com quem você deseja conversar.
2. Uma guia é ativada no console que exibe o bate-papo de conversa com esse agente.
Enviar SessionID e instaladores de agente
1. Para enviar o SessionID a um agente, localize-se na barra de ferramentas superior do console e vá para Compartilhar -> SessionID.
2. Uma tela aparecerá com o SessionID do especialista e também os links de download do instalador do agente para esse cliente.
3. Clicar em Mail enviará automaticamente o e-mail com as informações para o cliente.
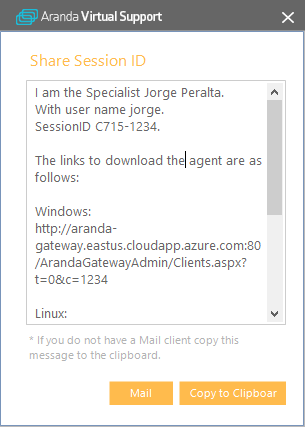
Se você não tiver o e-mail, clique na opção Copiar para a área de transferência
IMPORTANTE: Se o host não for exibido nas URLs, talvez você não tenha configurado o host no AVS Web Admin em -> Configuração do gateway em caso afirmativo, vá para Ports & Host. Depois de configurá-lo, você precisará reinicie o serviço Aranda Gateway no servidor onde foi instalado.
Ver Ajuda
1. Na parte superior do console, você verá o menu Ajuda. As seguintes funções serão listadas abaixo:
- Ajuda on-line: Este recurso o enviará para a página de suporte da Aranda Software. http://www.arandasoft.com/soporte.php
- Comentários: Isso permitirá que você carregue uma nova instância do seu e-mail através da qual você pode enviar suas sugestões sobre o AVS.
- Arquivos de log: Isso permitirá que você observe todos os logs armazenados pelo console AVS.
- Configurar notificações: Selecione as notificações que deseja executar:
- Mostrar mensagem na tela ao notificar
- Reproduzir som ao notificar
- Alteração de status do agente
- Alterando o status de especialista
- Solicitação de serviço
- Bate-papo do agente
- Converse com o especialista
- Sobre o AVS.
-
Exibe a descrição do console AVS.


