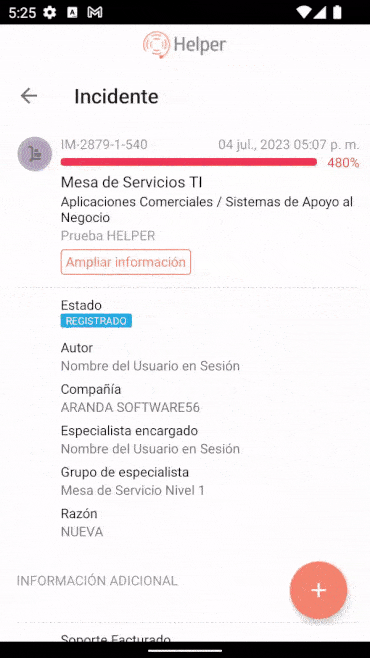1. Na barra de tarefas do console móvel do Aranda Helper, selecione o Meus Pedidos. O usuário em sessão poderá filtrar as solicitações de acordo com os seguintes critérios:
- Todo: Nesta opção você poderá visualizar a lista de casos cadastrados em todos os projetos associados ao usuário em sessão, independentemente de seu status.
- Em processo: Nesta opção é possível visualizar os casos cadastrados em todos os projetos associados ao usuário em sessão em que há gerenciamento ativo.
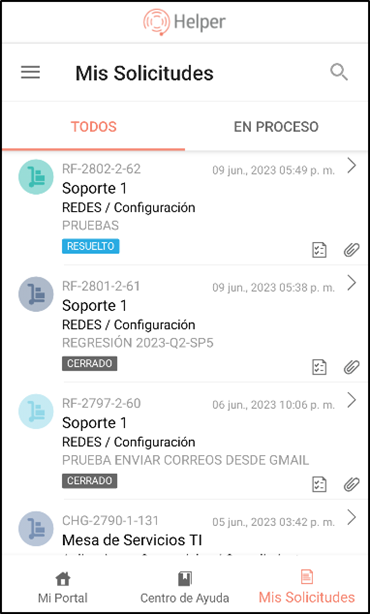
⚐ Nota: É possível usar o mecanismo de busca para selecionar um caso específico.
2. A lista de solicitações agrupa as informações básicas do caso com dados como: ID do caso, data de registro, Nome do Projeto, serviço/categoria ao qual o caso está associado, assunto e status atual do caso
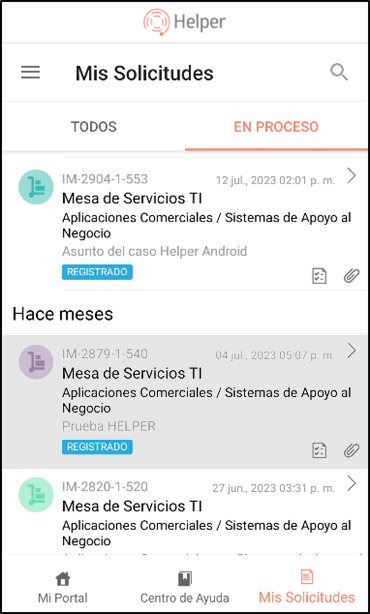
|Nota|Se o caso for do tipo solicitação, o serviço/categoria não será exibido nas informações básicas do caso.|
Ver Caso
3. Na lista de solicitações, selecione as informações básicas de um caso. Na janela habilitada, você poderá visualizar os detalhes e informações completas do caso.
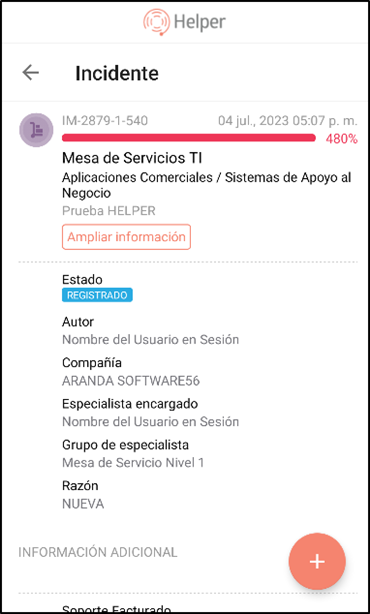
4. Ao selecionar o Mais informações, você poderá visualizar informações detalhadas do caso relacionadas a dados como: horários, datas, descrição e solução associada ao caso.
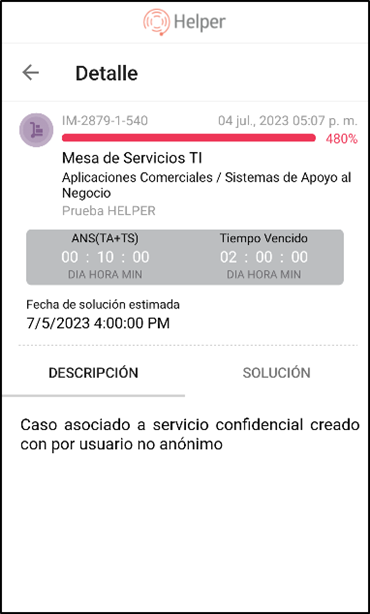
5. No detalhamento do caso, você poderá visualizar os campos adicionais e terá os seguintes botões habilitados para a consulta de informações relacionadas ao caso:
| Botão | Descrição |
|---|---|
| Todo: | Ao selecionar este botão, você poderá visualizar todas as informações disponíveis relacionadas ao caso, incluindo campos adicionais, anexos, notas e conversas. |
| Anexos: | Selecionar este botão o levará a uma seção onde todos os anexos associados ao caso serão listados. |
| Anotações: | Ao selecionar este botão, você poderá acessar uma seção específica onde estão registradas todas as notas relacionadas ao caso. |
| Conversas: | Selecionar este botão abrirá uma seção mostrando todas as conversas ou interações gravadas através do chat. |
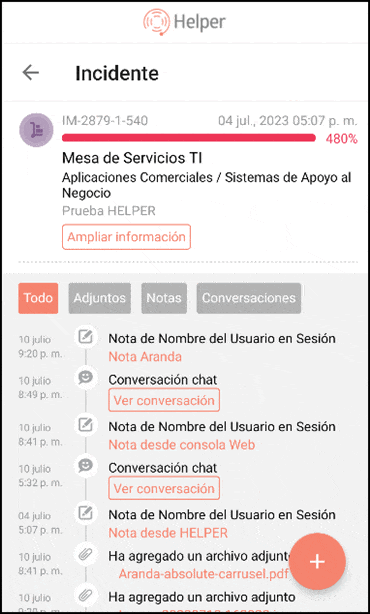
⚐ Nota: Esses botões fornecem uma maneira simples e organizada de acessar as informações específicas que o usuário pode precisar em relação ao caso em questão.
Adicionar anotação e/ou anexo a um caso criado
6. Ao visualizar os detalhes de um caso, um menu flutuante é apresentado no canto inferior direito da tela mostrando o símbolo de um sinal de mais (+). Selecionar este símbolo leva você às seguintes opções adicionais:
- Anexos: Ao selecionar esta opção, o usuário poderá anexar um arquivo de seu telefone ou tirar uma foto diretamente com a câmera. Esse arquivo é adicionado automaticamente ao caso como um anexo relevante.
- Adicionar nota: Selecionar esta opção abrirá uma caixa de texto onde o usuário pode inserir uma anotação relacionada ao caso. Assim que essa ação for concluída, a nota será adicionada ao caso como uma nota pública, visível para todos os usuários envolvidos.