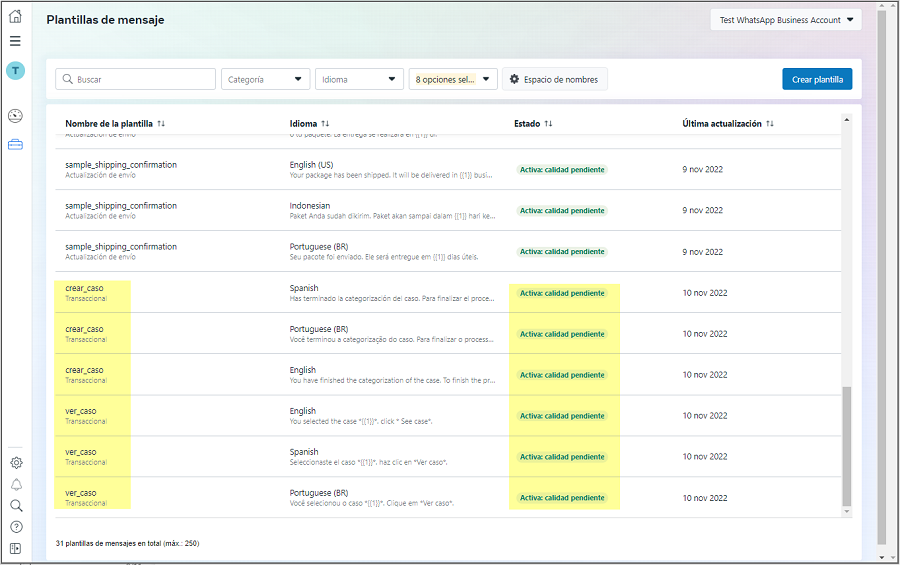Para crear, visualizar los casos o acceder al proceso de votación desde el bot, se utilizan plantillas predefinidas. El cliente tendrá la capacidad de crear y parametrizar sus propias plantillas a través de la aplicación Meta para cada número de teléfono configurado, de acuerdo con las necesidades y políticas de negocio. En caso de no requerir plantillas personalizadas, este paso puede omitirse.
1. Para la configuración de las plantillas personalizadas, ingrese a Meta for Developers, seleccione la opción Mis aplicaciones y haga clic sobre el nombre de aplicación que se está configurando.

2. En la sección WhatsApp del menú principal, seleccione la opción Configuración de la API; en la vista de información busque el campo Desde y seleccione el número al cual se le van a crear las plantillas, luego seleccione la opción Aquí que se encuentra en la descripción de la sección Paso 2: Envía mensajes con la API.
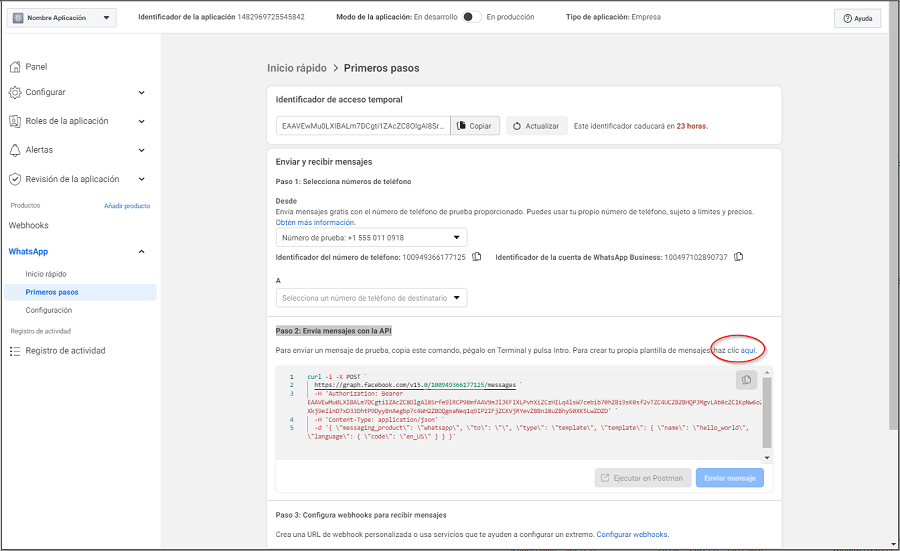
3. Se habilita la ventana Plantillas de mensaje donde podrá visualizar un listado de plantillas predefinidas. Para crear y personalizar las plantillas que se requieren para el Bot, haga clic en el botón Crear plantilla.
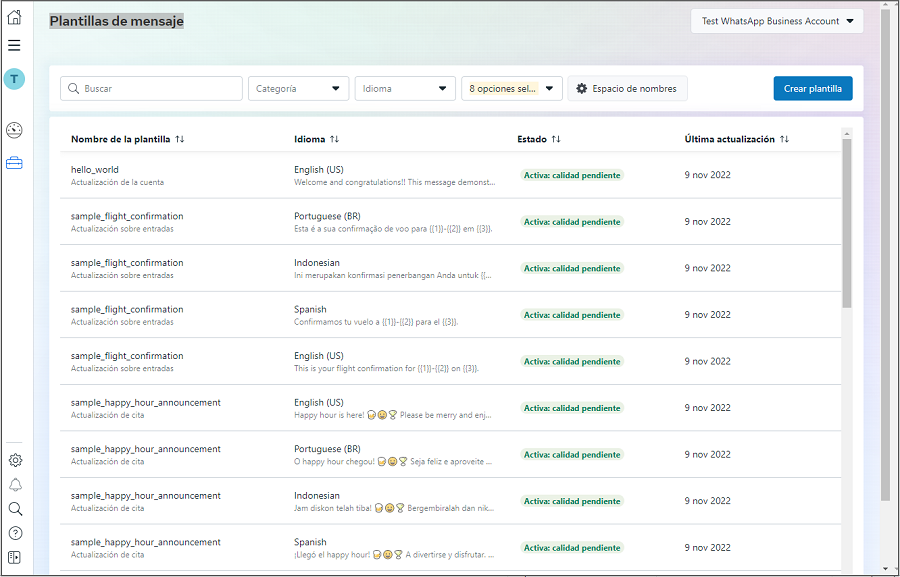
4. En la ventana Crear plantilla en la sección Configura tu plantilla seleccione la opción Utilidad y haga clic en el botón Siguiente.
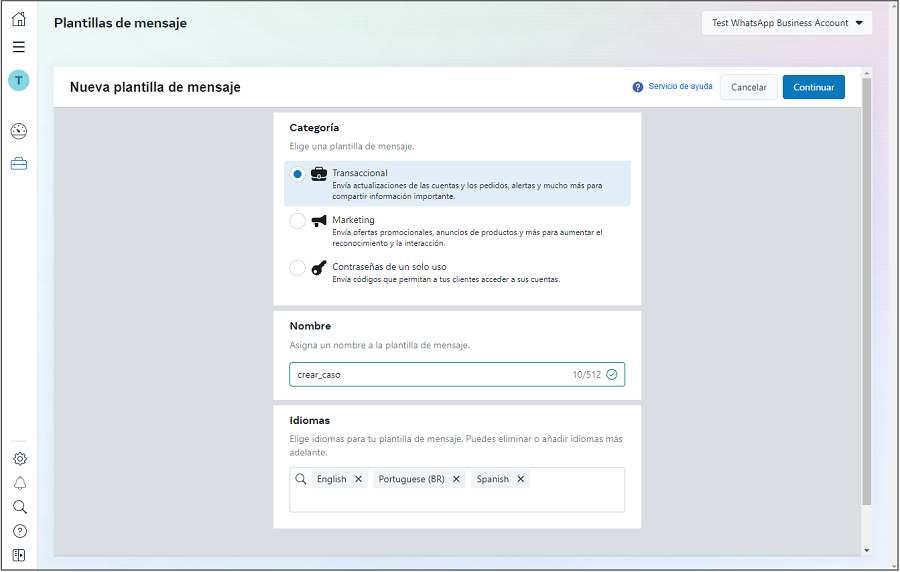
5. Se habilita un formulario para gestionar plantillas personalizadas. En la sección Nombre e idioma de la plantilla, diligencie los campos teniendo en cuenta la siguiente información:
- Nombre de la plantilla: Se recomienda usar uno de los siguientes valores: crear_caso, ver_caso o aprobar_caso, de acuerdo con la plantilla personalizada a crear.
- Idioma: Valores permitidos: Spanish, English o Portuguese (BR). No use ningún otro idioma, ya que el bot solo reconoce estos valores.
⚐ Notas:
- El nombre de la plantilla debe recordarlo para la configuración del Bot “Plantilla de crear caso - Plantilla de ver caso - Plantilla de aprobar caso”.
- La plantilla siempre debe llevar el mismo nombre para los tres idiomas.
En la sección Contenido diligencie los campos teniendo en cuenta la siguiente información de acuerdo a cada idioma:
| Idioma | Campo Variable | Campo Body |
|---|---|---|
| Spanish | Número | - Si el nombre de la plantilla es crear_caso, diligenciar:Has terminado la categorización del caso.Para finalizar el proceso haz clic en *Crear Caso*.- Si el nombre de la plantilla es ver_caso, diligenciar: Seleccionaste el caso *{{1}}*.Haz clic en *Ver Caso*.Ejemplos de contenido del cuerpo: RF-1-1-1- Si el nombre de la plantilla es aprobar_caso, diligenciar: Seleccionaste el caso *{{1}}*.Para registrar tu voto haz clic en *Votar*.Ejemplos de contenido del cuerpo: RF-1-1-1 |
| English | Número | - Si el nombre de la plantilla es crear_caso, diligenciar:You have finished the categorization of the case.To finish the process, click *Create Case*.- Si el nombre de la plantilla es ver_caso, diligenciar: Textotransparenteocultoparaampliarcolumna You selected the case *{{1}}*.Click *See Case*.Ejemplos de contenido del cuerpo: RF-1-1-1- Si el nombre de la plantilla es aprobar_caso, diligenciar: You selected the case *{{1}}*.To register your vote, click *Vote*.Ejemplos de contenido del cuerpo: RF-1-1-1 |
| Portuguese (BR) | Número | - Si el nombre de la plantilla es crear_caso, diligenciar:Você terminou a categorização do caso.Para finalizar o processo, clique em *Criar Caso*.- Si el nombre de la plantilla es ver_caso, diligenciar: Você selecionou o caso *{{1}}*.Clique em *Ver Caso*.Ejemplos de contenido del cuerpo: RF-1-1-1- Si el nombre de la plantilla es aprobar_caso, diligenciar: Você selecionou o caso *{{1}}*.Para registrar seu voto, clique em *Votar*.Ejemplos de contenido del cuerpo: RF-1-1-1 |
⚐ Nota: El texto propuesto para configurar el body de la plantilla es ilustrativo; cada cliente puede personalizar los datos de la plantilla acorde a sus necesidades.
En la sección Botones, haga clic en Agregar botón, seleccione la opción Ir al sitio web y diligencie los campos teniendo en cuenta la siguiente información:
- Acción: Ir al sitio web (valor por defecto).
- Texto del botón: Dependiendo del idioma (Spanish/English/Portuguese (BR)) y la plantilla, configure uno de los siguientes valores: Crear Caso/Create Case/Criar Caso, Ver Caso/See Case/Ver Caso o Votar/Vote/Votar.
- Tipo de URL: Dinámica.
- URL del sitio web:
https://albiwsp.arandasoft.com - Agregar URL de muestra:
https://albiwsp.arandasoft.com/redirect/https://dominio/USDKV8/(donde “dominio” hace referencia al sitio del cliente).
6. En la vista de información de las plantillas del mensaje, podrá visualizar una vista previa de la plantilla.
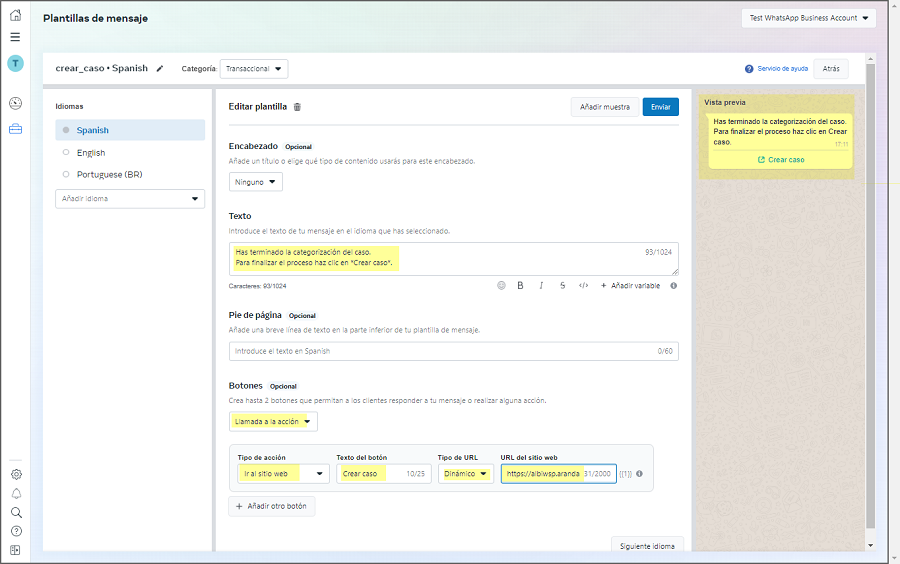
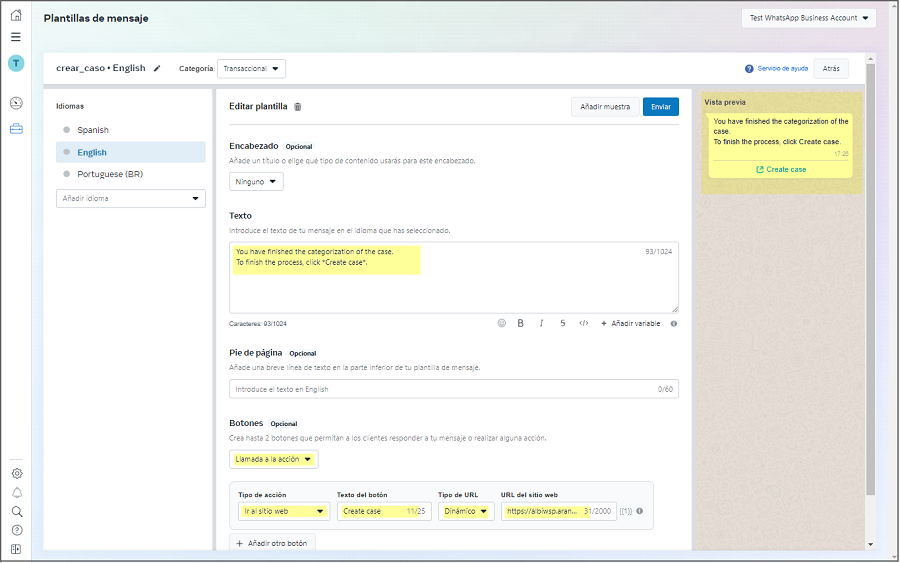
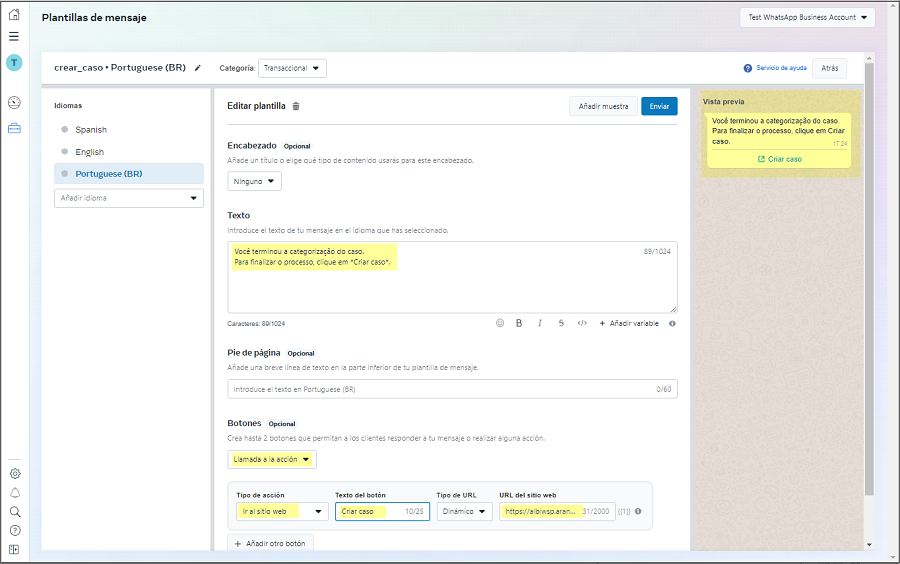
7. Al finalizar la creación de la plantilla, haga clic en el botón Enviar para revisión. Se habilita la ventana Confirma los idiomas que deseas enviar donde podrá validar el idioma configurado el Check de verificación activo por defecto. Haga clic en el botón Confirmar.
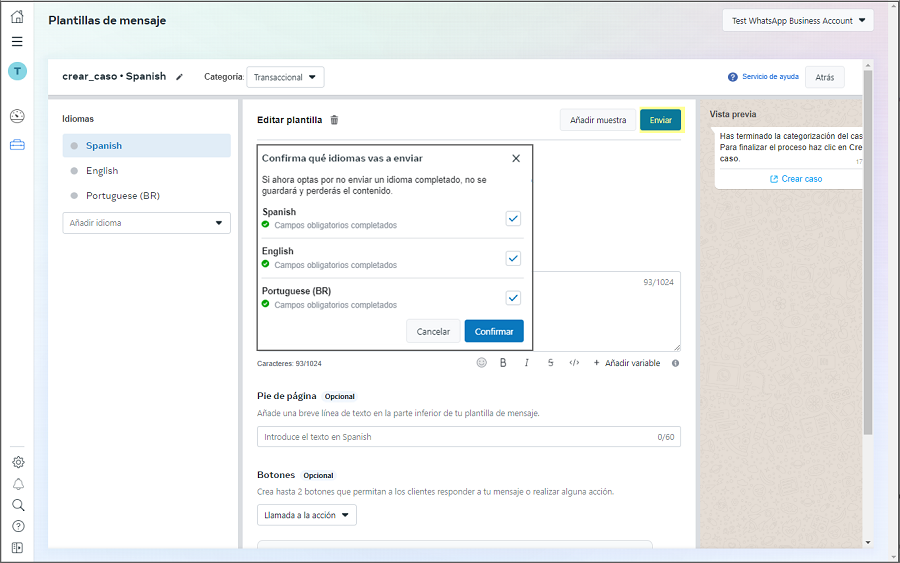
8. En la ventana Plantilla de mensaje enviada podrá confirmar el resumen de las plantillas generadas. Para terminar, clic en el botón Listo.
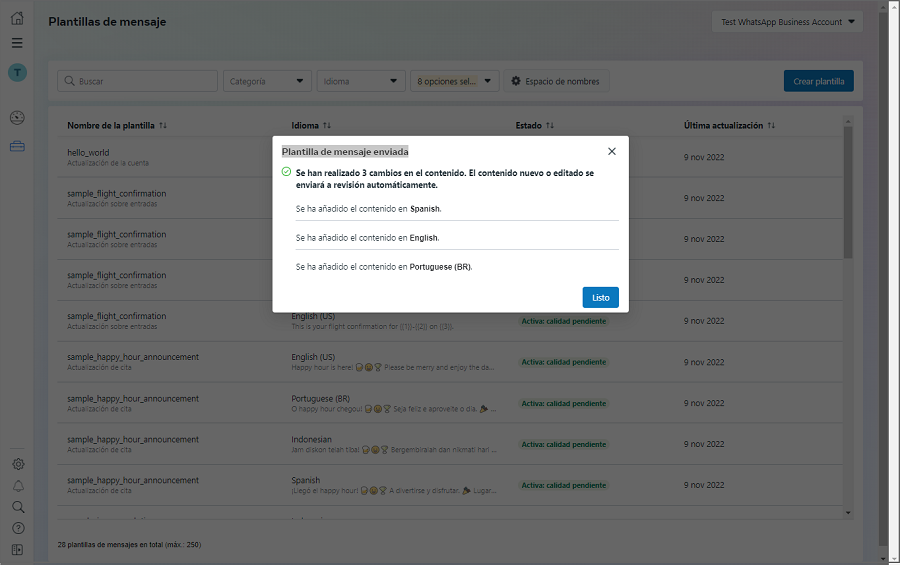
9. Al completar la creación de las plantillas, Meta realiza las validaciones correspondientes y envían las notificaciones por correo, estas validaciones pueden durar desde 5 minutos hasta 24 horas.
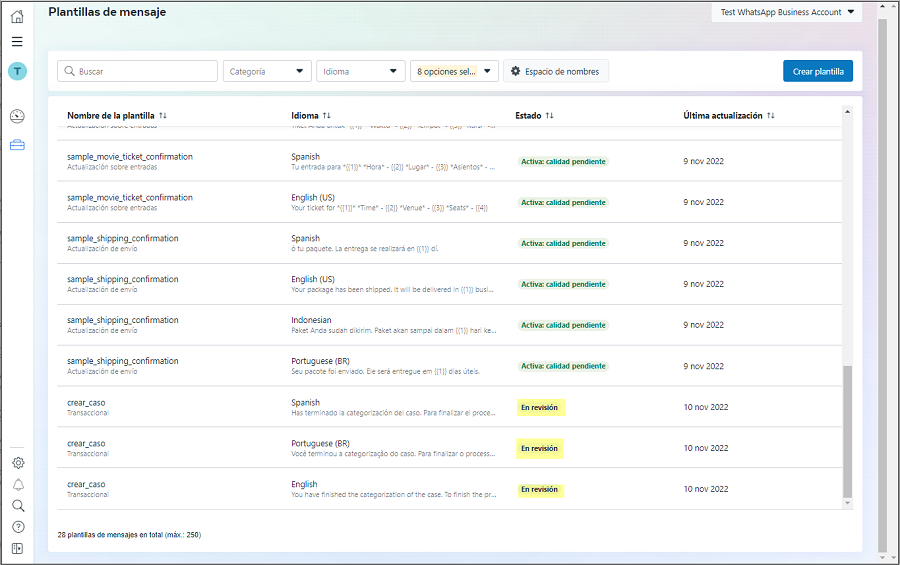
Al terminar la creación de plantillas personalizadas, estas deben quedar en estado Activa: calidad pendiente para que funcionen correctamente en la interacción con el Bot.