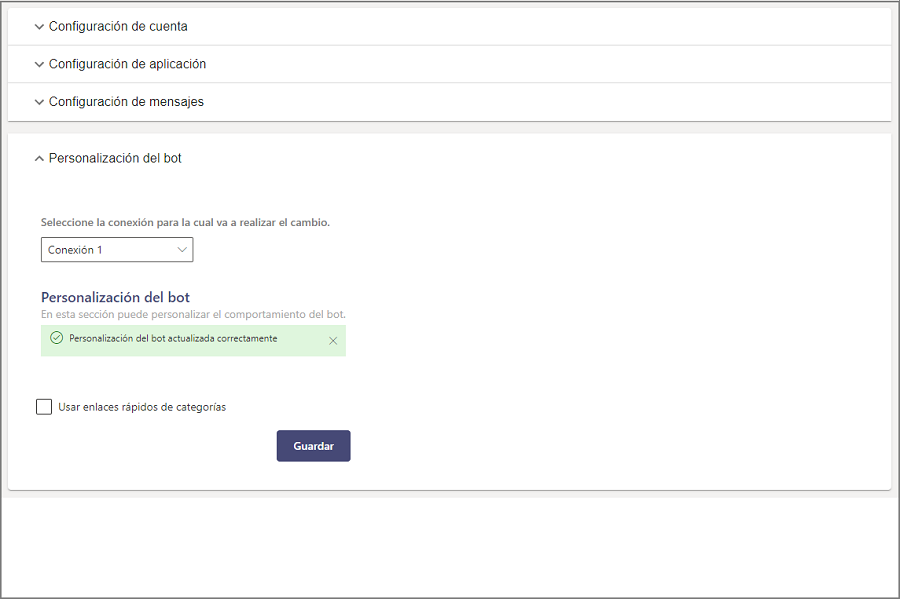Para configurar el servicio del Bot de WhatsApp se debe ingresar a https://albiwsp.arandasoft.com/ o, si el cliente dispone de una implementación propia del Bot ingresar a la URL de acceso.
Login en el ambiente del Bot
1. En la Sección Login del ambiente del bot, ingrese los siguientes datos en los campos solicitados y haga clic en el botón Ingresar
| Campo | Descripción |
|---|---|
| URL del BackEnd | URL del API de Aranda Service Desk (ASDK) https://(Dominio)/ASDKAPI/ |
| Versión | Versión del ambiente ASDK (V8) ASMS (V9) |
| Usuario | Usuario asociado al grupo WhatsApp Manager (wmanager) |
| Contraseña | Contraseña del usuario asociado al grupo WhatsApp Manager |
| Identificador de número de teléfono | Dato que se guardó cuando se Obtuvo el identificador del número |
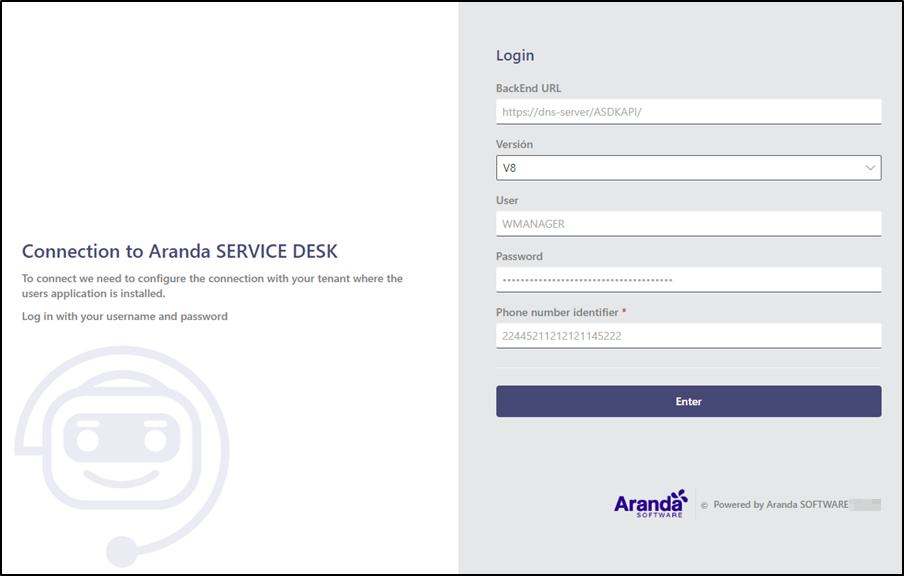
⚐ Nota: Cuando ya existan conexiones configuradas, el ingreso se debe realizar con la USDK BackEnd URL de la conexión que esté activa actualmente. Si se ingresa la URL de alguna conexión diferente a la configurada, se mostrará el siguiente mensaje:
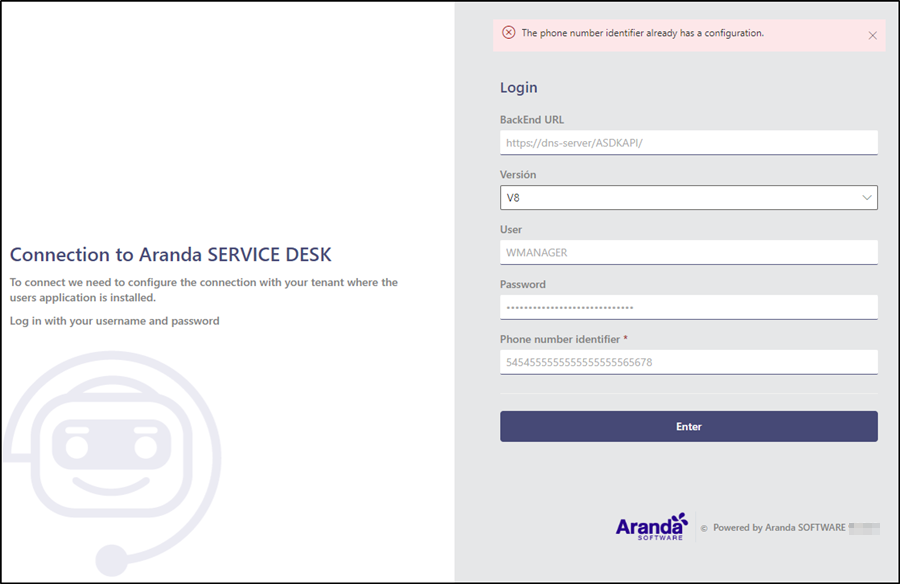
Configuración de cuenta en el ambiente del Bot
1. Al ingresar por primera vez aparecerá una ventana emergente Nueva Configuración donde se deben completar los campos solicitados y luego dar clic en el botón Crear.
| Campo | Descripción |
|---|---|
| Nombre de la configuración | Nombre que identifica la conexión |
| URL del FrontEnd | URL de la consola web de usuarios de Aranda Service Desk (USDKV8) https://(Dominio)/USDKV8/ |
| URL del BackEnd | URL del API de Aranda Service Desk (ASDK) https://(Dominio)/ASDKAPI/ |
| Versión | Versión del ambiente ASDK (V8) ASMS (V9) |
| Usuario | Usuario asociado al grupo WhatsApp Client (wclient) |
| Contraseña | Contraseña del Usuario asociado al grupo WhatsApp Client |
| Identificador de número de teléfono | Dato que se guardó cuando se Obtuvo el identificador del número se carga por defecto |
| Activa | Activa / Inactiva la configuración |
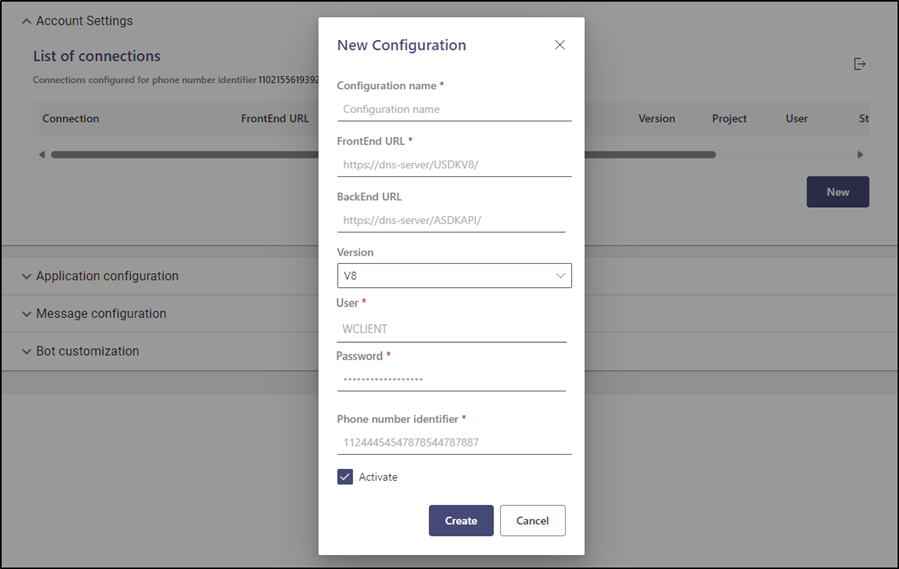
2. Si la configuración es correcta aparecerá la siguiente ventana con la configuración realizada.
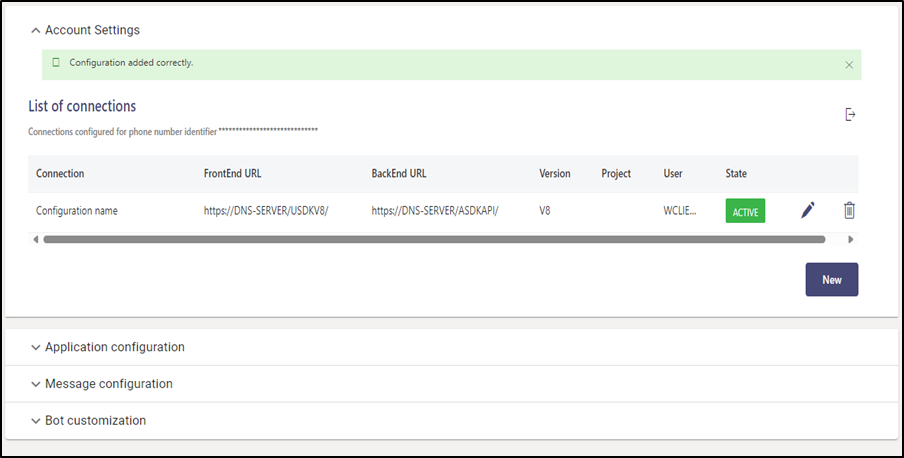
3. Para crear nuevas conexiones haga clic en el botón Nueva; para editar una conexión existente, haga clic en el ícono del lápiz, para completar la información respectiva . Al terminar, haga clic en el botón Crear/Actualizar.
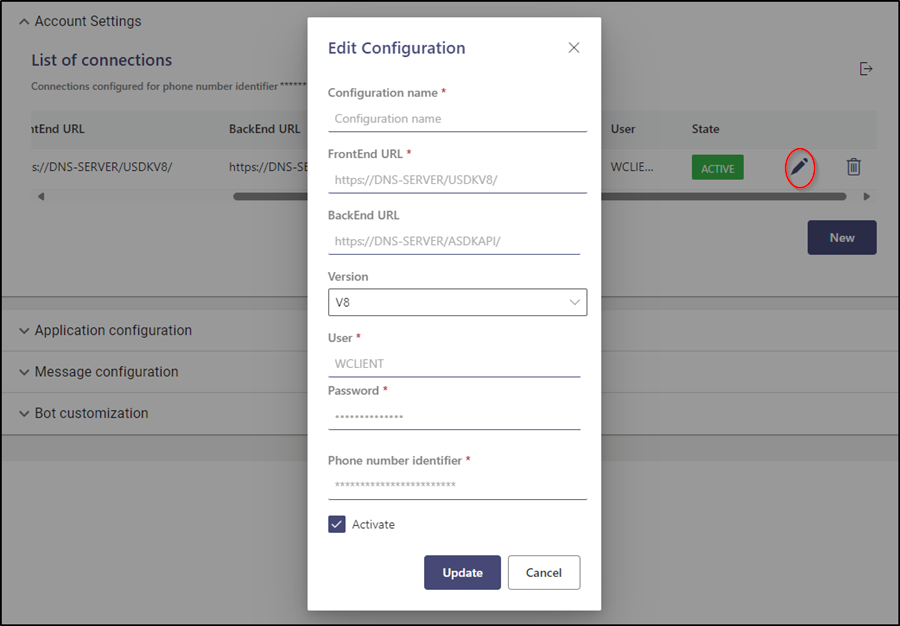
⚐ Nota: Si al momento de crear o actualizar la configuración de la cuenta, visualiza el mensaje La URL de BackEnd ingresada no pertenece a un servicio de Aranda; debe validar que los datos ingresados en el campo URL del BackEnd correspondan al ambiente del producto Aranda Service Desk (ASDK).
Configuración de aplicación en el ambiente del Bot
En esta sección se configuran los datos que se obtuvieron durante la configuración de la Aplicación Meta y que el Bot va a utilizar para interactuar con los usuarios; se debe realizar la configuración por cada conexión que exista dentro del ambiente. Cuando se diligencien todo los campos se finaliza la configuración dando clic en el botón Guardar.
Se puede intercambiar entre las diferentes conexiones configuradas desde el campo Seleccione la conexión para la cual va a realizar el cambio; la última conexión establecida es la que se mantiene como Activa.
| Campo | Descripción |
|---|---|
| Token de acceso permanente | Token que se guardó cuando se configuró el Token permanente |
| Token de verificación | El valor a ingresar es ArandaAdmin |
| Plantilla de crear caso | Si el cliente no cuenta con plantilla personalizada ingrese create_case_default_aranda, si creó plantilla personalizada ingresar el nombre asignado a la plantilla Crear caso |
| Plantilla de ver caso | Si el cliente no cuenta con plantilla personalizada ingrese view_case_default_aranda, si creó plantilla personalizada ingresar el nombre asignado a la plantilla Ver caso |
| Plantilla de aprobar caso | Si el cliente no cuenta con plantilla personalizada ingrese approve_case_default_aranda, si creó plantilla personalizada ingresar el nombre asignado a la plantilla Aprobar caso |
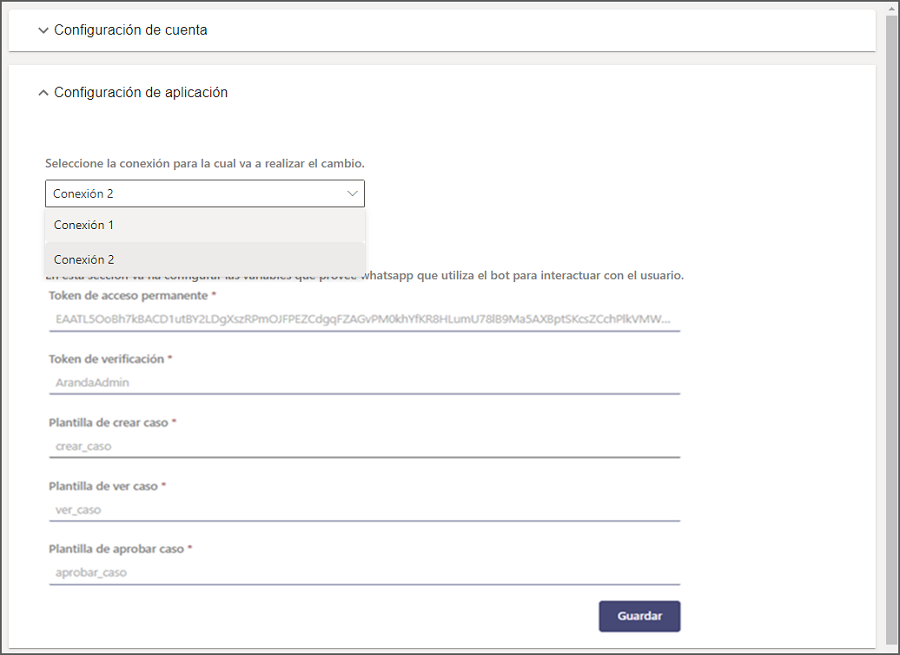
Todos los campos son obligatorios; si la configuración se almacena de forma correcta se visualiza un mensaje: Configuración de aplicación actualizada correctamente
Configuración de mensajes en el ambiente del Bot
En esta sección se pueden personalizar en cada cultura (español - inglés - portugués) el nombre del Bot, el mensaje de atención y el mensaje de despedida, que el Bot utiliza al interactuar con los usuarios; se debe realizar la configuración por cada conexión que exista dentro del ambiente. Cuando se diligencien todos los campos se finaliza la configuración dando clic en el botón Guardar.
Se puede intercambiar entre las diferentes conexiones configuradas desde el campo Seleccione la conexión para la cual va a realizar el cambio; la última conexión establecida es la que se mantiene como Activa.
| Campo | Descripción |
|---|---|
| Nombre del Bot | Nombre que se le asigna al Bot (máximo 46 caracteres). |
| Mensaje de atención | El mensaje que utilizará el Bot cuando inicie la categorización de un caso (máximo 1000 caracteres). |
| Mensaje de despedida | El mensaje que utilizará el Bot cuando muestre los botones de Crear Caso y Ver Caso (máximo 1000 caracteres). |
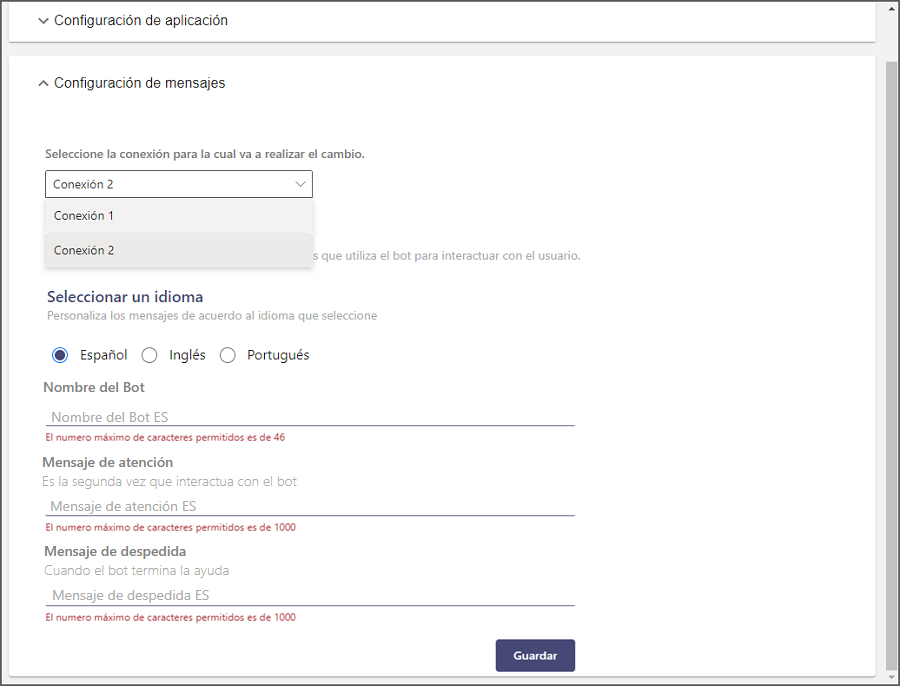
Todos los campos se pueden diligenciar acorde a las necesidades que se requieran personalizar; si la configuración se almacena de forma correcta se visualiza un mensaje Configuración de mensajes actualizada correctamente.
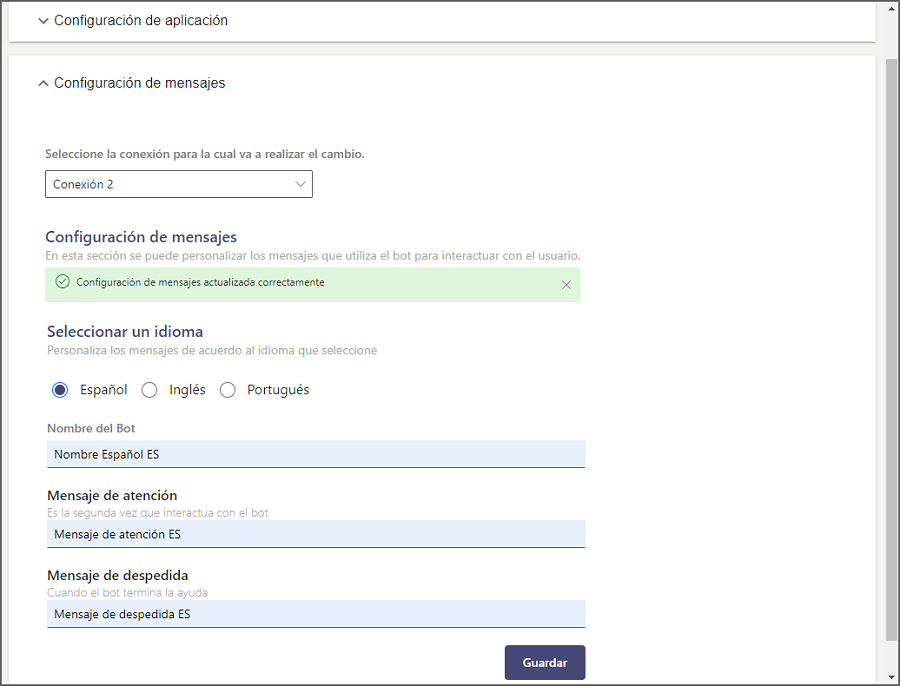
⚐ Nota: Si se guardan los cambios dejando los campos vacíos (Nombre del Bot – Mensaje de atención – Mensaje de despedida), se establecen los valores por defecto que trae el Bot preconfigurados por cada cultura
Personalización del Bot
En esta sección, el cliente podrá personalizar la forma como se categorizan de casos al interactuar con el Bot.
Al crear un caso con la opción “Usar enlaces rápidos de categorías” desactivada (Opción por defecto), el Bot inicia un diálogo para seleccionar en orden cada opción (Proyecto - Servicio - Categoría).
Al activar la opción “Usar enlaces rápidos de categorías”, el Bot mostrará un listado de enlaces rápidos de las categorías que tienen habilitado el Check “Categoría en el Home de usuarios” en la consola web de administración (BASDK) > Itil > Categorías. Así, sólo tendrá que seleccionar una opción y el Bot genera el enlace o el botón (si cuenta con plantillas personalizadas) que permite crear el caso.
Se puede intercambiar entre las diferentes conexiones configuradas desde el campo Seleccione la conexión para la cual va a realizar el cambio; la última conexión establecida es la que se mantiene como Activa.
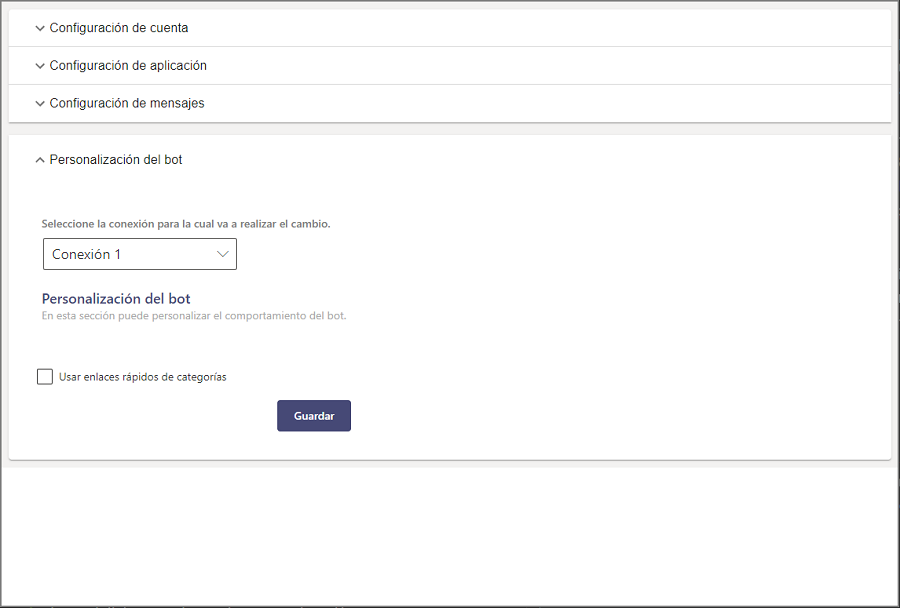
De esta manera, el cliente podrá personalizar la experiencia del usuario en función de sus necesidades y preferencias; si la configuración se almacena de forma correcta podrá visualizar el mensaje Personalización del bot actualizada correctamente.