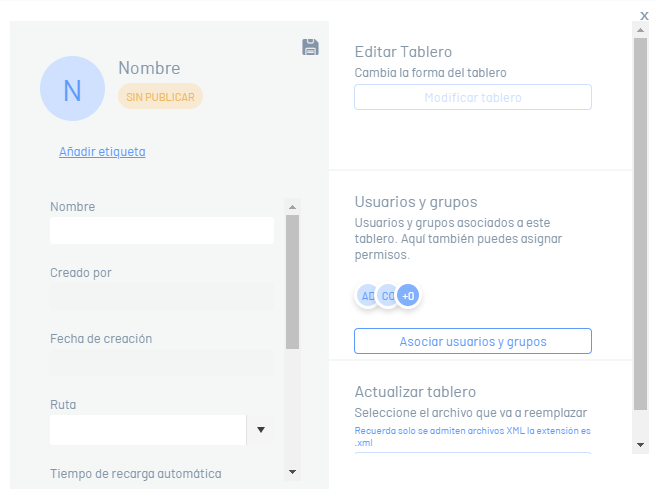Visualize Environment
1. After logging in, log in to the product’s web console with the role set (admin, specialist, users).
2. In the main menu of the Aranda product, from the CONFIGURATION/ADMINISTRATION, select a module (global settings, data sources, dashboard, reports, folder navigation, and permissions log) and doing so enables the information view with the related data.
⚐ Example: In the following image you can see the configuration section of the Aranda Query Manager product, with the Dashboards option defined.
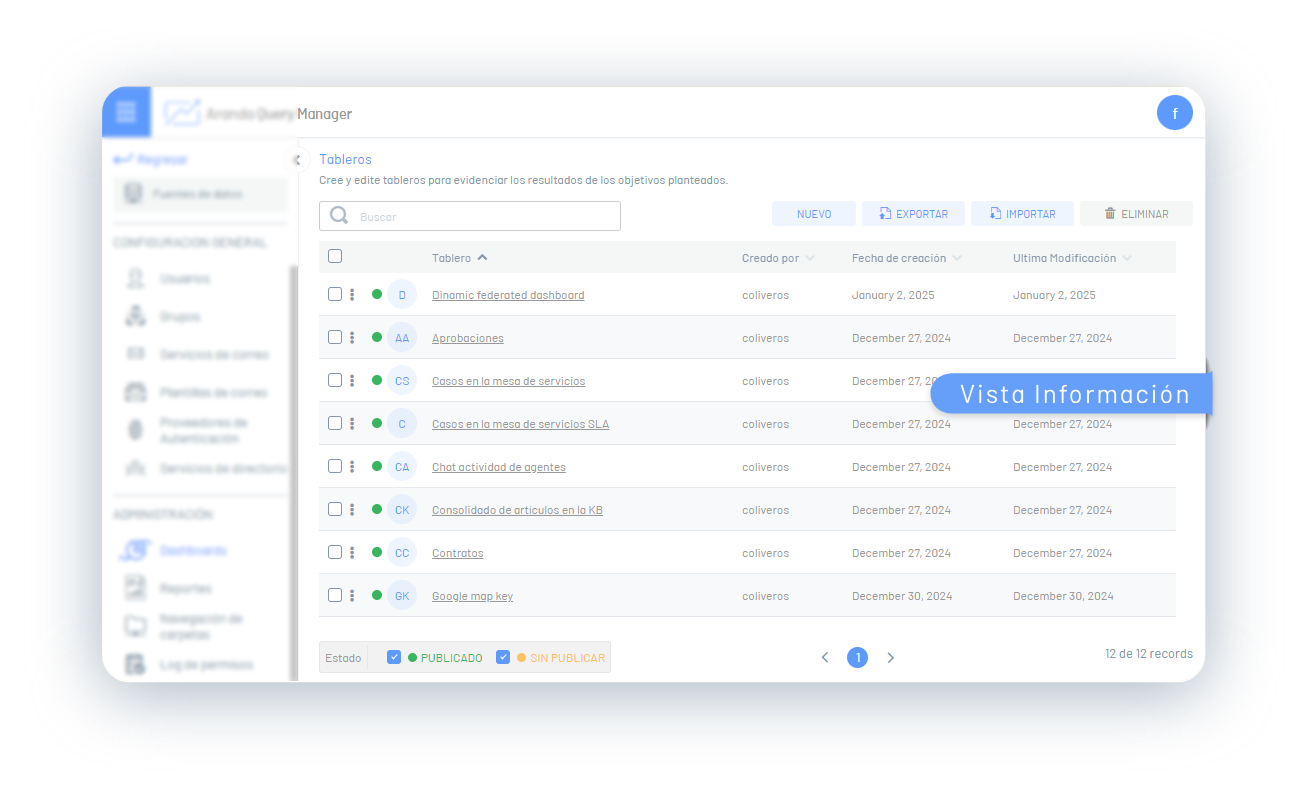
Info View/ Item CONFIGURATION/ADMINISTRATION
3. In the information view, the configuration and/or administration modules (Data Sources, Dashboards, Reports and Permissions Log) share transversal actions that complement management tasks such as:
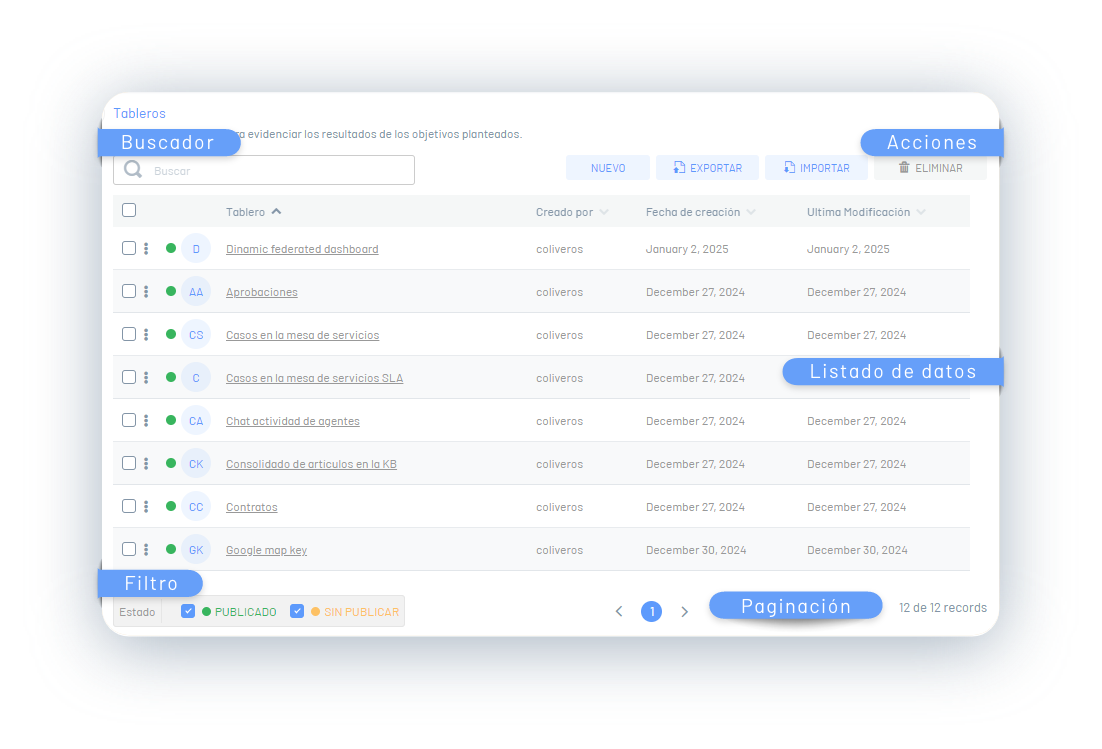
Below are the available options and the sections of the AQM main menu where they are used:
| Management Tasks | Description | Section/AQM |
|---|---|---|
| Search | It allows you to search for the records created according to the selected module or concept. You can search by the name of the defined fields of each associated concept.  |
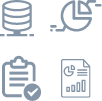 |
| Data Listing | This section groups the information from the found records by selected module or item. The information presented is grouped into columns with the data entered. By selecting the record from the available list, you will be able to view and edit the associated data, or delete the record. | 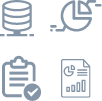 |
| New | This button defines the action to create a record for each Aranda product management concept. Activating this action enables a window to fill in the related information.  |
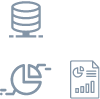 |
| Eliminate | This button defines the action for deleting a record that has already been created in the management processes. 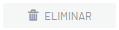 |
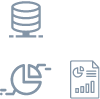 |
| Import | This button defines the action to import a file type into the selected concept. 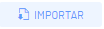 |
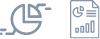 |
| Export | This button defines the action to export one or more records of the selected concept. 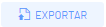 |
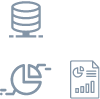 |
| Pagination | It allows you to navigate between the pages of the list of user records found.  |
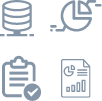 |
| Filter by Status | Allows you to filter by the active or inactive status of users or authentication providers.  |
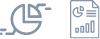 |
⚐ Note: The information view of the configuration and/or administration modules (Global Settings and Folder Browsing) presents a different environment:

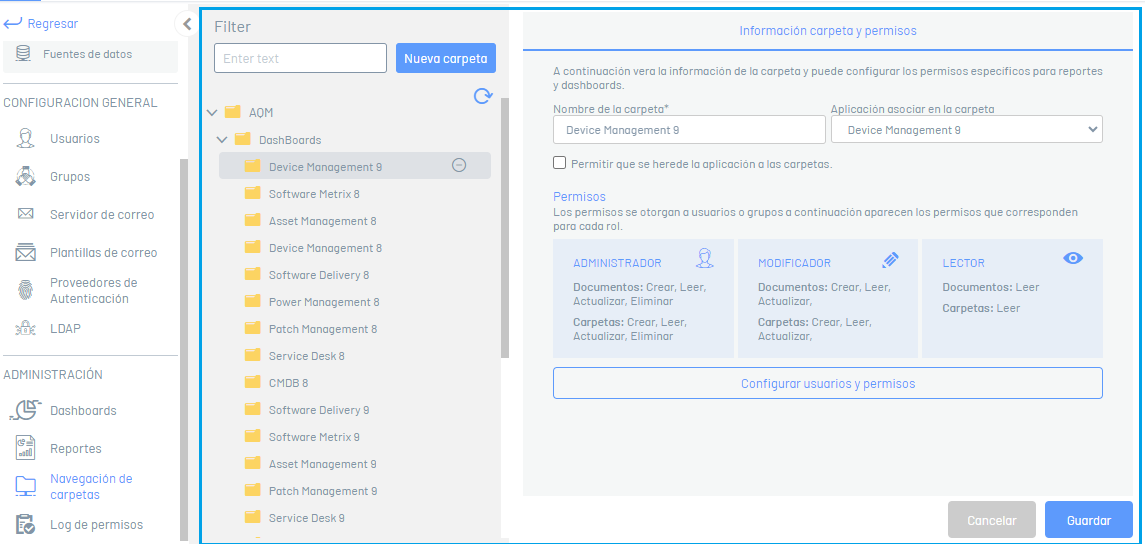
Info View/ Item VISUALIZATION
4. In the information view for the VISUALIZATION modules (DASHBOARDS, REPORTS and CATALOG) they share transversal actions that complement management tasks such as:
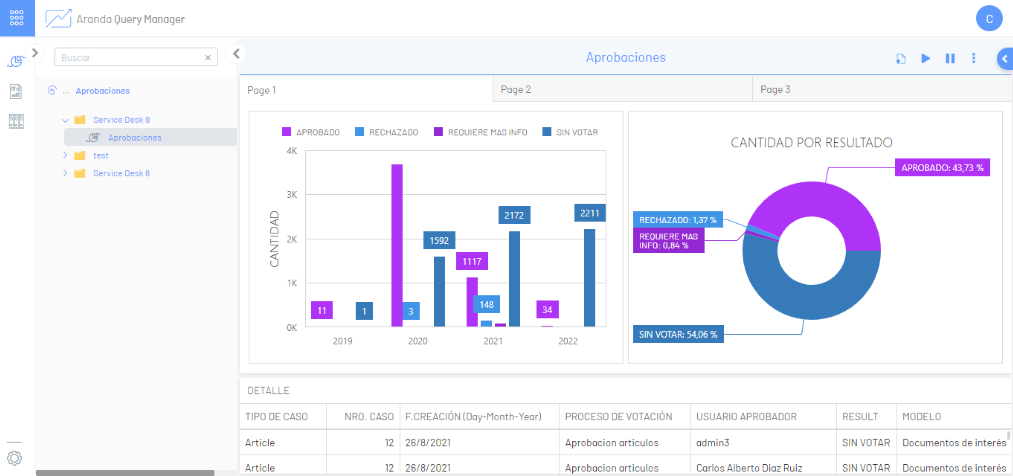
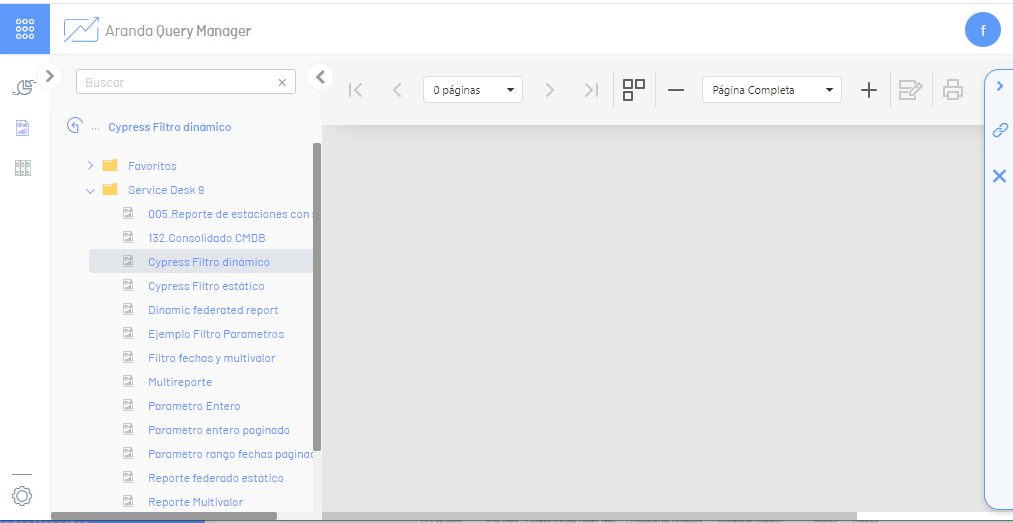
| Management Tasks | Description | Section/AQM |
|---|---|---|
| Search | Allows you to search for records created within a folder structure for the selected module or concept  The search result presents a list of matches. 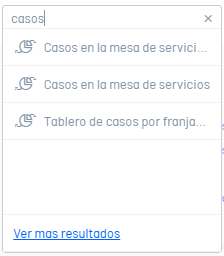 |
   |
| Folder Structure | It allows you to view the folders by module and select a record of the created concept. The related information can be displayed graphically according to the configuration 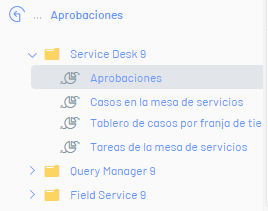 The action of Return  It is triggered when the query is started in the folder structure and reflects the record or folder where it is located. Clicking on the action will take you back to a preview. It is triggered when the query is started in the folder structure and reflects the record or folder where it is located. Clicking on the action will take you back to a preview. |
   |
| Stock tab | The activated buttons define actions to be performed on selected records in the folder structure. 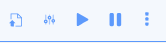 The available actions are: - Export records. - Parameters per concept if they have been previously configured. - Automatic tab playback and pause. - List of last records consulted. |
 |
| Additional | Additional options define actions to be performed on selected records in the folder structure. 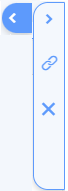 The available actions are: - Copy Query Link. - Close the query for the selected record |
 |
| Share card | Selecting a folder in the query enables actions to be carried out such as: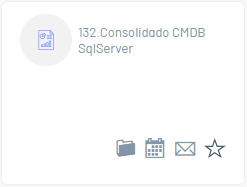 - Publication of the record. - Registration programming. - Sending registration. - Favorite Folder |
 |
| Bar | Selecting a query record enables a toolbar where you can perform actions such as: |
 |
Detail View
This view presents the detailed information of the reporting concepts in AQM. Example: Details of data entities, dashboards, reports, among others.
⚐ Example: In the following image you can see the detail view of Data Sources
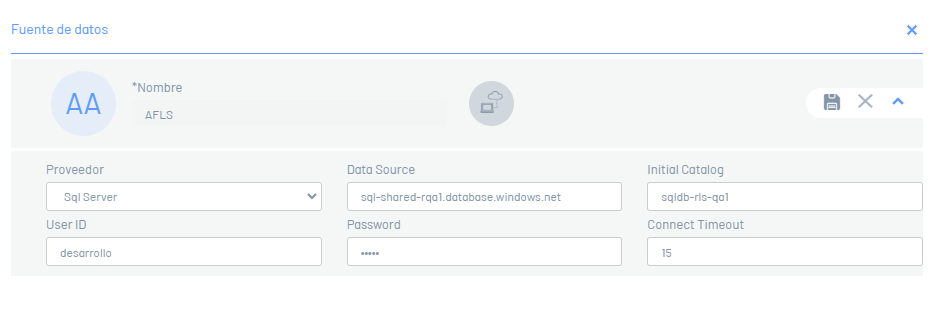
⚐ Example: In the following image you can see the detail view of a board.