Este editor permite personalizar e configurar as informações nos relatórios consolidados dos processos de negócios, fazendo uso de diferentes controles e filtros para organizar e apresentar as informações graficamente
1. Para acessar o Designer de Relatórios, efetue login no Console de Configuração AQM, na Aplicação No menu principal, selecione um registro na lista de relatórios existentes e, na exibição Detalhe, clique no botão Modificar relatório.
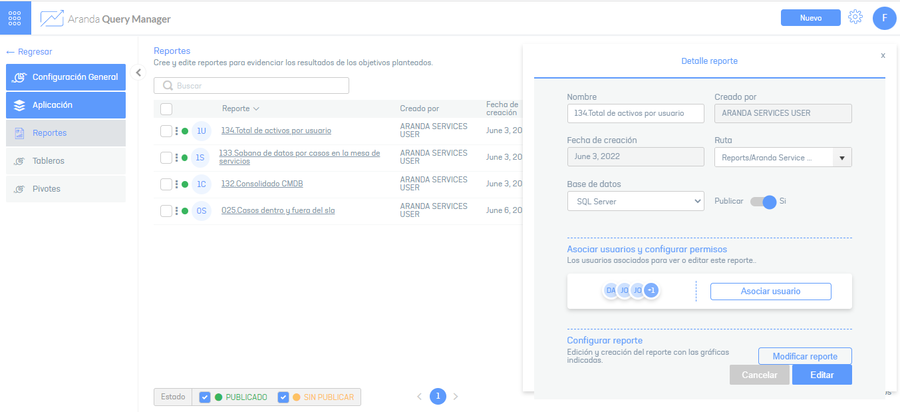
2. O designer de relatórios é habilitado onde você pode personalizar as informações geradas. No menu principal do designer, você pode ver diferentes controles para organizar as informações no relatório e, na exibição de relatório, você pode usar os diferentes controles.
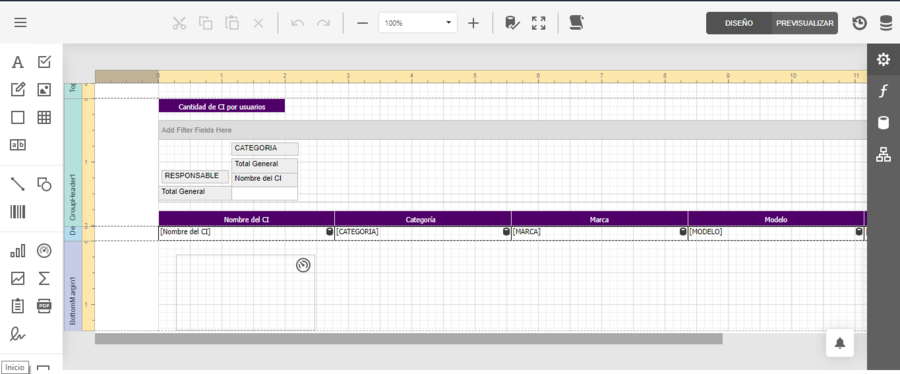
3. Para criar um relatório, selecione o controle de sua preferência no menu principal e role-o até a exibição Relatórios do Designer.
Controles
Os controles no designer de relatórios são agrupados em categorias que permitem criar e personalizar o relatório com características diferentes.
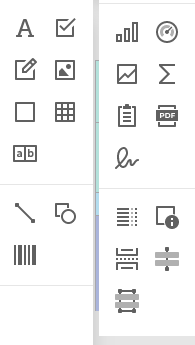
| Tipo de controle | Descrição |
|---|---|
| Comum | Essa categoria agrupa os controles de exibição de informações, como: Rótulo, caixa de seleção, rich text, caixa de imagem, painel, tabela e pente de caracteres. |
| Forms | Essa categoria agrupa os controles que apresentam as informações, como:Linha, Forma e Código de Barras. |
| Gráfico | Esta categoria agrupa os controles para apresentar informações, como: Gráfico, medidor, minigráfico, tabulação cruzada, sub-relatório, conteúdo pdf, assinatura pdf |
| Organizar | Essa categoria é composta por controles para organizar informações como: sumário, informações da página, quebra de página, banda cruzada e caixa de banda cruzada. |
4. Quando você seleciona um controle de relatório no modo de exibição Insights do Designer, as informações configuradas para o controle definido são exibidas e uma barra de ferramentas é habilitada para personalizar as informações do relatório. A barra de ferramentas padrão para controles é composta pelos seguintes itens:
Propriedades: Essa opção permite que você personalize as propriedades dos controles de relatório, como layout, dimensões, estilos, opções de edição, fonte, preenchimento, scripts, resumo, tamanho, texto.
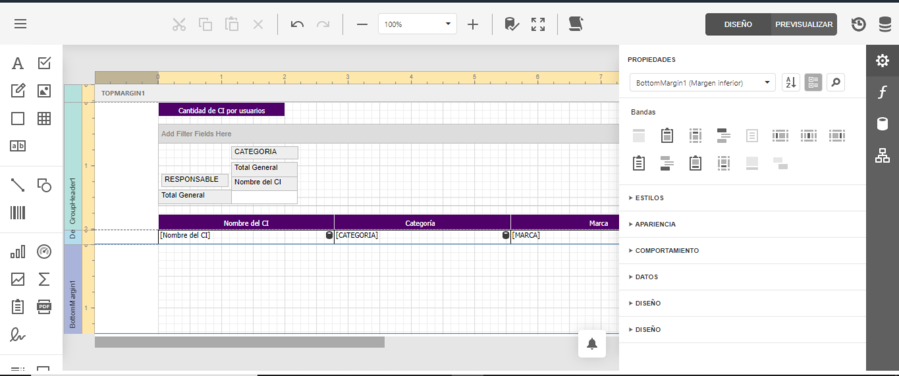
Expressões: Essa opção permite configurar os elementos de design e estilo do relatório por meio de um editor de expressões.
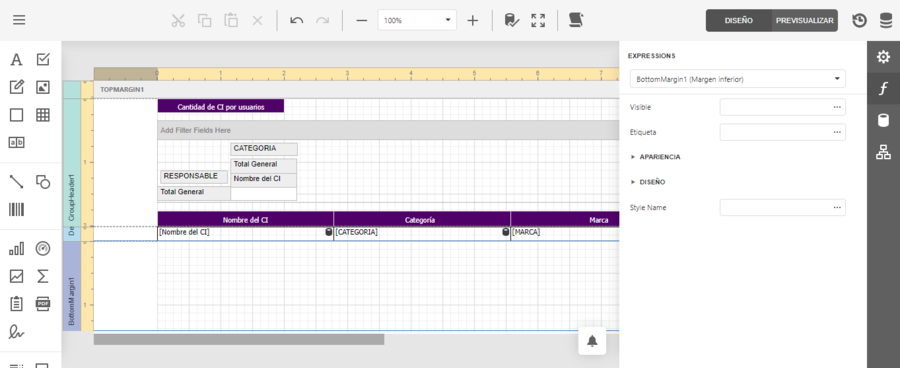
Lista de campos: Essa opção permite definir uma consulta, adicionar as informações de acordo com a fonte dos dados e incluir parâmetros no relatório.
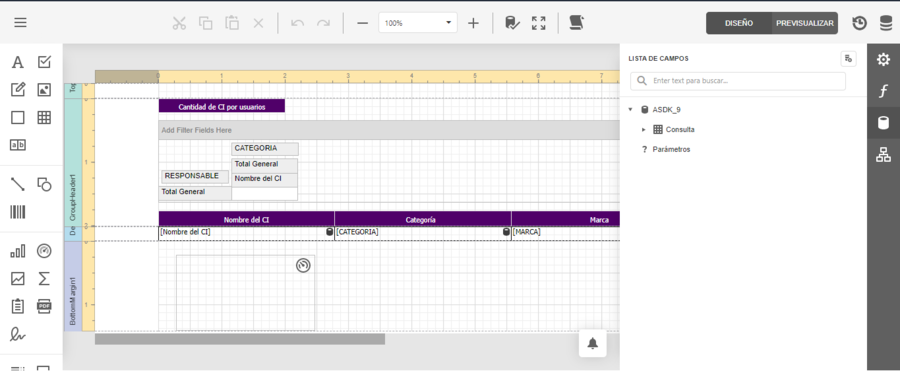
Explorador de relatórios: Este item permite conhecer a estrutura e a configuração do relatório.
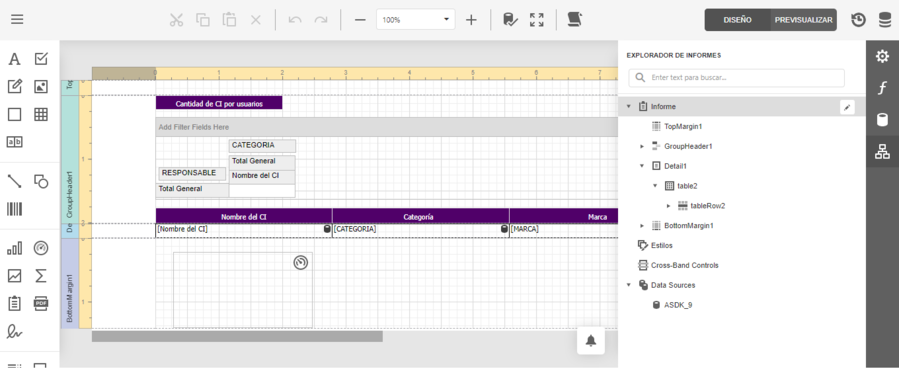
Lista de campos
Ao selecionar a fonte de dados ou uma consulta na categoria Lista de Campos, você terá ícones de acesso disponíveis para adicionar uma consulta (Adicionar Consulta) ou editar uma consulta. A janela Assistente de Fonte de Dados está habilitada para criar uma nova consulta de dados ou procedimento armazenado.
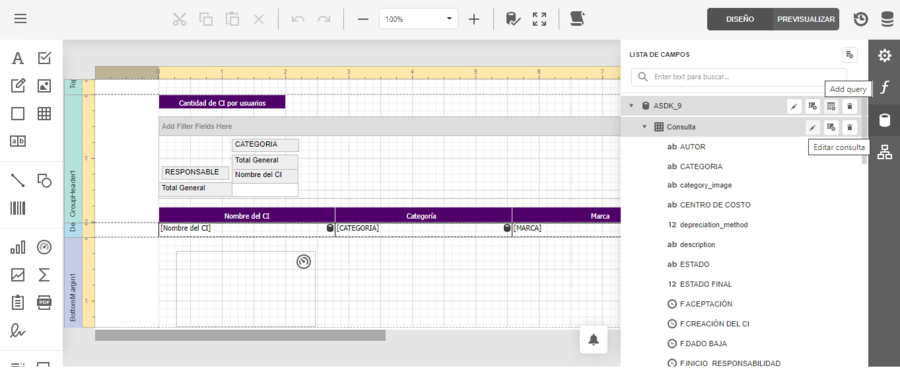
No Assistente de fonte de dados, você pode selecionar as opções Executar o Construtor de Consultas ou Criar nova consulta, para acessar o construtor de consultas e modelar graficamente as consultas incluídas no painel e no editor de relatórios. Exibir Construtor de Consultas
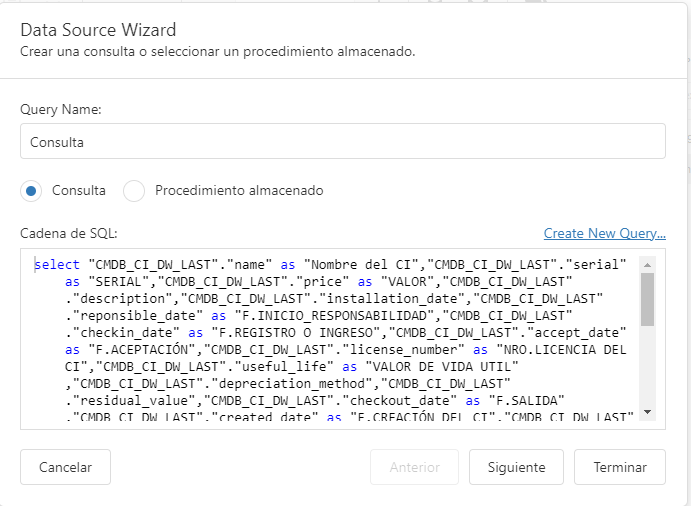
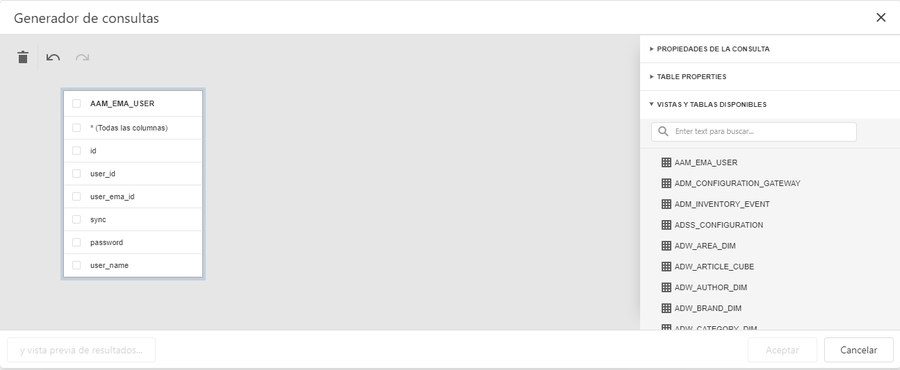
5. No cabeçalho do designer de relatórios, você pode encontrar uma barra de ferramentas para personalizar o tamanho do layout e visualizar relatórios automaticamente, definir o tempo limite ou definir opções de paginação.
Menu Relatório
6. No menu principal do designer de relatórios, você pode acessar o menu, onde pode acessar as seguintes opções:
Adicionar fontes de dados: Esta opção permite consultar ou agregar as informações de acordo com a fonte dos dados. Ao selecionar um registro da fonte de dados, escolha uma consulta predefinida, defina as relações de detalhes principais e defina os parâmetros de consulta.
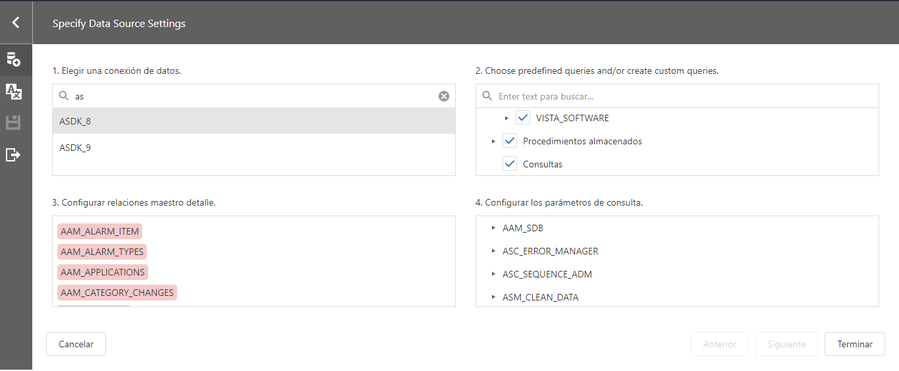
⚐ Nota: Se você deseja criar uma consulta com diferentes fontes de dados, dê uma olhada em Consultas federadas.
Localização Essa opção permite personalizar o idioma da apresentação do relatório.
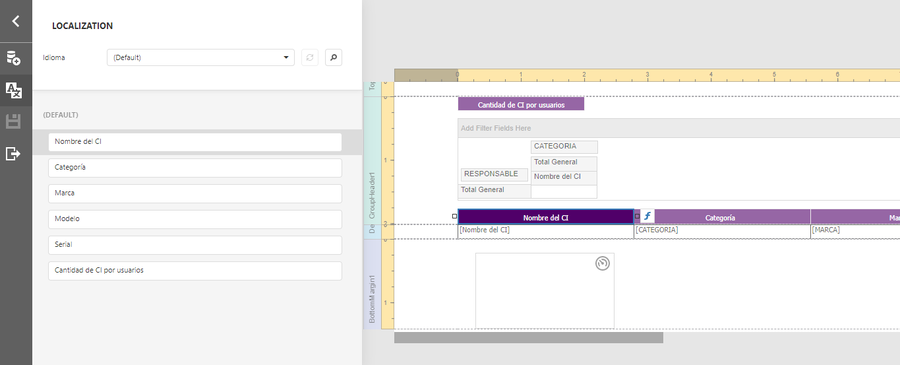
Salvar: Esta opção permite gravar a apresentação do relatório.
Tempo limite de relatório
Permite configurar o tempo limite para a execução de consultas no Fontes de dados dos relatórios.
O tipo de fonte de dados com a qual você está trabalhando deve ser levado em consideração.
| Tipo de fonte de dados | Descrição |
|---|---|
| Produção | É a fonte de dados original destinada à criação, atualização e leitura de informações. |
| Réplica | Cópia da fonte de dados original usada para ler grandes quantidades de informações. |
Tempo limite nas fontes de dados de produção
Para fontes de dados de produção, o valor de tempo limite é de 30 segundos para todos os relatórios.
Para definir o tempo limite para um valor diferente de 30 segundos, entre em contato com o administrador do sistema
⚐ Nota:
- O tempo limite definido se aplica a todas as fontes de dados nos relatórios.
- 30 segundos é considerado um valor eficiente para não sobrecarregar a utilização de recursos em fontes de dados de produção.
Tempo limite em fontes de dados de réplica
Em fontes de dados do tipo replicação, o tempo limite é aplicado individualmente para cada relatório e pode ser maior que 30 segundos, sem limite de tempo.
Para executar essa configuração, considere as seguintes etapas:
1. Digite o designer de relatório.
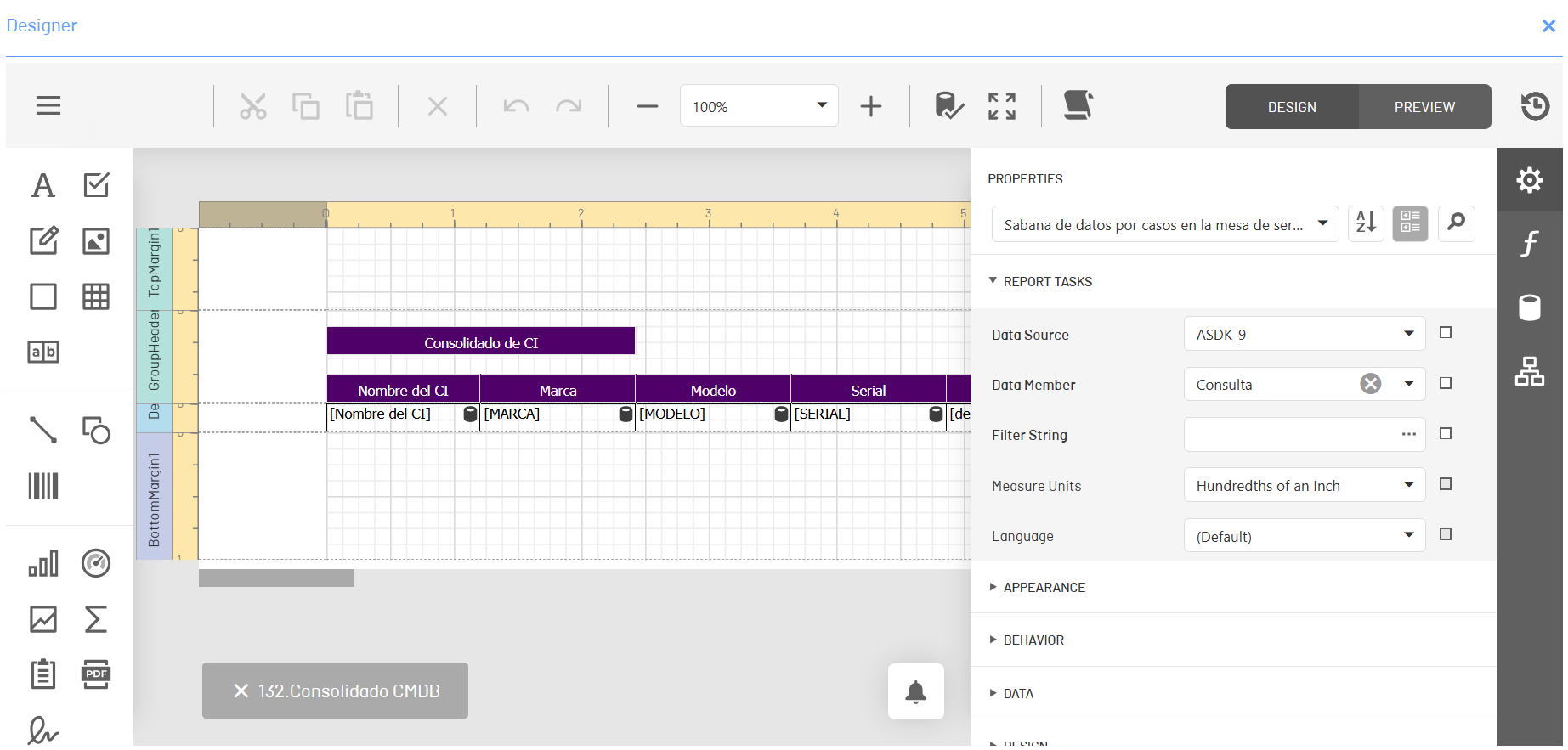
2. Na barra de ferramentas principal, clique no ícone Tempo limite ![]() para configurar o tempo limite.
para configurar o tempo limite.
3. A janela está ativada Tempo de espera onde você pode inserir o valor em segundos para a consulta de relatório.
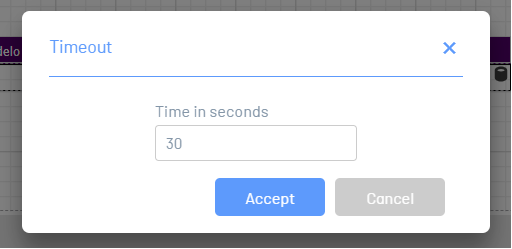
4. Clique Aceitar para salvar suas alterações. Você não precisa salvar o layout do relatório.
⚐ Nota:
- Quando você salva o Tempo limite, as alterações não são refletidas no designer, pois são salvas no relatório.


