Este editor permite personalizar e configurar as informações de seus próprios indicadores de acordo com o negócio, fazendo uso de diferentes controles e filtros para organizar e apresentar as informações graficamente
1. Para acessar o designer de dashboard, acesse o console de configuração do AQM, na Aplicação No menu principal, selecione um registro na lista de quadros existentes e, na exibição de detalhes, clique no botão Modificar painel.
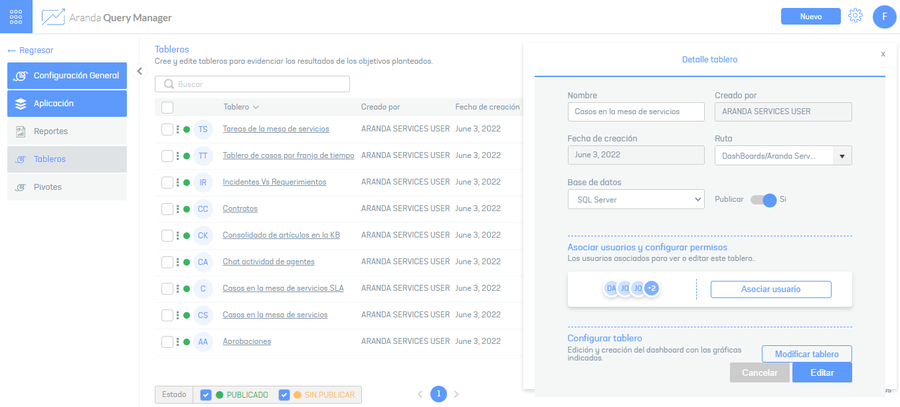
2. O designer de painel está habilitado, onde você pode personalizar as informações geradas. No menu principal do designer, você pode ver diferentes controles do painel para organizar as informações no quadro e, na visualização do painel, você pode usar os diferentes controles. Cada painel é composto de regiões gráficas chamadas painéis de itens, nas quais você pode incluir os vários controles.
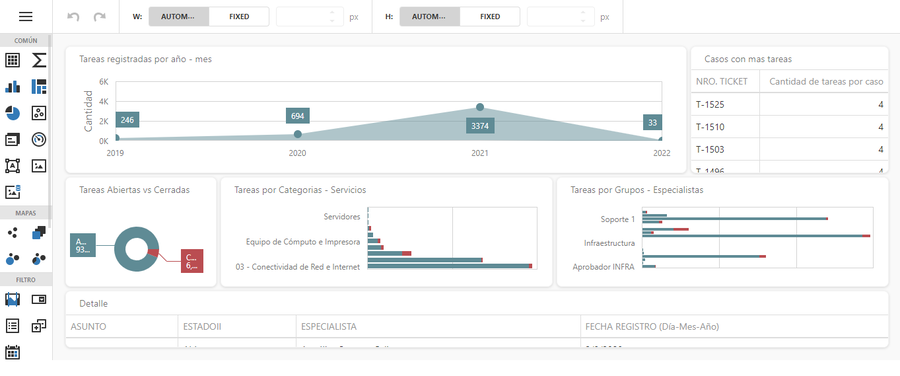
3. Para criar um quadro, selecione o controle de sua escolha no menu principal e mova-o para a visualização do quadro do designer.
Controles
Os controles do painel são agrupados em categorias que permitem projetar e personalizar o painel com diferentes características
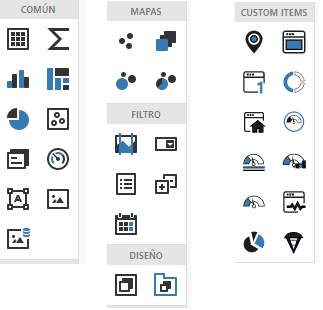
| Tipo de controle | Descrição |
|---|---|
| Comum | Essa categoria agrupa os controles de exibição de informações como: Tab-Cube-Graph, TreeMap, Pies, Gráficos de dispersão, Guias, Medidor, Caixa de texto e Imagem acoplada. |
| Mapas | Esta categoria agrupa os controles que apresentam as informações usando elementos de georreferenciamento, como mapas: Mapa de Ponto Geográfico, Mapa de Choropeth, Mapa de Bolhas, Mapa de Bolo. |
| Filtro | Essa categoria agrupa controles para filtrar informações, como: filtro de intervalo, caixa de combinação, caixa de listagem, exibição de árvore e filtro de dados. |
| Projetar | Essa categoria é composta pelos controles de contêiner de grupo e guia |
| Personalizado | Esta categoria agrupa controles personalizados, como: Mapa online, página da Web, número de kpi, rosca, ícone de kpi, medidor circular, medidor linear, medidor de barra, apenas medidor, barra de ícone de kpi, gráfico extremo, gráfico de funil |
4. Quando você seleciona um painel ou item de painel, as informações configuradas para o controle definido são exibidas e uma barra de ferramentas é habilitada para personalizar as configurações do painel. A barra de ferramentas padrão dos controles é composta pelos seguintes itens:
Links: Essa opção permite relacionar informações ou valores relevantes de cada controle. Exemplo você pode modificar valores do indicador, definir um argumento com as variáveis existentes, configurar séries, definir dimensões e medidas do painel, exibir a fonte de dados.
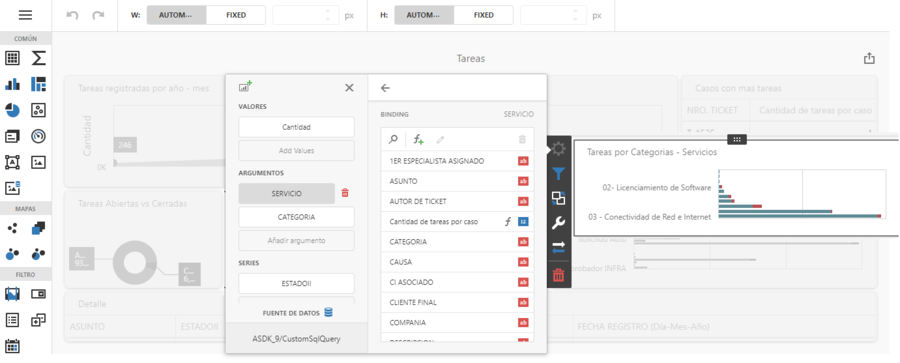
Filtros: Essa opção apresenta os filtros para cada controle.
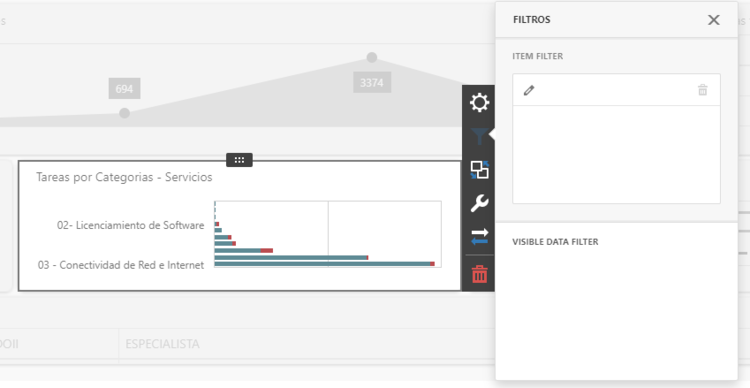
Interatividade: Essa opção apresenta opções interativas para cada controle com itens como modo mestre, dimensões de destino, ignorar filtros mestres ou filtragem de dados cruzados.
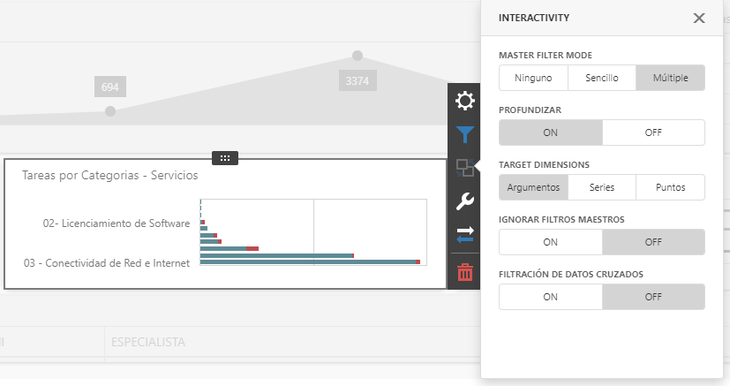
Opções: Este item permite que você defina os estilos e a apresentação do quadro, incluindo elementos como apresentação de títulos, layout e rótulos do gráfico, diagrama de colr.

Converter para: Essa opção permite converter o controle atribuído no painel selecionado, usando os controles disponíveis.

Retirar: Esta opção permite excluir o quadro selecionado.
5. Na visualização de informações do Dashboard Designer, você terá a opção de exportar cada quadro para o formato PDF, Imagem ou Excel, usando o ícone correspondente.
6. No cabeçalho do designer de dashboard, você pode personalizar o tamanho do layout dos dashboards automaticamente ou corrigindo o tamanho do pixel do layout.
Menu do painel
7. No menu principal do designer você pode acessar o menu do painel, onde você pode acessar as seguintes opções:
Abrir: Esta opção apresenta uma lista dos painéis gerados no AQM. A seleção de um registro criado permite a exibição dos painéis.
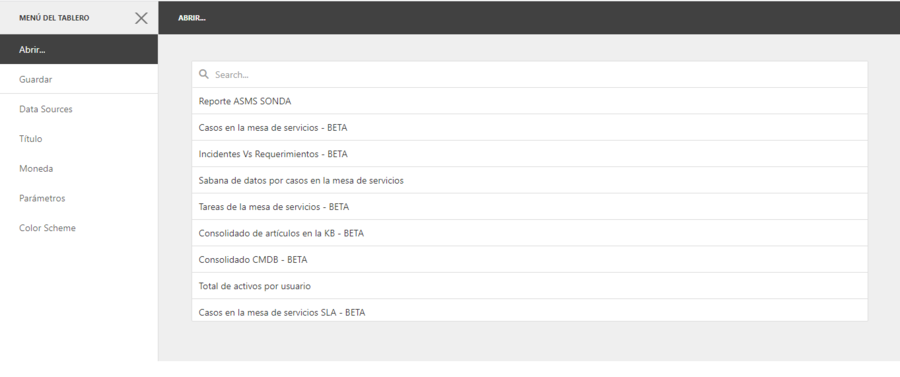
Salvar: Esta opção permite salvar a apresentação de quadros.
Fontes de dados: Essa opção apresenta a exibição de informações de contexto do banco de dados. Exibir fonte de dados
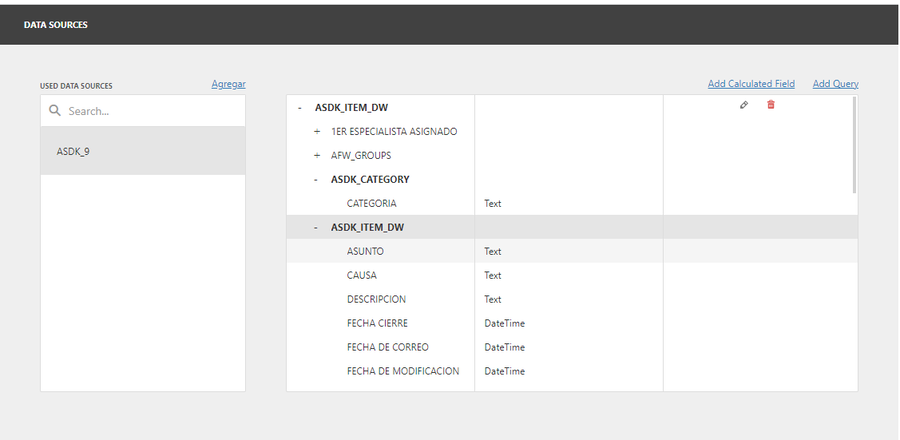
Título: Aqui você pode definir as características do título do quadro selecionado.
Moeda: Essa opção define a cultura e a moeda em que os quadros são apresentados no designer.
Parâmetros: Os parâmetros de contexto do banco de dados são definidos.
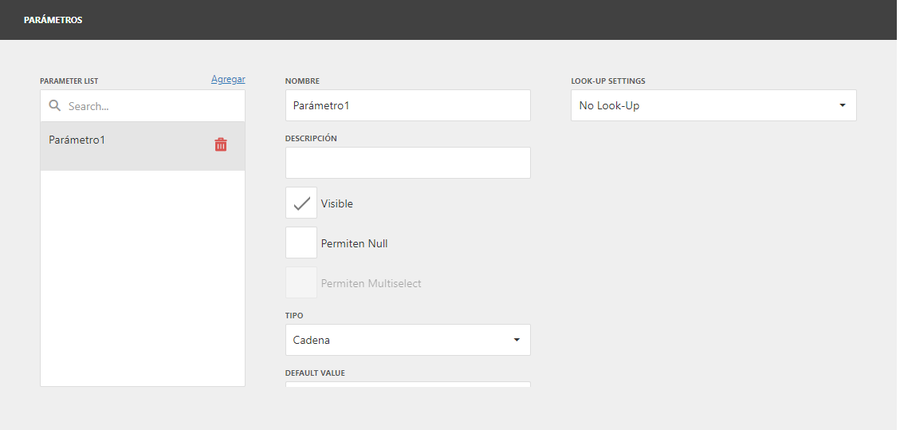
Esquema de cores: Defina as cores a serem definidas nos visuais do painel, como progresso, status, tipos de caso e nome da medida.
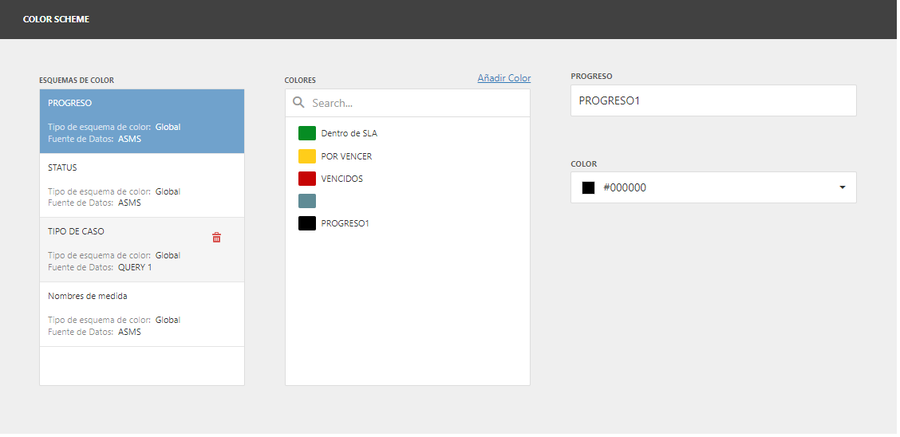
Fonte de dados
Ao acessar as Fontes de Dados, você poderá consultar ou adicionar as informações de acordo com a origem dos dados.
1. No menu principal do designer de dashboard, entre no menu dashboard e no Fontes de dados.
2. Selecione um registro da fonte de dados e selecione o ícone de edição, a janela está ativada Painel do Assistente de Fonte de Dados, para exibir a consulta e modificar as informações necessárias.
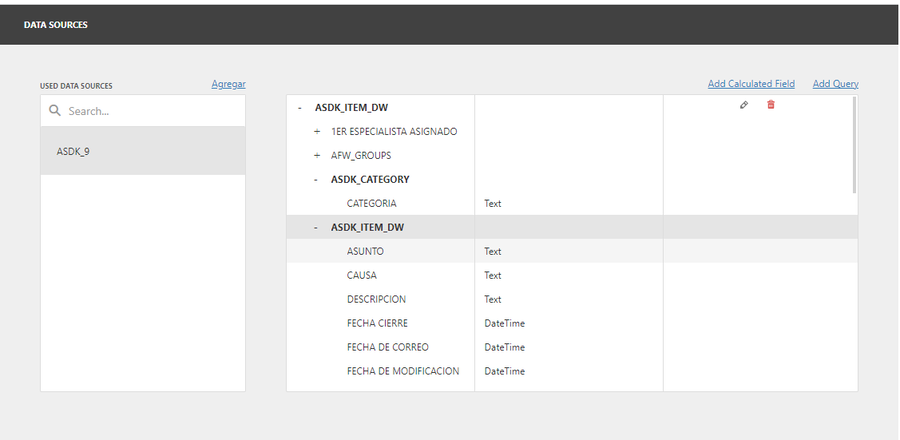
3. Para criar uma nova consulta de dados ou procedimento armazenado, na janela Fonte de Dados, selecione o Adicionar consulta; janela está ativada Painel do Assistente de Fonte de Dados e preencha as informações necessárias.
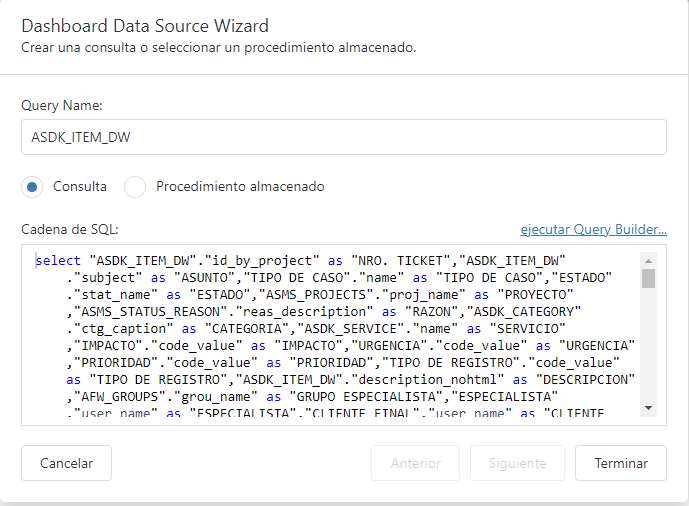
Executar o Construtor de Consultas
4. Selecione a opção Executar o Construtor de Consultas, para acessar o construtor de consultas, para modelar graficamente as consultas incluídas no painel e no editor de relatórios.
Exibir Construtor ↪ de Consultas
⚐ Nota: Se você deseja criar uma consulta com diferentes fontes de dados, dê uma olhada em Consultas federadas.
Modos de processamento da placa
Permite que as consultas do painel sejam executadas aproveitando os recursos do cliente ou do servidor.
⚐ Anotações:
- Se você tiver mais de uma consulta, poderá configurar o modo de processamento para cada consulta.
- A configuração só pode ser feita na primeira vez que um painel é editado.
- Os procedimentos armazenados não funcionam em fontes de dados com modo de processamento Cliente
1. No menu principal do designer de dashboard, clique no ícone Exibir modos de processamento para exibir a tela com a lista de fontes de dados associadas ao painel.
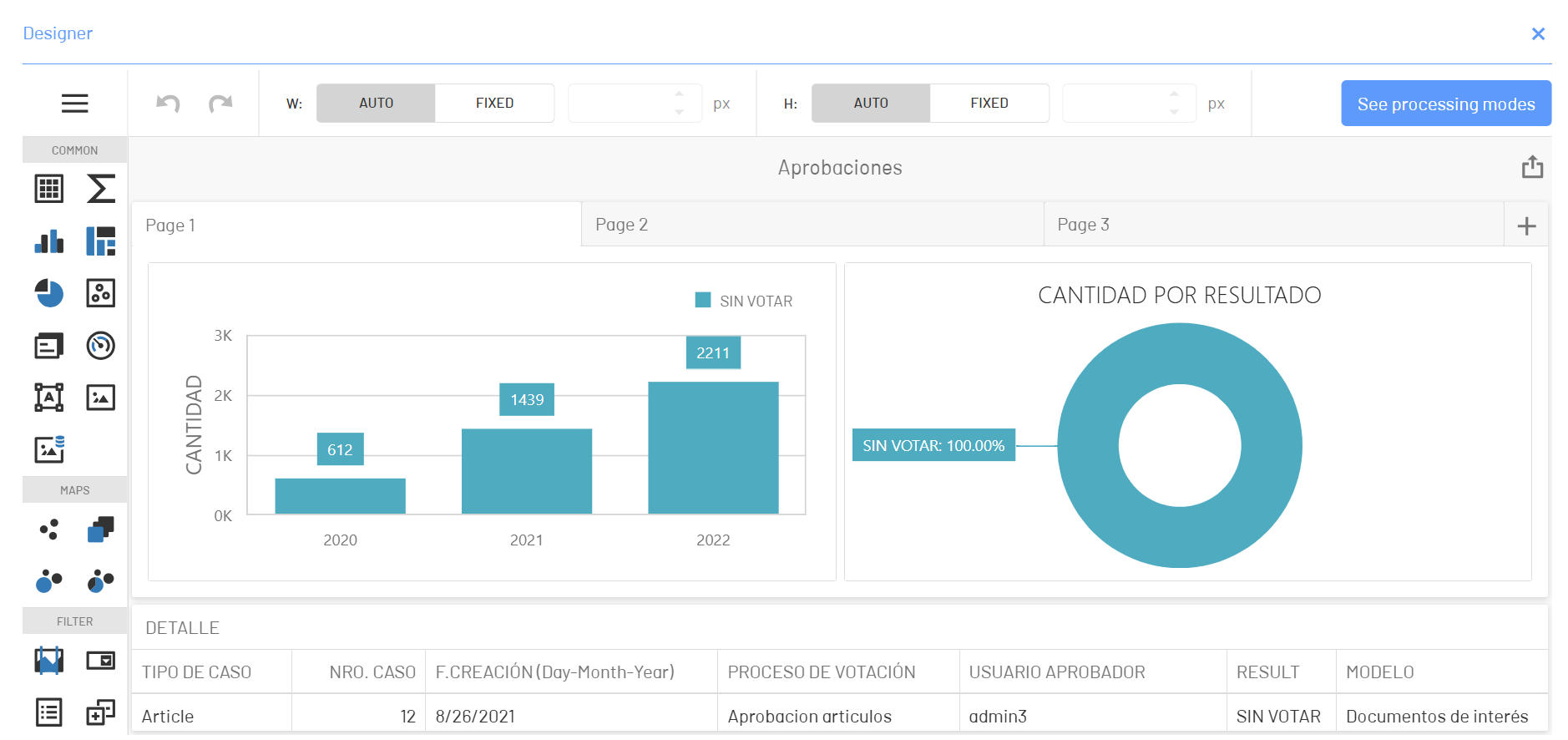
2. Selecione o modo de processamento para cada uma das fontes de dados.
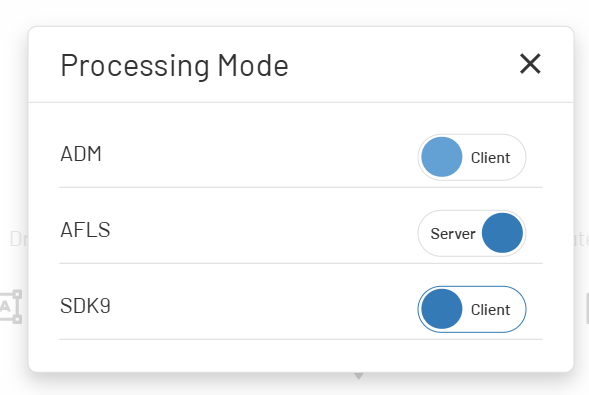
3. Feche a janela.
4. No menu principal do designer de dashboard, acesse o menu do dashboard e clique em Salvar para confirmar as alterações.
Limitações
⚐ Limitações:
- Não há suporte para procedimentos armazenados no modo de processamento Servidor.


