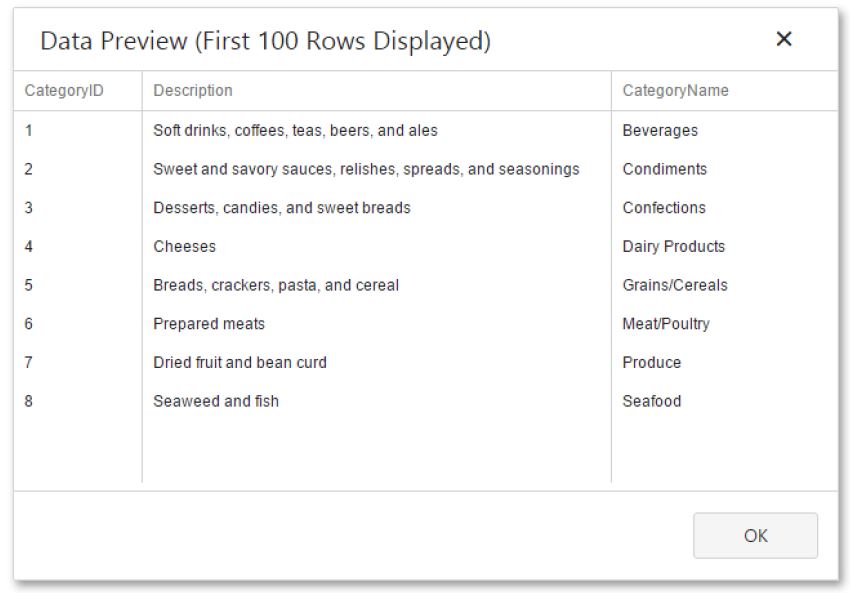O Query Builder é uma ferramenta que permite modelar graficamente consultas incluídas em editores de relatórios e painéis. No entanto, se você fizer modificações nas consultas manualmente, elas não poderão mais ser avaliadas pelo Construtor de consultas e não poderão ser exibidas no editor gráfico.
1. No menu principal do designer de dashboard, entre no menu dashboard e no Fontes de dados.
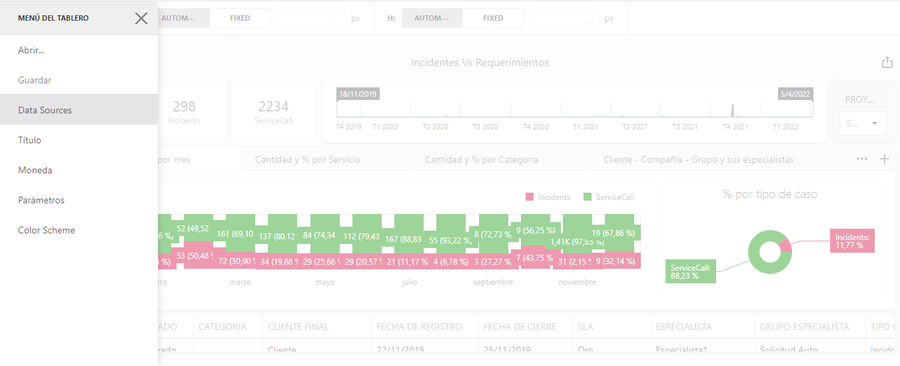
2. Selecione um registro da fonte de dados e selecione o ícone de edição, a janela está ativada Painel do Assistente de Fonte de Dados, para exibir a consulta e modificar as informações necessárias.
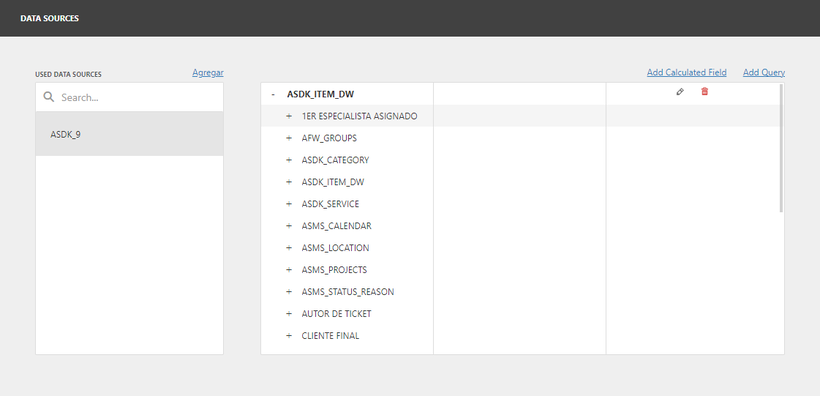
3. Selecione a opção Executar o Construtor de Consultas, A janela está ativada Construtor de consultas onde você pode modelar graficamente as consultas.
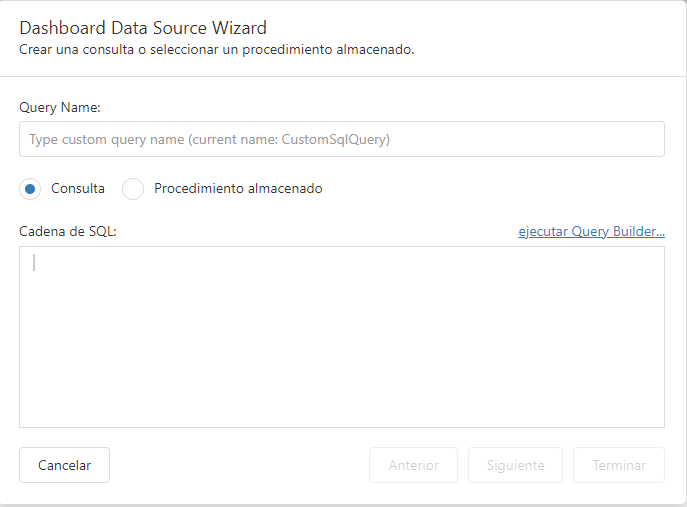
Visualizações e tabelas
4. Na categoria Visualizações e tabelas disponíveis no Construtor de consultas, você poderá exibir uma lista de tabelas; selecionar e mover uma tabela para a área de design do Construtor de Consultas para incluí-la em um conjunto de resultados de consulta.
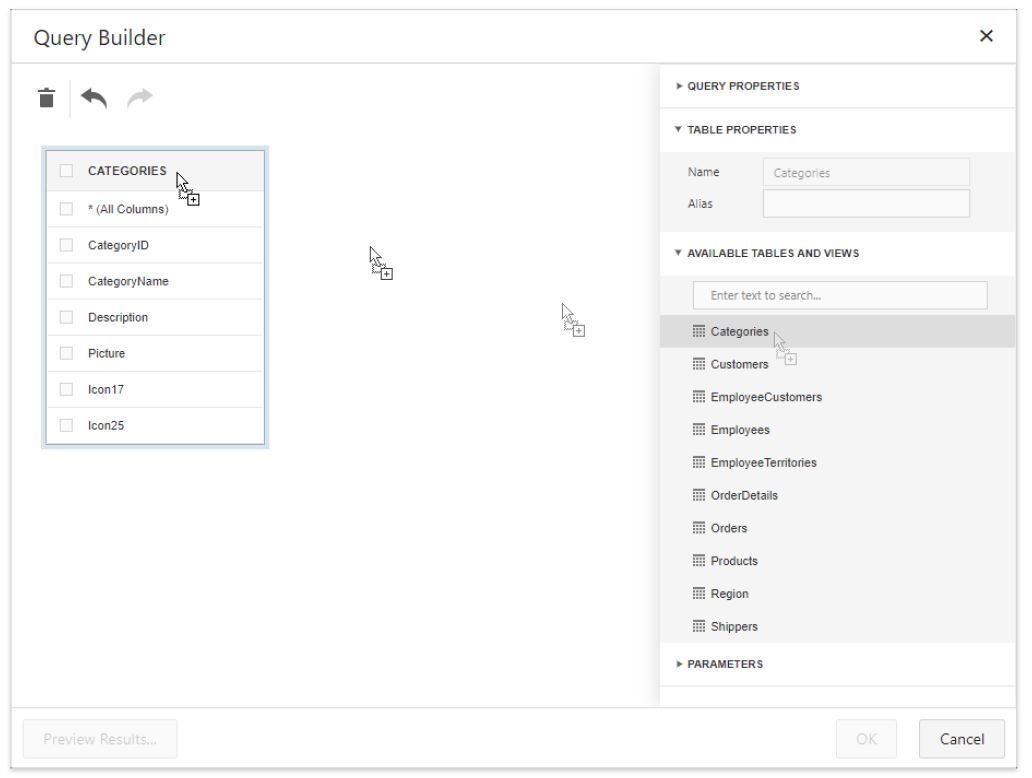
O Construtor de Consultas fornece uma barra de ferramentas com os seguintes comandos:

Habilite as caixas de seleção para as colunas da tabela que você deseja incluir no conjunto de resultados da consulta.
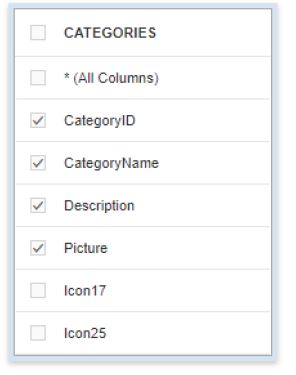
Use a caixa de pesquisa dedicada para localizar uma tabela ou exibição específica.
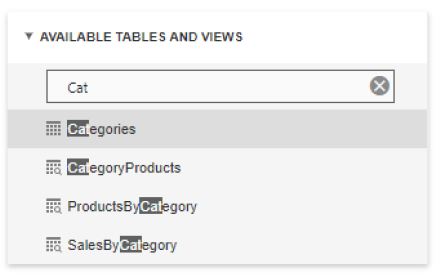
Usando a junção
Quando você usa o Construtor de Consultas, ele permite unir tabelas e/ou exibições. Use arrastar e soltar para conectar as colunas correspondentes (campos-chave). As colunas conectadas devem ter tipos de dados de tipos idênticos.
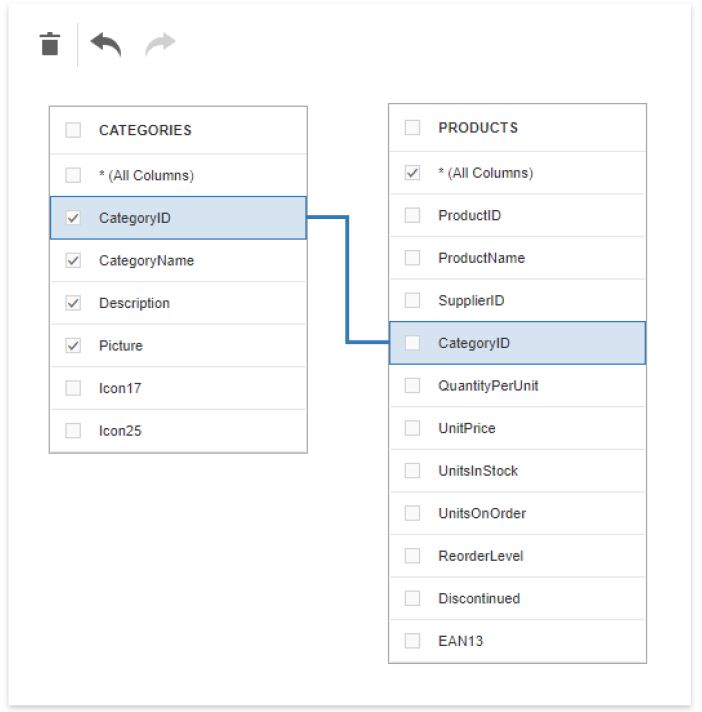
Ao definir uma relação entre tabelas, você pode exibir a categoria Propriedades de relacionamento. As propriedades nesta seção definem o tipo de junção (junções Esquerda ou Esquerda Externa) e o operador lógico aplicado.
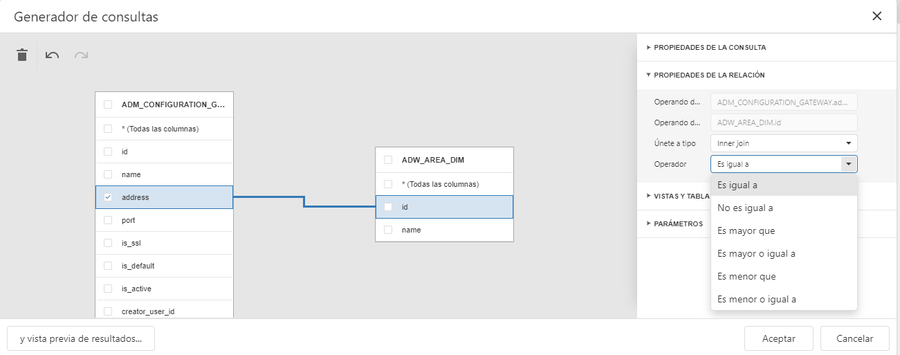
Uma combinação externo left retorna todos os valores de uma junção interna (junção interna) junto com todos os valores na tabela “origem” que não correspondem à tabela “destino” e inclui linhas com valores nulos (vazios) no campo chave. Se você selecionar a combinação Exterior esquerdo, a linha de relacionamento mostra uma seta apontando para a tabela “direita” da cláusula join.
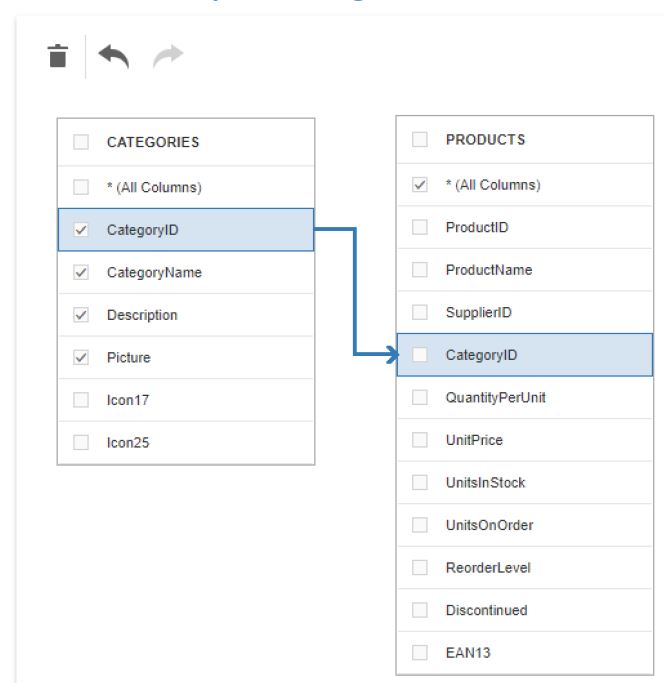
A consulta executada retorna uma tabela “simples” que une tabelas diferentes em uma única consulta. As opções de junção especificadas definem quais registros de dados compõem o conjunto de resultados.
Filtrar dados
Na categoria Propriedades da consulta do Construtor de consultas, você poderá personalizar as diferentes opções de consulta, como:
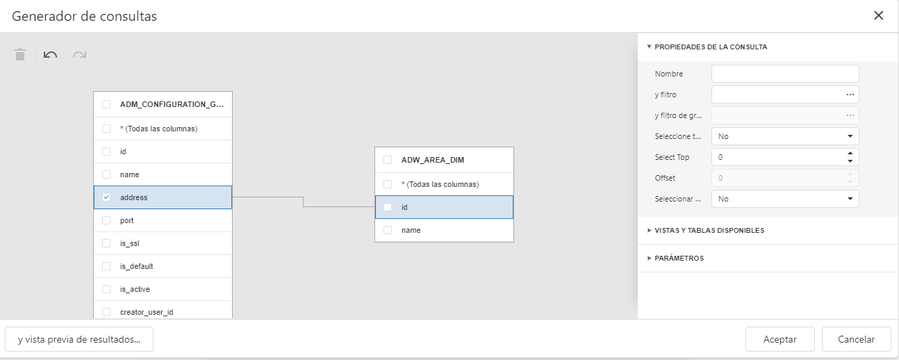
| Opções de consulta | Descrição |
|---|---|
| Nome | Insira o nome da consulta personalizada (alias). |
| Filtro | Executa o editor de filtro, onde você pode especificar condições de filtro para os dados resultantes. Os critérios de filtragem podem conter parâmetros da consulta. |
| Filtro de grupo | Executa o Editor de Filtros, onde você pode especificar condições de filtro para dados agrupados e agregados. Essa opção está habilitada apenas para dados agrupados. |
| Selecionar tudo (*) | Especifica se todas as colunas em tabelas ou exibições selecionadas devem ser incluídas no conjunto de resultados da consulta, independentemente de suas configurações individuais. O padrão é Não. |
| Selecione Superior | Especifica o número de primeiros registros a serem incluídos no conjunto de resultados da consulta. O valor padrão é 0 e indica que o conjunto de resultados da consulta contém todos os registros que atendem a todas as outras condições de filtro. |
| Compensar | Especifica o número de registros a serem ignorados antes que o mecanismo de relatório recupere os dados. Essa opção está disponível apenas para dados classificados. |
| Selecione diferente | Especifica se deve incluir apenas valores diferentes no conjunto de resultados. O valor padrão é Não. |
Configuração de campo
Selecionar uma tabela ou exibição e acessar uma coluna de dados o levará ao Propriedades da coluna no Construtor de Consultas, para personalizar as opções de coluna de dados:
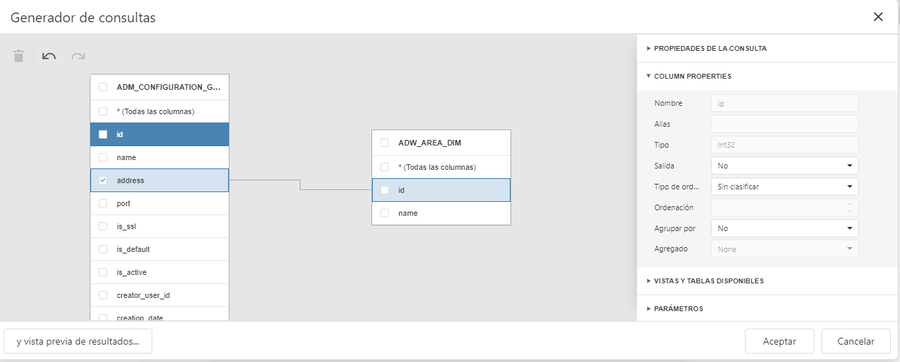
| Opções de consulta | Descrição |
|---|---|
| Nome | Indica o nome da coluna que o Construtor de Consultas obtém do banco de dados. |
| Cognome | Especifica o nome da coluna personalizada (alias). Inclua uma coluna em uma consulta para habilitar essa opção. |
| Cara | Indica o tipo de dados da coluna. O Construtor de Consultas fornece informações sobre o comprimento máximo da cadeia de caracteres para colunas de cadeia de caracteres. |
| Sair | Especifica se a coluna está incluída no conjunto de resultados da consulta. |
| Tipo de Arranjo (classificação) | Especifica se a ordem dos registros de dados originais deve ser preservada na coluna ou classificada (em ordem crescente ou decrescente). |
| Ordem de classificação | Aplique a classificação aos registros na coluna de dados para habilitar essa opção. Define a prioridade de classificação para várias colunas (quanto menor esse número, maior a prioridade). Por exemplo, defina a ordem de classificação como 1 para a coluna A e defina-a como 2 para a coluna B. O Construtor de Consultas primeiro classifica a consulta pela coluna A e, em seguida, pela coluna B. A ordem de classificação de todas as colunas é atualizada automaticamente quando você altera essa configuração para uma coluna. Ele permite que você evite conflitos de prioridade. |
| Agrupar por | Especifica se o conjunto de resultados da consulta será agrupado por essa coluna. NOTA: Você deve aplicar agrupamento e/ou agregação a cada coluna selecionada. |
| Agregado | Especifica se os registros de dados da coluna devem ser adicionados. Você pode usar as seguintes funções adicionadas: Count, Max, Min, Avg, Sum, CountDistinct, AvgDistinct, SumDistinct. O Construtor de Consultas descarta registros de dados individuais do conjunto de resultados da consulta e retém apenas o resultado da função adicionada quando você aplica qualquer uma dessas funções. NOTA: Use agregação/agrupamento para todas ou nenhuma das colunas selecionadas. O Construtor de Consultas aplicará o agrupamento a todas as colunas selecionadas automaticamente se você aplicar a agregação a uma coluna. O Construtor de Consultas redefine o agrupamento para outras colunas quando você remove todas as funções de agregação. |
Usar parâmetros de consulta
Na categoria Parâmetros no Construtor de consultas, você pode adicionar, remover e editar parâmetros de consulta
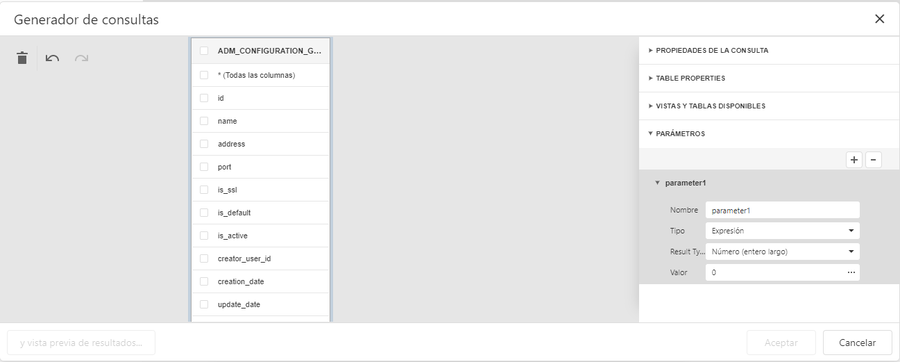
| Opções de consulta | Descrição |
|---|---|
| Nome | Nome do parâmetro de consulta. |
| Cara | Especifica o tipo de dados do valor do parâmetro. Defina essa propriedade como Expression para gerar dinamicamente valores de parâmetro. |
| Tipo de resultado | Especifica o tipo de dados do valor de saída da expressão. Essa propriedade será habilitada se o tipo de parâmetro de consulta for Expression. |
| Valor | Determina o valor real do parâmetro de consulta. Você pode especificar um valor de corrente estática com base no tipo de dados do valor selecionado. Como alternativa, construa uma expressão para gerar valores de parâmetro reais dinamicamente. Clique no botão de reticências dessa propriedade para chamar o Editor de Expressões e criar uma expressão. Esse botão de reticências será habilitado se você definir o tipo de parâmetro de consulta como Expressão. |
5. Depois de modelar a consulta no Construtor de Consultas, selecione a opção Visualizar resultados para testar a consulta no subconjunto limitado de dados atuais a qualquer momento. A tela Abrir visualização de dados exibe os primeiros 100 registros de dados no conjunto de resultados da consulta.