1. Para gestionar tareas asociadas a un caso, en el Portal de la Aplicación ASDK móvil seleccione la opción Tareas del Menú Flotante.
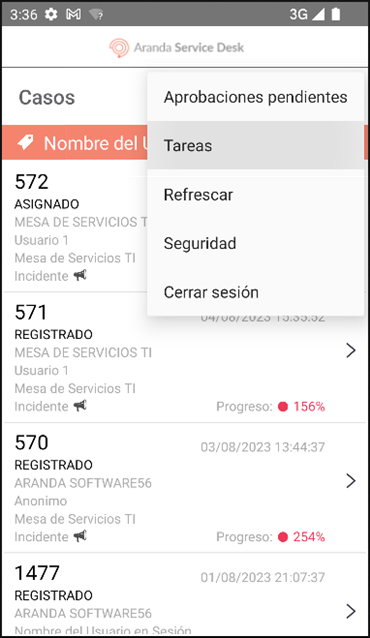
2. En la ventana que se habilita se visualiza el listado de tareas que el especialista debe gestionar. Seleccione el ícono del lápiz para editar la tarea, donde puede modificar los siguientes campos:
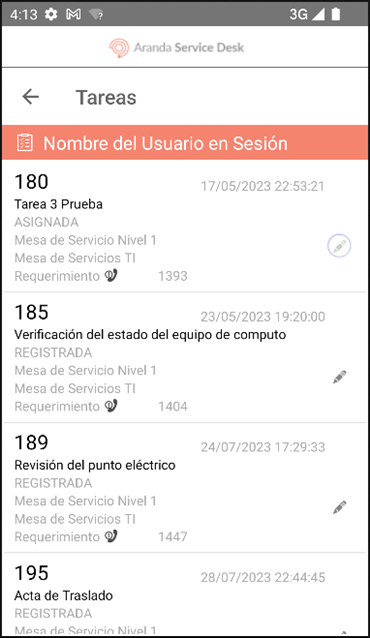
| Campo | Editable | Descripción |
|---|---|---|
| Tarea | Si | Permite visualizar y gestionar el título de la tarea. |
| Estado | Si | Permite visualizar y gestionar el estado de la tarea. |
| Razón | Si | Permite visualizar y gestionar la razón del estado de la tarea. |
| Tiempo | No | Permite visualizar el tiempo estimado de la tarea. |
| Fecha inicio estimada | No | Permite visualizar la fecha estimada de inicio de la tarea. |
| Fecha finalización estimada | No | Permite visualizar la fecha estimada de finalización de la tarea. |
| Fecha inicio real | No | Permite visualizar la fecha real en que se inició la gestión de la tarea. |
| Fecha finalización real | No | Permite visualizar la fecha real en la que se finalizó la gestión de la tarea. |
| G. Especialista | Si | Permite visualizar y gestionar el grupo de especialistas de la tarea. |
| Especialista | Si | Permite visualizar y gestionar al especialista responsable de la tarea. |
| Autor | No | Permite visualizar el nombre del autor de la tarea. |
| Descripción | Si | Permite visualizar y gestionar la descripción de la tarea. |
| Resultado | Si | Permite visualizar y gestionar el comentario de la solución de la tarea. |
| Campos adicionales | Si | Permite visualizar y gestionar la información de los campos adicionales. |
| Adjuntos | Si | Permite visualizar los archivos adjuntos de la tarea. Desde este mismo campo, también se pueden adjuntar nuevos archivos desde el dispositivo móvil; sin embargo, no es posible eliminarlos. |
| Histórico | Si | Permite agregar notas y visualizar el historial de modificaciones de la tarea. Cada registro se muestra en un ítem que permite ver los detalles al pulsar sobre la tarjeta correspondiente. |
⚐ Nota: La gestión de Estado, Adjunto, Notas y Responsable de Tarea se realiza de forma similar a como se realiza en los casos.
3. En la ventana Edición de Tareas seleccione el ícono de visto (Guardar) para almacenar los cambios realizados.
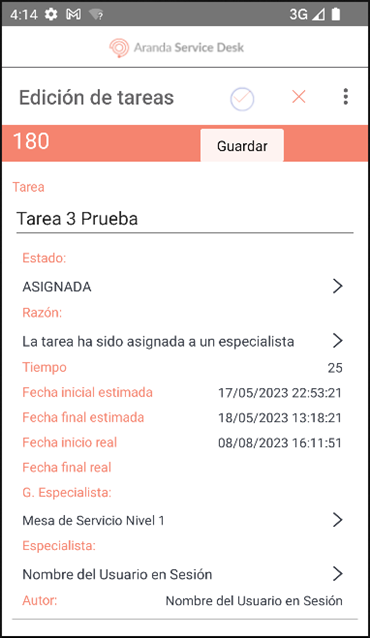
⚐ Nota:
- Si existe algún campo adicional obligatorio para el nuevo estado, se debe gestionar, ya que la aplicación no permite guardar el nuevo estado.
- Para salir de la pantalla Edición de tareas, sin guardar presiona el botón Cancelar (X).
- El campo ‘Resultado’ es obligatorio cuando el nuevo estado de la tarea es un estado final.
4. Si la gestión de la tarea se realizó de forma correcta, la aplicación redirecciona al usuario especialista a la ventana Tareas

