1. Na visualização de informações do servidor de diretório, selecione o ícone Novo.
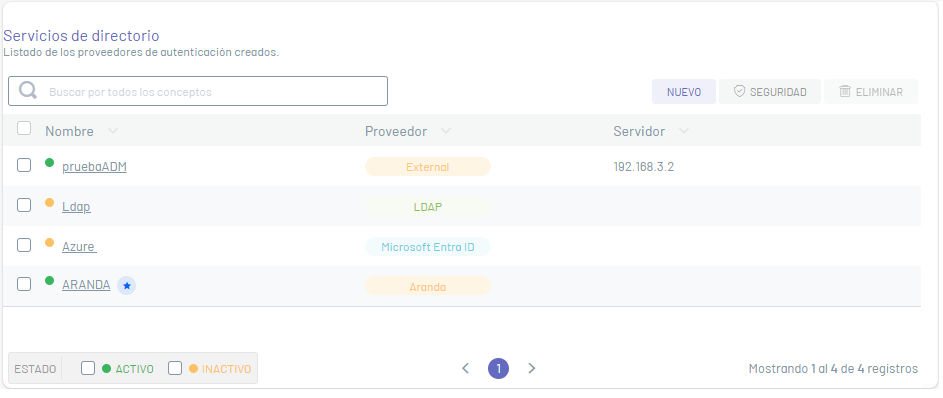
Fatos básicos
2. Na janela habilitada, você poderá preencher as informações básicas necessárias para estabelecer a conexão com seu servidor de diretório, como nome, servidor, porta, tipo de autenticação, provedores, entre outros.
Cada um dos campos de serviços de diretório deve levar em conta o Especificações para campos comuns
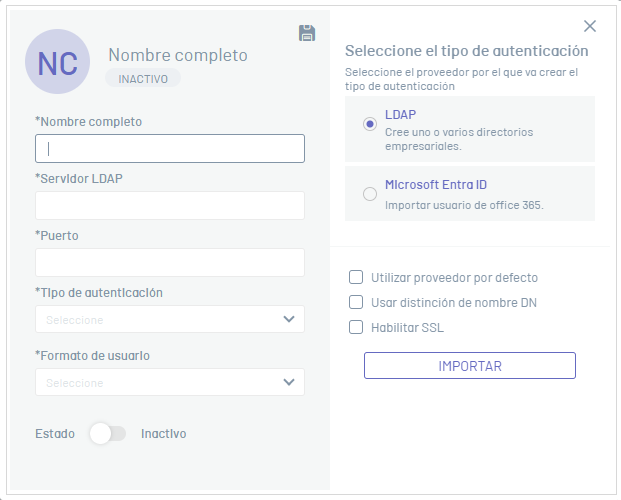
Tipo de autenticação
4. No Tipo de autenticação, você pode definir o tipo de provedor para autenticação:
- LDAP: É um protocolo de aplicativo padrão para consultas, que pode armazenar, gerenciar, proteger e autenticar informações do usuário.
- Microsoft EntraID: O serviço de gerenciamento de identidade baseado em nuvem da Microsoft, do qual os usuários do Office 365 podem ser importados
Provedor LDAP
5. Na visualização Detalhes do fornecedor, clique no botão IMPORTAÇÃO; janela está ativada Importação onde você poderá inserir os dados necessários para a sincronização. Nas Informações básicas do diretório de negócios LDAP, insira os dados de nome de usuário e senha.
⚐ Nota:
- Para diretórios ativos configurados com OpenLDAP, preencha o campo Nome distinto.
- Confira alguns Filtros exemplo para LDAP
Nas guias Mapeamentos, você pode especificar os atributos de nomenclatura correspondentes para cada campo, e os filtros devem estar em conformidade com a sintaxe LDAP para sincronizar as informações.
No Mapeamento de usuário os campos obrigatórios a serem cadastrados são: Filtro de usuário a ser levado em consideração na importação, identificador único e nome de usuário.
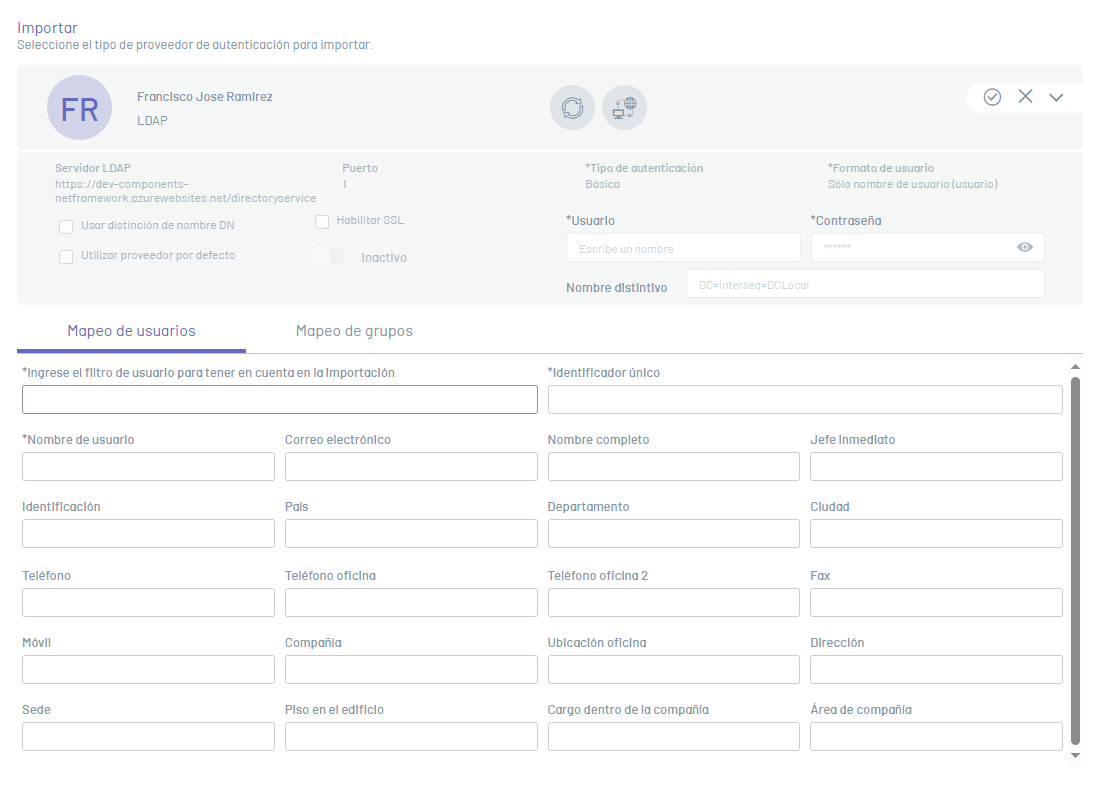
No Mapeamento de grupo (grupos de usuários) se você inserir qualquer valor no campo “Insira o filtro de grupo a ser levado em consideração na importação”, os campos “Identificador único” e “nome do grupo” tornam-se obrigatórios.
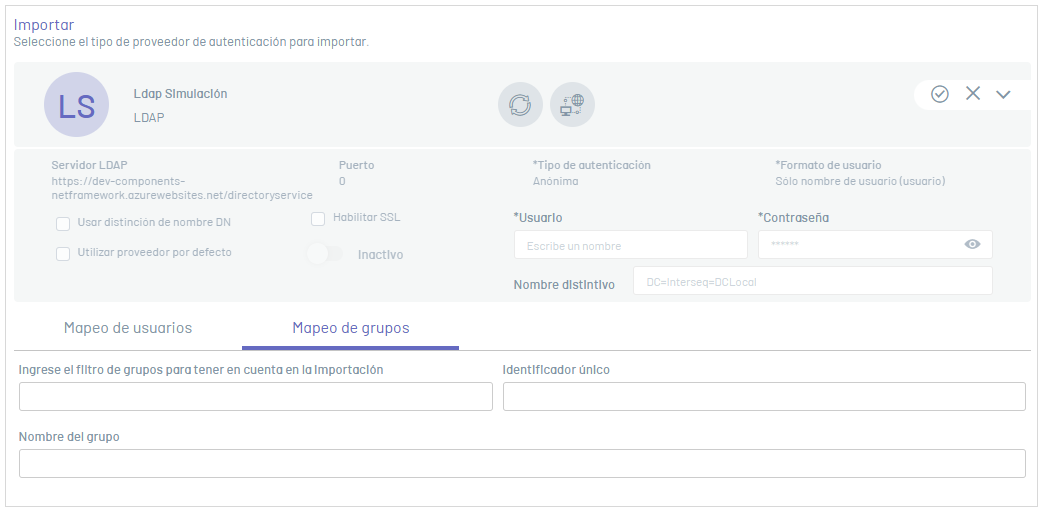
6. Ao cadastrar os campos, clique no botão Conexão de teste  . Se a conexão foi bem-sucedida, você poderá visualizar a mensagem: As informações estão completas, agora você pode concluir a importação e a continuação do processo é autorizada.
. Se a conexão foi bem-sucedida, você poderá visualizar a mensagem: As informações estão completas, agora você pode concluir a importação e a continuação do processo é autorizada.
7. Quando terminar de gravar as informações, clique no botão Sincronizar  e na janela habilitada, ative a sincronização.
e na janela habilitada, ative a sincronização.
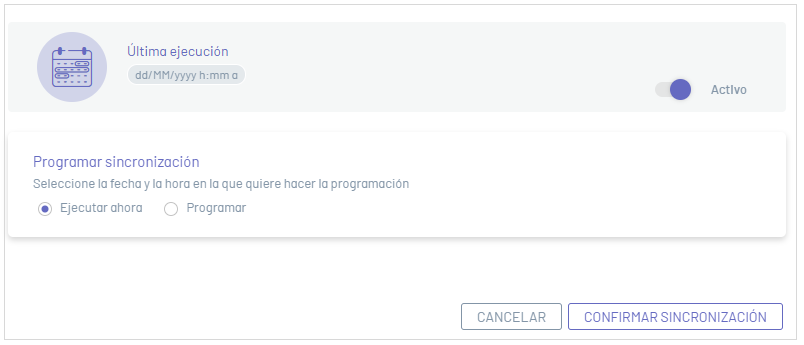
8. A sincronização pode ser manual (imediatamente) ou pode ser agendada automaticamente uma ou a cada poucas horas para atualizar novos usuários. Depois de selecionar o tipo de sincronização e executar as configurações, clique no botão CONFIRMAR A SINCRONIZAÇÃO.
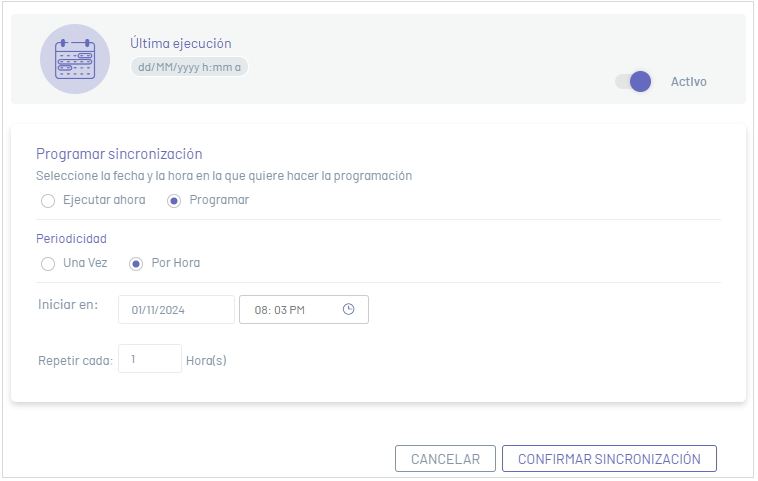
9. Quando terminar de configurar o diretório LDAP, na janela Importar, clique no botão de confirmação  e na janela Configuração básica do LDAP, clique em Salvar
e na janela Configuração básica do LDAP, clique em Salvar  .
.
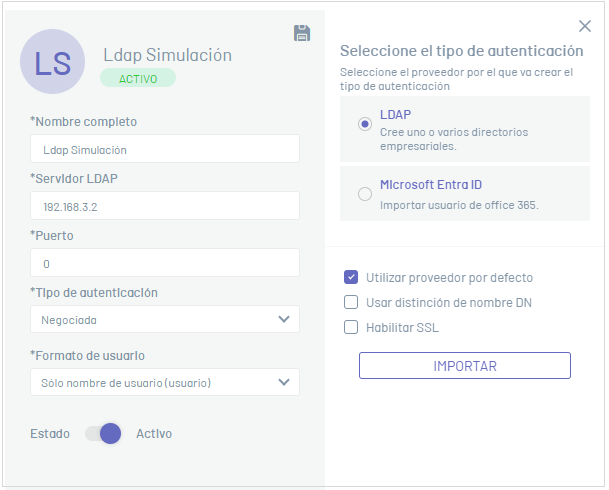
10. Quando a sincronização for concluída, o administrador poderá atribuir as respectivas funções aos usuários sincronizados.
Provedor Microsoft EntraID
1. Na visualização de detalhes do provedor, insira o nome completo do diretório que deseja sincronizar e clique no botão IMPORTAÇÃO; janela está ativada Importação onde você poderá inserir os dados necessários para a sincronização. Nas informações básicas do diretório, insira a URL da autoridade, a ID do cliente e o segredo do cliente fornecidos pelo Microsoft EntraID.
No Mapeamento de usuário os campos obrigatórios a serem cadastrados são:Filtro de usuário para importação, identificador único e Nome de usuário.
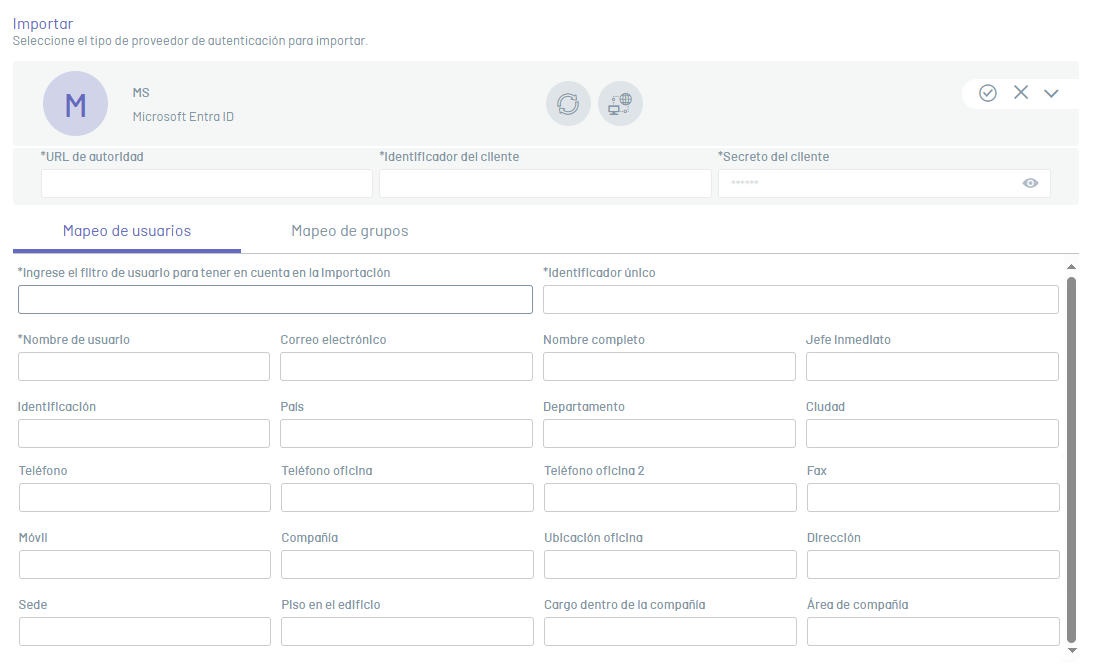
No Mapeamento de grupo (grupos de usuários) se você inserir qualquer valor no campo “Insira o filtro de grupo a ser levado em consideração na importação”, os campos “Identificador único” e “nome do grupo” tornam-se obrigatórios.
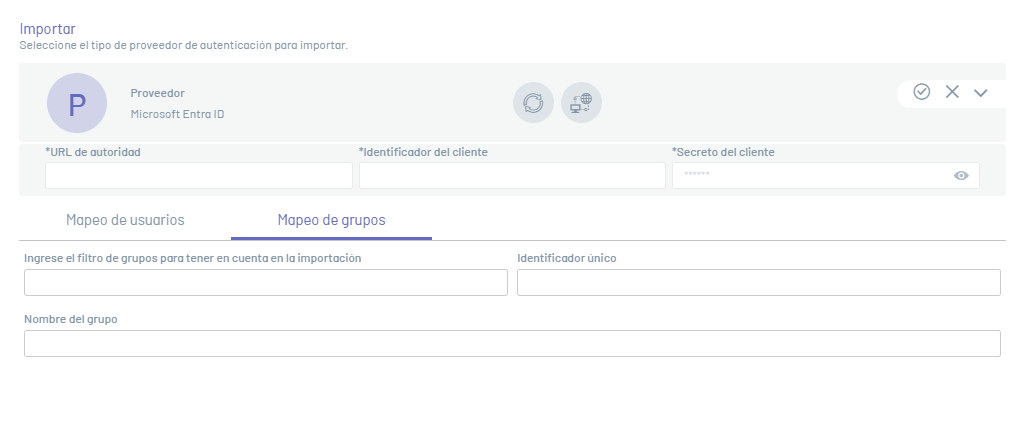
Para obter informações sobre filtros e atributos de usuário para mapeamento de campo, você pode consultar a documentação da Microsoft nos seguintes links:
Filtro de usuário e grupo
Campos de usuário
Agrupar campos
⚐ Nota:
- Confira alguns Filtros e Mapeamento de campo Exemplo de Microsoft EntraID
- Saiba como criar seu aplicativo ID de inserção da Microsoft
6. Ao cadastrar os campos, clique no botão Conexão de teste  . Se a conexão foi bem-sucedida, você poderá visualizar a mensagem: As informações estão completas, agora você pode concluir a importação e a continuação do processo é autorizada.
. Se a conexão foi bem-sucedida, você poderá visualizar a mensagem: As informações estão completas, agora você pode concluir a importação e a continuação do processo é autorizada.
7. Quando terminar de gravar as informações, clique no botão Sincronizar  e na janela habilitada, ative a sincronização.
e na janela habilitada, ative a sincronização.
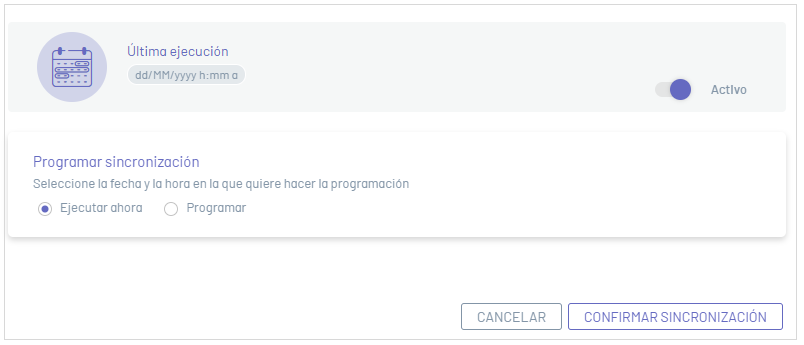
8. A sincronização pode ser manual (imediatamente) ou pode ser agendada automaticamente uma ou a cada poucas horas. Depois de selecionar o tipo de sincronização e executar as configurações, clique no botão SINCRONIZAÇÃO DE CO-ASSINATURA.
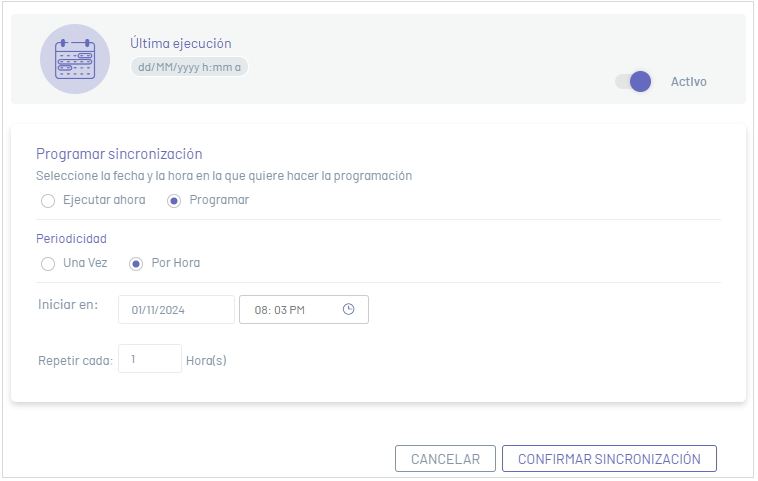
9. Quando terminar de configurar o diretório Microsofrt Enter ID na janela Importar, clique no botão de confirmação  e na janela Configuração básica do fornecedor, clique em Salvar
e na janela Configuração básica do fornecedor, clique em Salvar  .
.
⚠ Importante: O provedor de ID do Microsoft Entra permite apenas a sincronização de usuários e grupos de usuários, ele não se aplica a ser usado como um provedor de autenticação, portanto, ele sempre permanece em um estado Inativo. Para acessar o site do produto Aranda usando os usuários desse tipo de diretório, a autenticidade externa (SAML) deve ser configurada.


