Você pode configurar o Aranda Datasafe para fazer backup e proteger arquivos em locais específicos em um computador (somente unidades locais, por padrão). Alguns locais comuns são incluídos por padrão, incluindo Todos os Volumes, Área de Trabalho e Documentos, e você pode adicionar outros locais, se necessário.
Para escolher os locais a serem protegidos, use a configuração Locais em uma Política. Para cada local, você pode escolher quais arquivos são copiados e protegidos:
- Todos os arquivos
- somente arquivos globais
- arquivos que você escolhe manualmente.
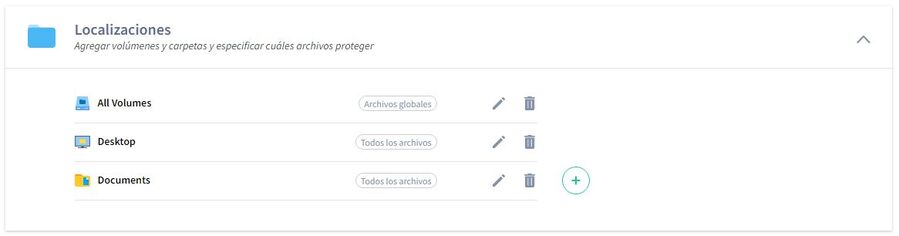
Você pode usar a seção Locais para:
Adicionar local
1. Abra o Editor de políticas da política que deseja alterar (clique em Políticas e, em seguida, clique em Política).
2. Na guia Dados protegidos, expanda as configurações de Locais.
3. Clique no ícone de adição (+) para exibir um menu de contexto. O menu de contexto tem opções para alguns locais comumente protegidos, incluindo Downloads e Vídeos. Para adicionar seu próprio local, clique em Adicionar novo local.
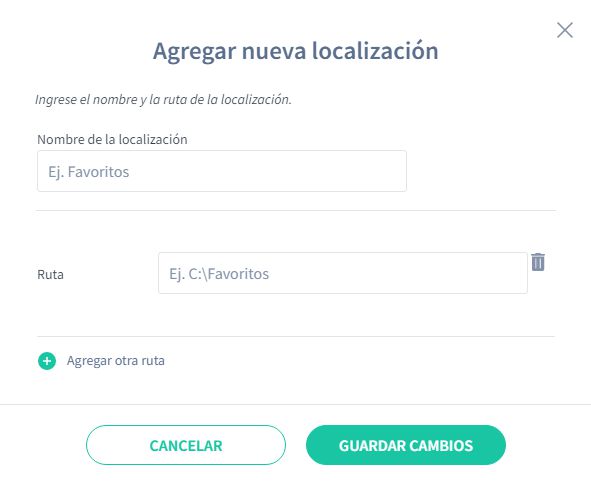
4. Insira um nome de local significativo para que outras pessoas entendam onde fica esse local.
5. No campo Caminho, insira o local da pasta dos arquivos que deseja proteger.
6. Se você deseja incluir várias pastas, clique no ícone de adição (+) para Adicionar outro caminho. Isso cria outro campo de caminho.
7. Clique em Salvar alterações para confirmar.
8. Escolha se deseja proteger Todos os arquivos.

Se você ativar esse recurso, todos os arquivos no local serão protegidos, com exceção de qualquer tipo de arquivo excluído (exclusão de arquivo global ou exclusão de seleção de arquivo personalizado). Se você desativá-lo, poderá escolher quais arquivos proteger.
9. Escolha se deseja proteger as fontes globais para este local. Se você habilitar esse recurso, todos os tipos globais serão copiados e protegidos. Se você desativá-lo, os tipos de arquivo globais não serão incluídos (a menos que você os adicione como seções de arquivo personalizadas na próxima etapa).
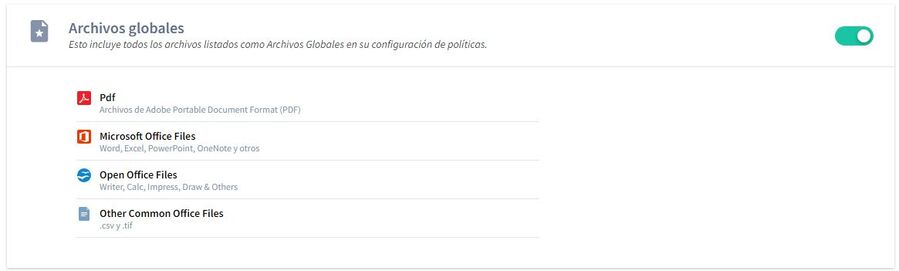
10. . Use a Seleção de arquivo personalizada para incluir ou excluir qualquer tipo de arquivo específico para esse local. Se você habilitar esse recurso, poderá usar a seção Inclui e Excluir (consulte as etapas abaixo). Por exemplo, você pode optar por incluir uma coleção de arquivos globais em vez de todos os tipos de arquivos globais.
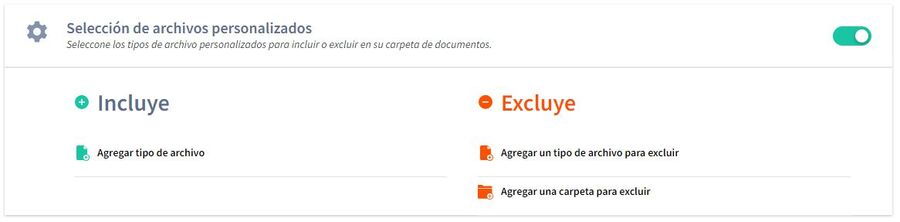
Na seção Inclui, clique em Adicionar tipo de arquivo.

11. Use a caixa de diálogo Adicionar tipo de arquivo para escolher os tipos de arquivo que deseja proteger para esse local. Você pode escolher qualquer uma de suas coleções de arquivos globais e, em seguida, Adicionar ou Remover Extensões para especificar quais tipos de arquivo serão copiados.
Como alternativa, você pode clicar em Adicionar novo tipo de arquivo para criar sua própria seleção personalizada (digite o nome no campo Editar nome do tipo de arquivo e use Adicionar ou remover extensões para escolher os tipos de arquivo). Clique em Salvar alterações para confirmar.
12. Na seção Exclusões, use Adicionar tipo de arquivo a Excluir para escolher qualquer tipo de arquivo que não deva ser protegido para este local. Por exemplo, se você deseja que o Aranda Datasafe proteja todos os arquivos globais, exceto PDFs, a maneira mais rápida é habilitar os Arquivos Globais para o local e, em seguida, excluir PDFs.
Use a caixa de diálogo Adicionar Tipo de Arquivo para escolher os tipos de arquivo que você não deseja que sejam protegidos para esse local.
Você pode escolher qualquer uma de suas coleções de arquivos globais e, em seguida, adicionar ou remover extensões para especificar quais tipos de arquivo excluir. Como alternativa, você pode adicionar uma nova extensão de arquivo para excluí-lo. Clique em Salvar alterações para confirmar.
13. Na seção Exclusões, use Adicionar uma pasta a ser excluída para escolher pastas específicas que não devem ser protegidas para este local. Clique em Adicionar uma pasta a ser excluída para exibir um menu de contexto. Você pode escolher Pastas do sistema, Pastas temporárias ou Adicionar uma nova pasta. Se você adicionar uma nova pasta, a caixa de diálogo Adicionar pasta será exibida e você poderá definir o nome e os caminhos da pasta.
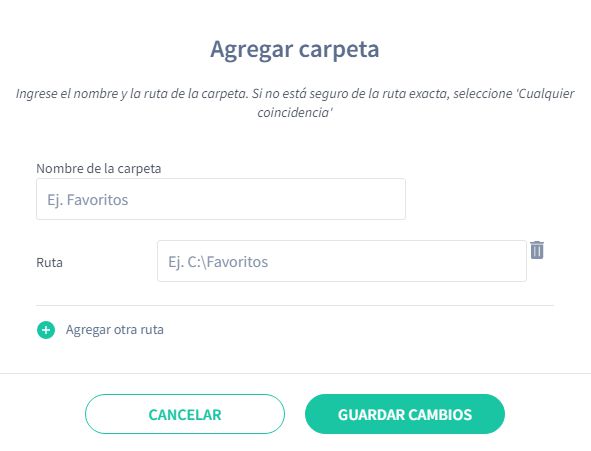
Clique em Salvar alterações para confirmar que as pastas não serão protegidas.
14. Clique em Salvar alteração.
edit location
Para fazer alterações em um local existente:
1. Abra o Editor de Políticas da Política que deseja alterar (clique em Políticas e clique em Política).
2. Na guia Dados protegidos, expanda as configurações de Locais.
3. Clique no ícone Editar (lápis) para o local que deseja alterar.
4. Use as configurações de Todos os arquivos, Arquivos globais e Seleção de arquivo personalizado para fazer as alterações. Eles funcionam da mesma maneira que quando você adiciona um local (veja acima).
5. Clique em Salvar alterações.
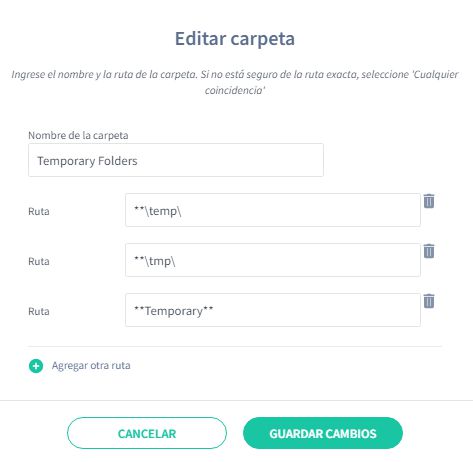
excluir local
Para remover um local de uma política:
1. Abra o Editor de Políticas da Política que deseja alterar (clique em Políticas e clique em Política).
2. Na guia Dados protegidos, expanda as configurações de locais.
3. Clique no ícone da lixeira do local que deseja excluir.


