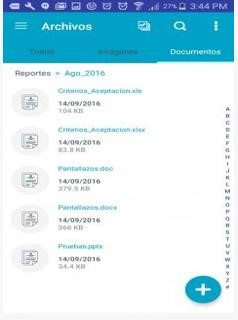Ingreso a la aplicación
Se puede ingresar el servidor de conexión a través de un código QR el cual se escanea de la consola web o se puede ingresar manualmente la dirección web del servidor.

Si selecciona la opción ingresar servidor se muestra el campo para digitarlo, si ha ingresado anteriormente al servidor en la parte superior al campo se muestran los servidores a los que ha ingresado con anterioridad para que no sea necesario ingresarlos nuevamente.

Posteriormente se debe ingresar el usuario y la contraseña de inicio de sesión (Aranda para un usuario local o si tiene integrada la consola a un dominio puede seleccionarlo e ingresar con un usuario y contraseña de red)

Luego acepte los términos y condiciones y presione en continuar.

Se muestra a nivel información de la aplicación, pulse saltar.
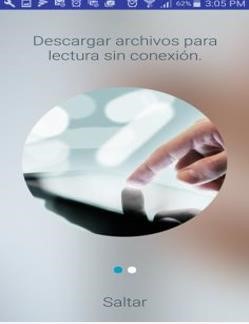
Visualización general
Ingrese al menú en los tres puntos de la barra de opciones ubicados en la parte superior derecha, allí observará los archivos en dos formas de visualización.
En modo lista
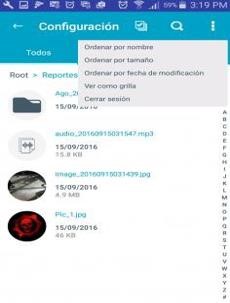
Visualización de grilla.
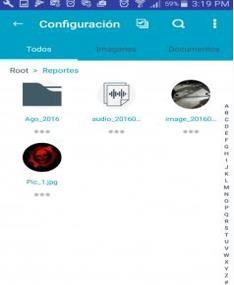
Realizando Swipe hacia la izquierda sobre un archivo, visualizará las opciones: Información, renombrar, Eliminar y Marcar como favorito (Descargar archivo para consultarlo sin conexión).
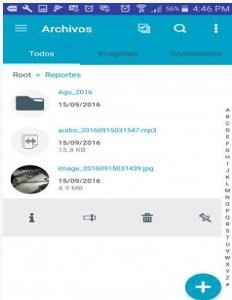
Información del archivo, para salir pulse fuera del cuadro de información.

Para renombrar el archivo ingrese el nuevo nombre y presione en guardar.
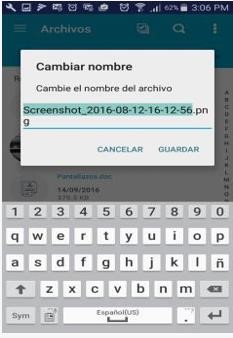
Para borrar el archivo presione en Aceptar.
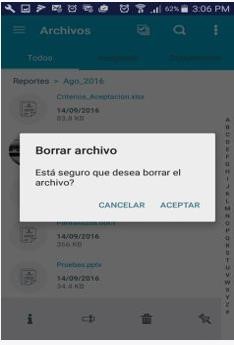
En vista de grilla puede acceder a las opciones de los archivos pulsando sobre los puntos ubicados en la parte inferior del archivo.
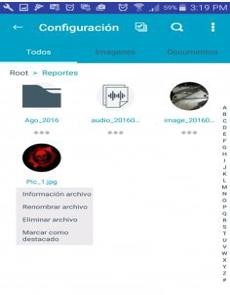
Menú de vistas
Cuenta con las vistas de Archivos (Visualización de todos los archivos y carpetas), Favoritos, Descargas, Configuración. Se puede ingresar a este menú realizando un Swipe al hacia la derecha o pulsando el icono de tres líneas en la parte superior izquierda.
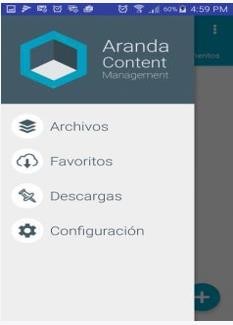
Favoritos, Visualización de archivos marcados como favoritos.
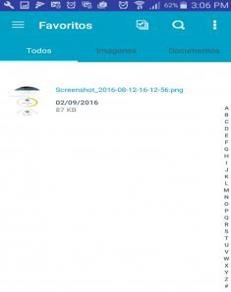
Descargas, Visualización de descargas realizadas.

Configuración, Se puede seleccionar si desea la visualización de archivos conectado a los datos móviles o solo cuando se encuentra conectado a una red Wifi.
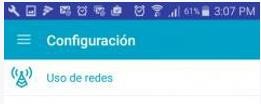
Desplace el selector según la configuración deseada.

Subir archivos
Para subir un archivo pulse en el icono “+”
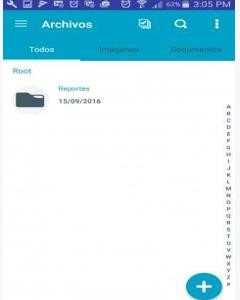
Posteriormente seleccione el tipo de archivo que desea subir.
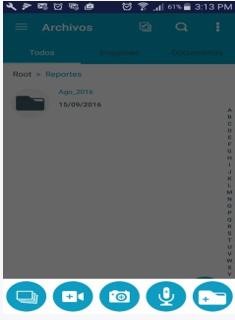
Para subir una imagen debe seleccionar el origen
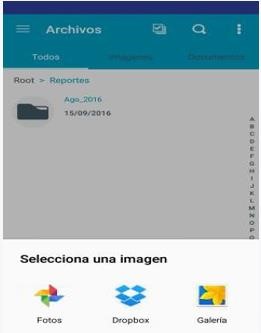
Al seleccionar la imagen se muestra un mensaje informando el inicio y final del cargue.
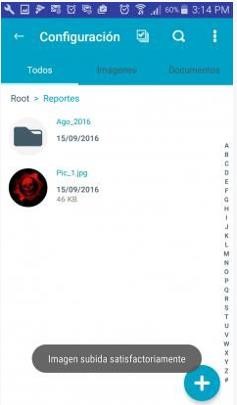
Para subir foto y/o vídeo debe realizar la captura y pulsar en Ok (según el móvil se puede tardar uno o dos segundos mientras carga la imagen).
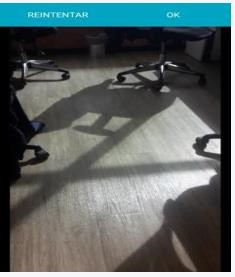
Para subir un audio debe pulsar en el icono de micrófono para iniciar la grabación
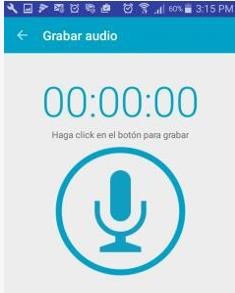
Posteriormente debe pulsar en el icono stop para finalizarla.

Se visualiza un control para reproducir el audio, adelantarlo, atrasarlo, subirlo (Icono de nube) o descartarlo (Icono de caneca).

Controles de la barra de opciones
Puede realizar búsquedas de archivos pulsando el icono de lupa en la barra de opciones de la aplicación y posteriormente ingresando el criterio de búsqueda.
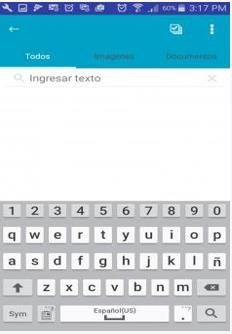
Con base en el criterio ingresado se visualizarán los archivos existentes en todas las carpetas.
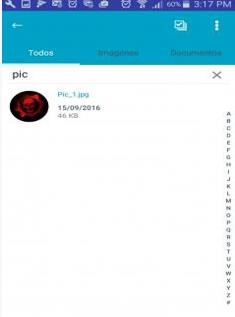
Puede realizar una selección múltiple de archivos para eliminar o descargar en forma masiva con los controles habilitados en la barra de opciones.
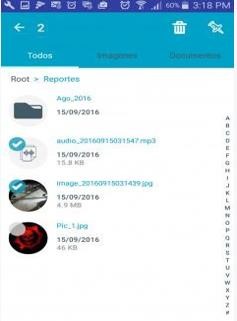
Filtros
Puede refinar la visualización de archivos por medio de las opciones de las pestañas ubicadas debajo de la barra de opciones, pulsando imágenes.
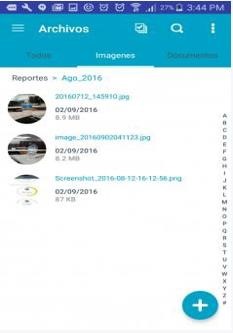
Pulsando documentos se visualizan los archivos en formato Word, Excel, PowerPoint y Pdf.