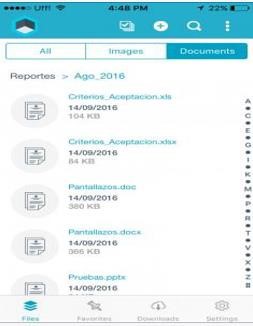Ingreso a la Aplicación
Para iniciar, se puede ingresar el servidor de conexión a través de un código QR el cual se escanea de la consola web o se puede ingresar manualmente la dirección del servidor.
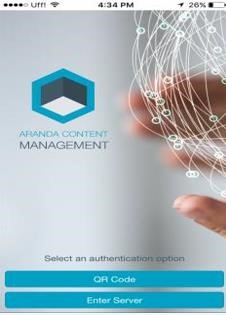
Si selecciona la opción ingresar servidor se muestra el campo para digitarlo, si ha ingresado anteriormente al servidor en la parte superior al campo se muestran los servidores a los que ha ingresado con anterioridad para que no sea necesario ingresarlos nuevamente.
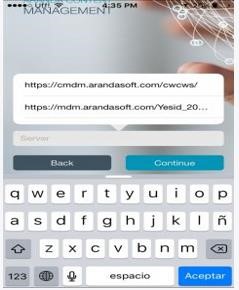
Posteriormente se debe ingresar el usuario y la contraseña de inicio de sesión (Aranda para un usuario local o si tiene integrada la consola a un dominio puede seleccionarlo e ingresar con un usuario y contraseña de red).
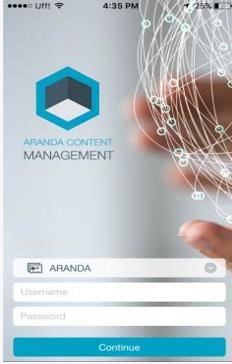
Luego acepte los términos y condiciones y pulse en continuar.
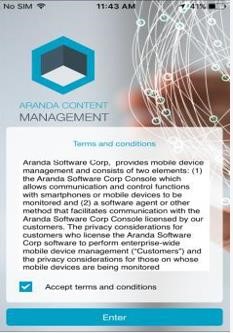
Se muestra a nivel información de la aplicación, pulse en saltar.
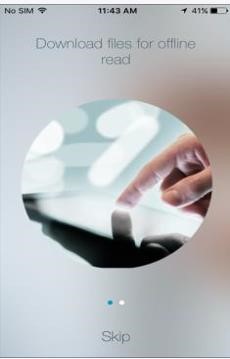
Visualización general
Puede visualizar los archivos en dos formas de visualización, en modo lista.
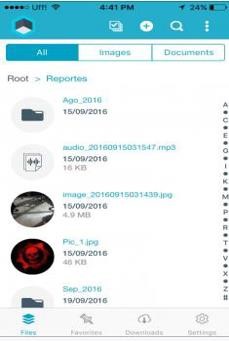
O en visualización de grilla.
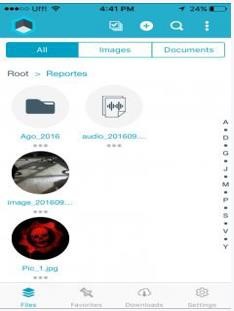
Seleccione las visualizaciones ingresando al menú con los tres puntos de la barra de opciones en la parte superior derecha.
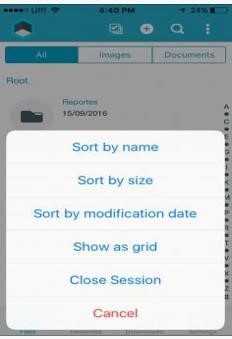
Realizando Swipe hacia la izquierda sobre un archivo visualice las opciones Información, renombrar, Eliminar y Marcar como favorito (Descargar archivo para consultarlo sin conexión).
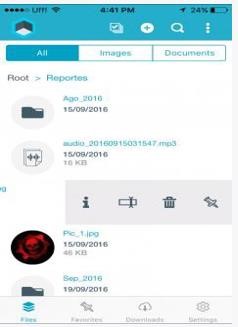
Información del archivo, para salir puede pulsar fuera del cuadro de información.
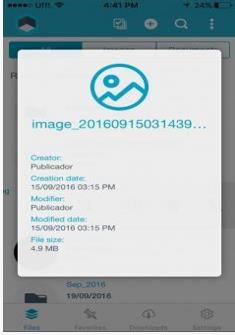
Para renombrar archivo ingrese el nuevo nombre y pulse guardar.
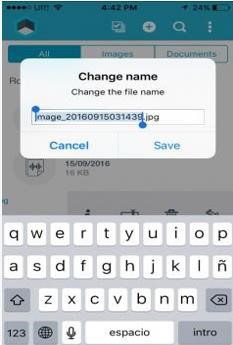
Para borrar el archivo pulse aceptar.
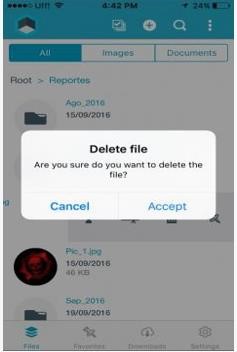
Para marcar un archivo como favorito debe pulsar en el icono de pin y se mostrara un mensaje indicando el proceso de inicio y fin de descarga de dicho archivo.
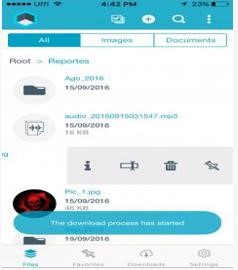
En vista de grilla puede acceder a las opciones de los archivos pulsando sobre los puntos ubicados en la parte inferior del archivo.
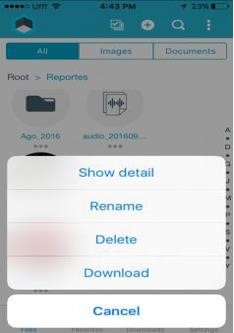
Menú de vistas
Cuenta con las vistas Archivos (Visualización de todos los archivos y carpetas), Favoritos, Descargas, Configuración. Este menú se encuentra visible en la barra de opciones ubicada en la parte inferior de la pantalla.
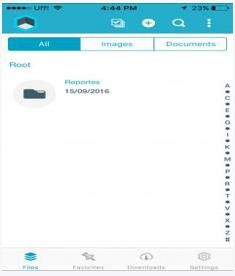
Favoritos, Visualización de archivos marcados como favoritos.
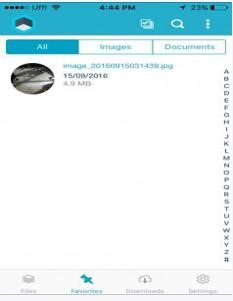
Descargas, Visualización de descargas realizadas.
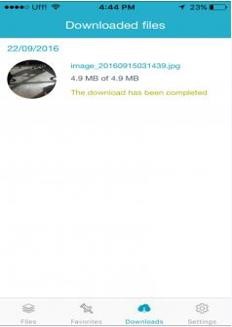
Configuración
Es posbile seleccionar si se desea la visualización de archivos con datos móviles o solo cuando se encuentra conectado a una red Wifi.
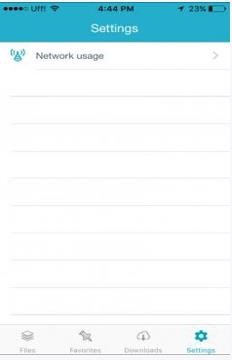
Desplazar el selector según la configuración deseada.
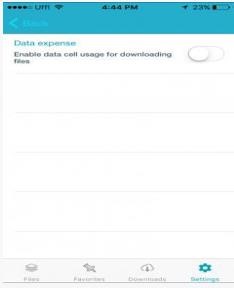
Subir archivos
Para subir un archivo debe pulsar en el icono “+” ubicado en la barra de opciones.
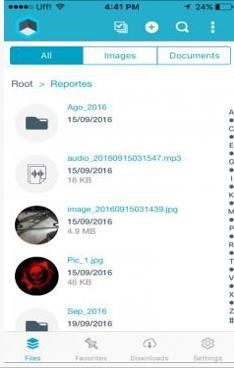
Posteriormente seleccione el tipo de archivo que desea subir.
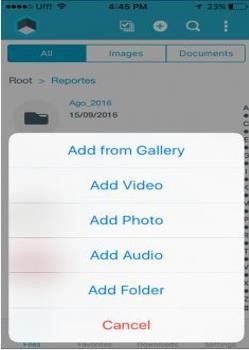
Para subir una imagen debe seleccionar el origen.
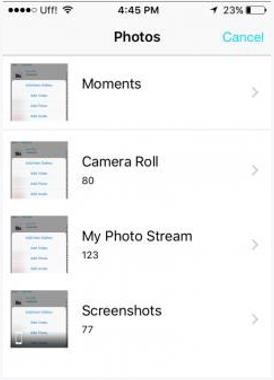
Al seleccionar la imagen se muestra un mensaje informado el inicio y final del cargue.
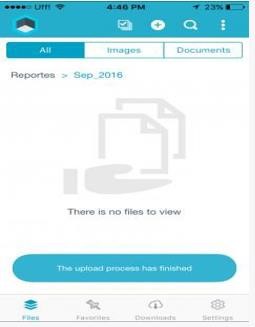
Para subir una foto y/o vídeo debe realizar la captura y pulsar en Ok.

Para subir un audio debe pulsar en el icono de micrófono para iniciar la grabación.
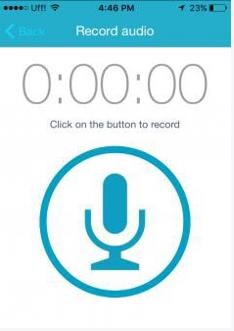
Posteriormente debe pulsar en el icono stop para finalizarla.
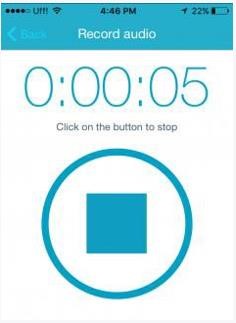
Se visualiza un control para reproducir el audio, adelantarlo, atrasarlo, subirlo (Icono de nube) o descartarlo (Icono de caneca).
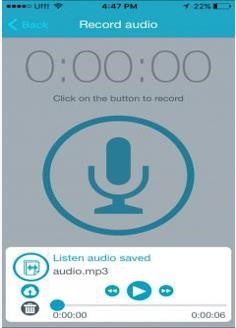
Controles de la barra de opciones
Puede realizar búsquedas de archivos pulsando el icono de lupa en la barra de opciones de la aplicación y posteriormente ingresando el criterio de búsqueda.
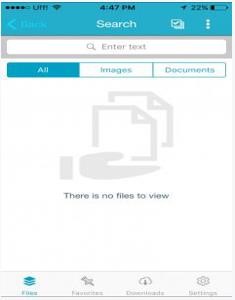
Con base en el criterio ingresado visualizará los archivos existentes en todas las carpetas.
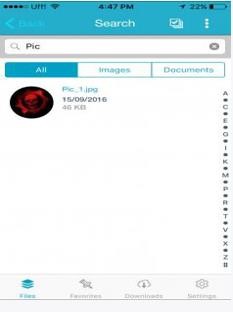
Puede realizar una selección múltiple de archivos para eliminar o descargar en forma masiva con los controles habilitados en la barra de opciones.
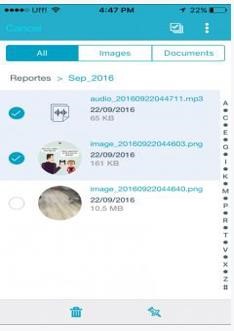
Filtros
Puede refinar la visualización de archivos por medio de las opciones de la barra segmentada ubicada debajo de la barra de opciones, pulsando imágenes.
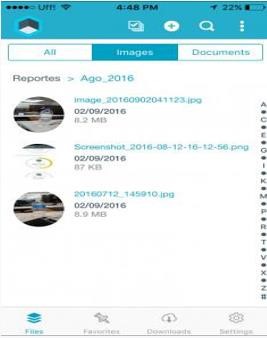
Pulsando documentos se visualizarán los archivos en formato Word, Excel, PowerPoint y PDF.