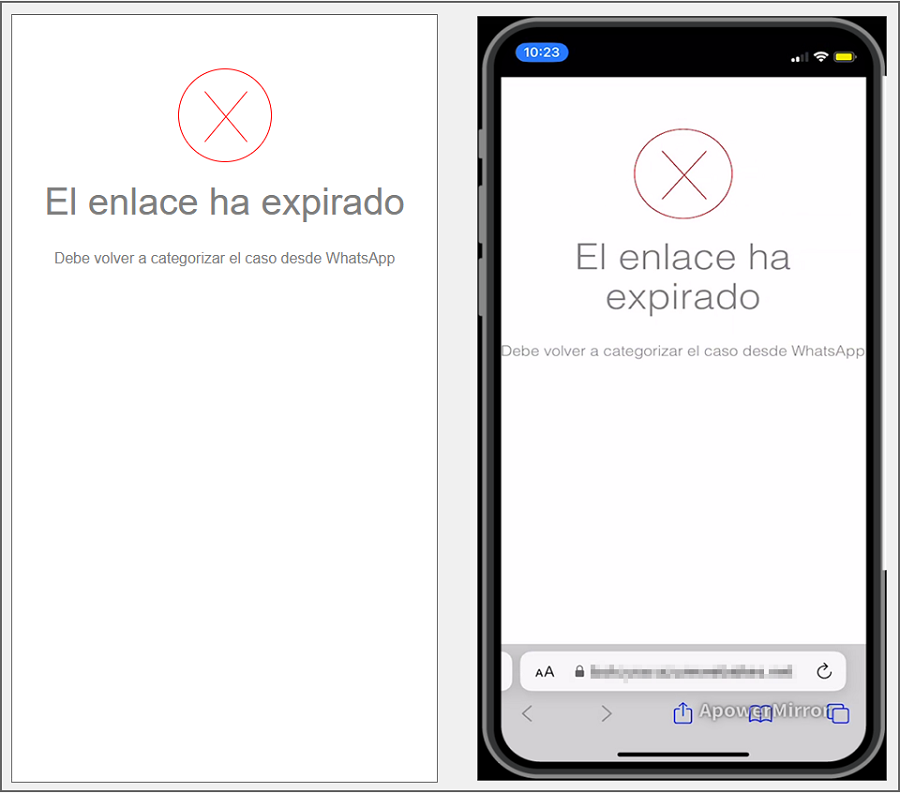1. Para invocar o Bot, inicie um bate-papo com o número de contato por meio do WhatsApp web ou aplicativo móvel. Depois disso, digite qualquer texto e o Bot responderá com uma mensagem de saudação e exibirá as opções disponíveis. Selecione a opção Criar caso escrevendo o número 1 como resposta.
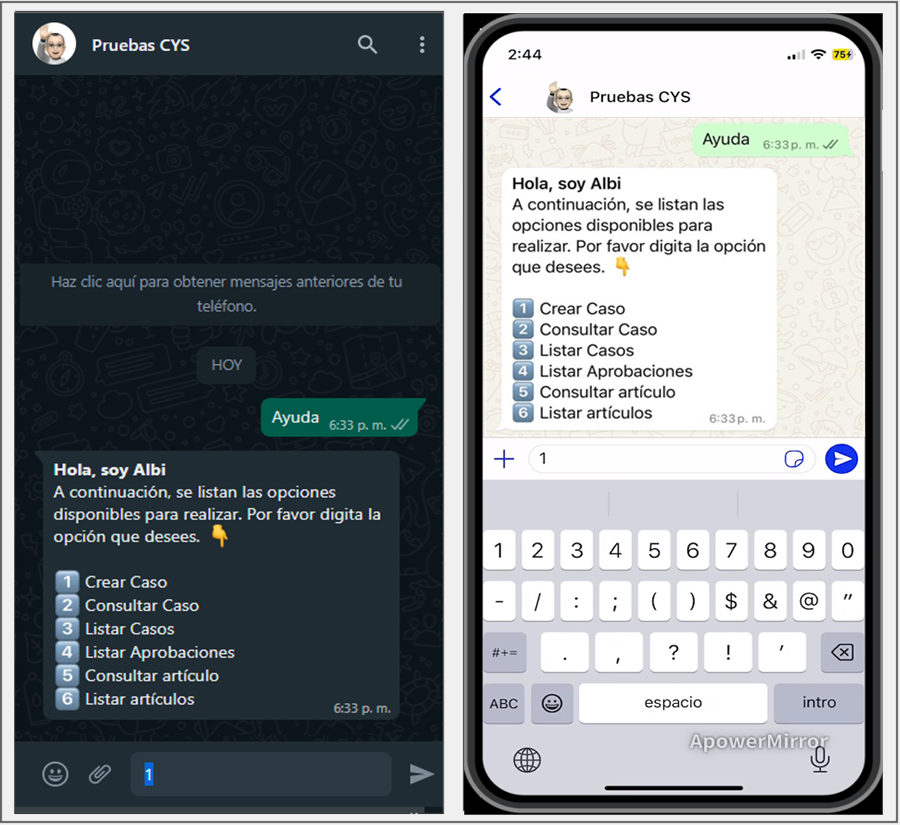
2. O Bot recebe a resposta do usuário e retorna a mensagem de serviço que foi configurada acompanhada por uma das seguintes opções:
a) Ao ativar a opção “Usar links rápidos de categoria” na Personalização de bot; o Bot solicitará que você digite o número de uma opção.
⚐ Nota:
1 Se o usuário que interage com o Bot não estiver associado ao(s) serviço(s) configurado(s) para as categorias habilitadas, selecionando o botão Criar caso, o Bot responderá com a mensagem Desculpa. No momento, você não tem categorias definidas para continuar.
2 Para a geração da lista, o Bot valida que o usuário está associado ao serviço ou serviços configurados nas categorias que possuem a opção Verificar “Categoria na Página Inicial do Usuário” habilitada no console web de administração (BASDK) > Itil > Categorias.
3 Recomenda-se configurar rótulos nas categorias, para facilitar a identificação na categorização do caso, devido às restrições no número de caracteres que permitem visualizar a hierarquia de forma completa.
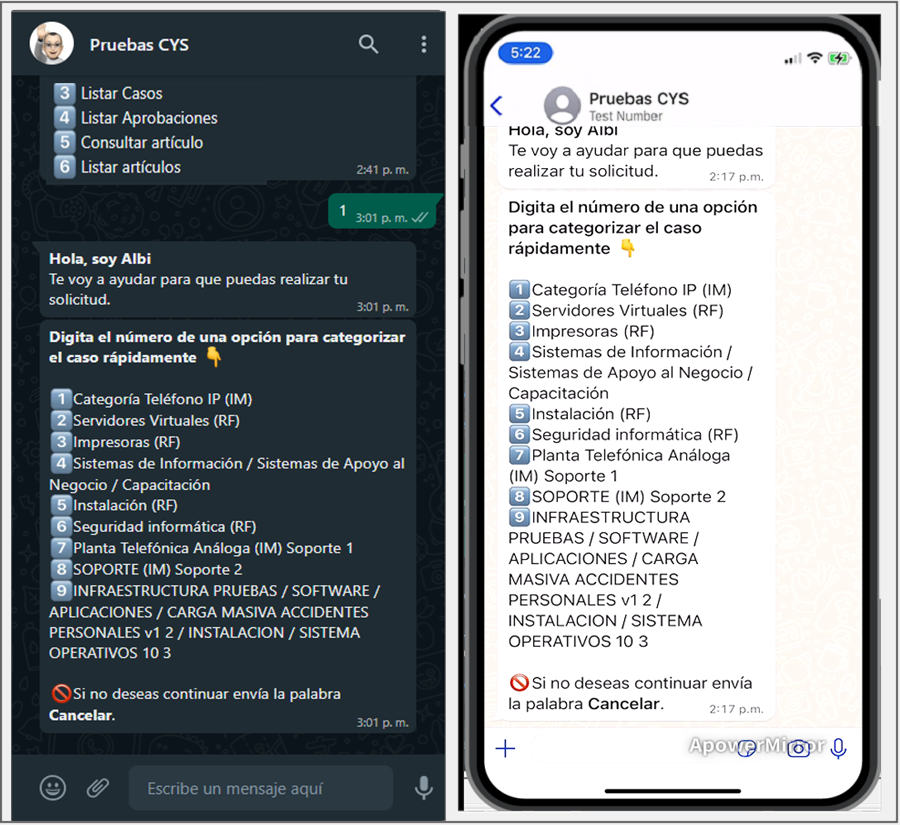
O Bot recebe a resposta enviada pelo usuário e retorna uma mensagem notificando a categoria selecionada e informando que a categorização do caso foi concluída; Peça para clicar no link ou botão Criar caso se você configurou um modelo personalizado.
⚐ Nota:
1 Se o usuário que interage com o Bot enviar um valor incorreto em resposta, o Bot gerará a mensagem Você deve digitar o Número da opção a fim de continuar com a criação do caso. Se você não quiser continuar, envie uma mensagem de texto com a palavra Cancelar. A lista com as categorias é gerada e a opção é solicitada.
2 Se o Bot responder com a mensagem Crie um modelo de caso não identificado, entre em contato com o administrador, valide se a configuração do modelo está em um estado ativo Exibir status do modelo de configuração e/ou que o nome atribuído ao modelo personalizado corresponde ao inserido no Configuração do aplicativo no ambiente do Bot no campo Criar modelo de caso.
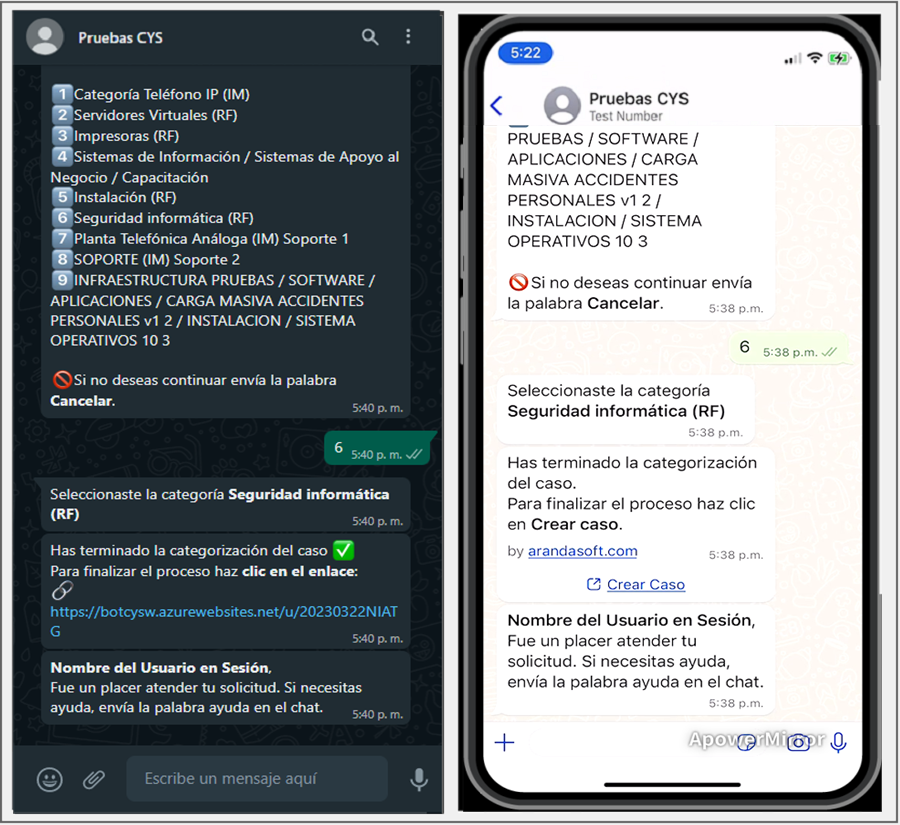
b) Se a opção “Usar links rápidos de categoria” não estiver ativada na Personalização de bot; o Bot solicitará que você selecione um projeto desejado.
⚐ Nota:
1 Se o usuário que interage com o Bot estiver associado a um projeto e não a um serviço, selecione o Criar caso, o Bot responderá com a mensagem Desculpa. No momento, você não tem nenhum projeto configurado para continuar.
2 Se o usuário que interage com o Bot estiver associado a um único projeto, selecionando o Criar caso, o Bot escolherá automaticamente o projeto.
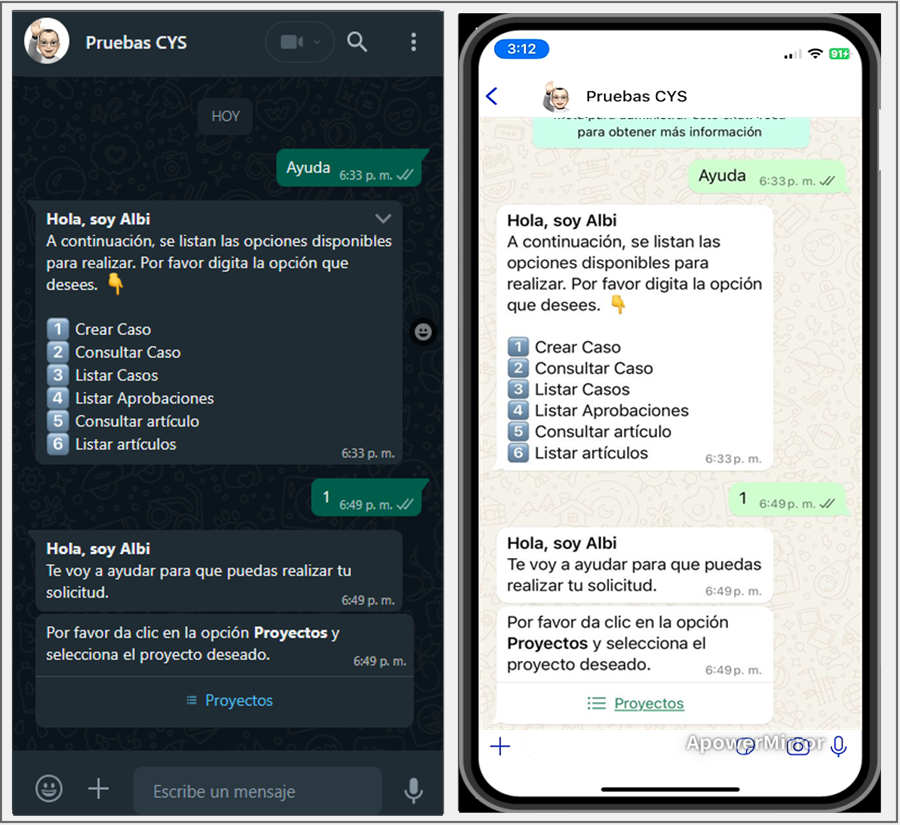
3. Ao selecionar o Projetos, você poderá visualizar a lista de projetos aos quais o usuário está associado. Se o usuário na sessão estiver associado a mais de 10 projetos, 9 serão listados e uma opção será ativada Seguinte que será enviado como resposta ao chat e gera uma segunda lista de projetos.
Essa ação pode ser repetida até que a última listagem não tenha mais de 10 projetos. O usuário em sessão poderá selecionar um projeto das listas geradas, selecionar o projeto desejado e clicar no botão Enviar.
⚐ Nota: Após definir um projeto, o Bot não permite alterar a seleção e deve enviar o texto Cancelar para encerrar o diálogo e iniciar a categorização do caso novamente.

4.O projeto selecionado é enviado como resposta na conversa; se o projeto estiver habilitado apenas para criação de requisições, o Bot enviará o link para criação de caso ou o Criar caso se você tiver o modelo personalizado configurado.
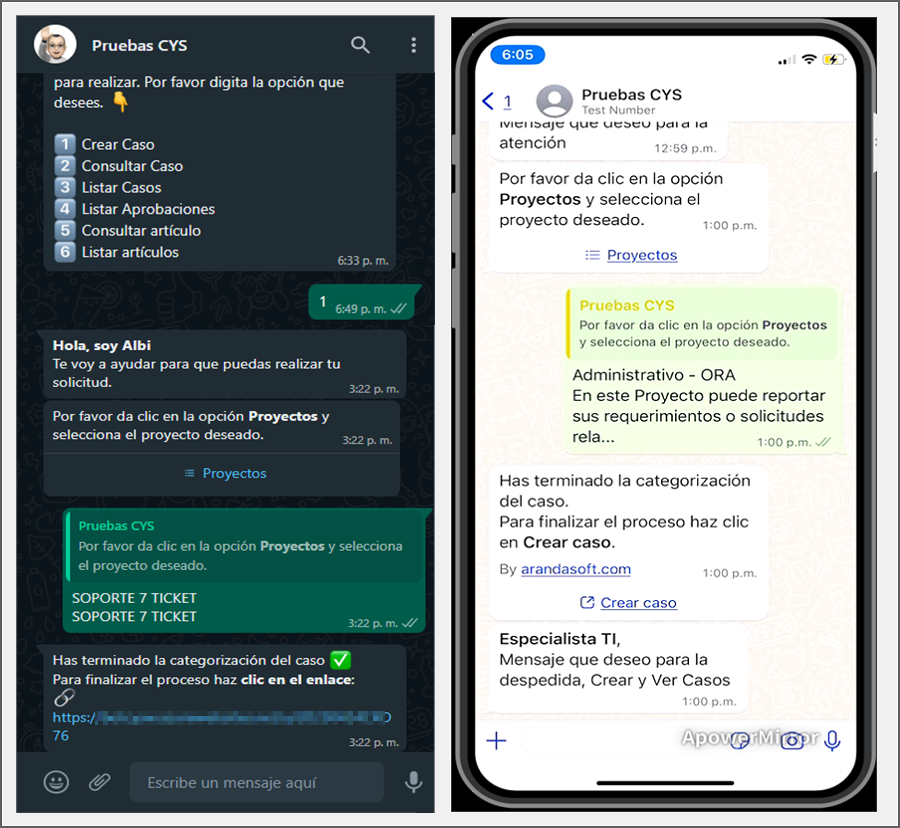
5. Se o projeto selecionado permitir que você crie casos de tipo de requisito, incidente ou alteração, o bot exibirá uma mensagem solicitando a seleção do Grupo de Serviços (quando você tem agrupamentos de serviços) ou o serviço.
⚐ Nota: Se o usuário que interage com o Bot estiver associado a um único serviço dentro de um projeto, ao selecionar o projeto, o Bot selecionará automaticamente o serviço.
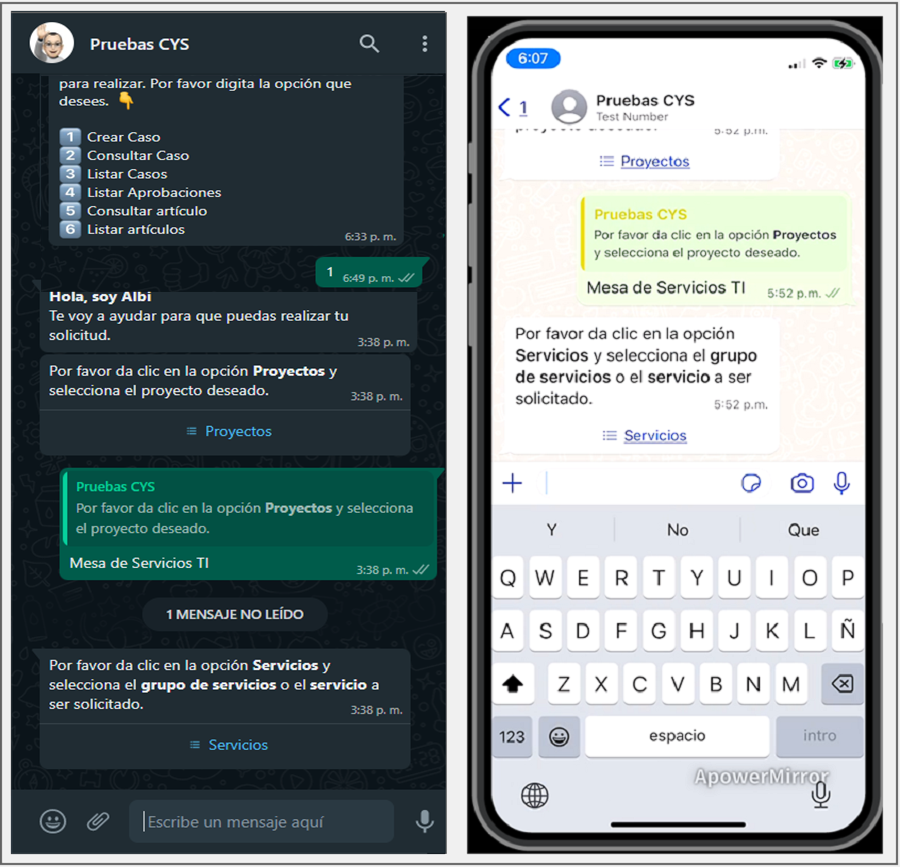
6. Se você selecionar a opção Serviços, você pode exibir a lista de grupos de serviços ou serviços aos quais o usuário está associado. Se o usuário na sessão estiver associado a mais de 10 serviços, 9 serão listados e uma opção será habilitada com o texto Seguinte, que será enviado como resposta ao chat e gera uma segunda lista de serviços.
Essa ação pode ser repetida até que a última listagem não tenha mais de 10 serviços. O usuário em sessão poderá escolher o grupo de serviços ou serviço desejado a partir das listagens geradas, selecionar o serviço desejado e clicar em Enviar.
⚐ Nota:
1 Depois que um serviço é selecionado, o Bot não permite que você altere a seleção e deve enviar o texto Cancelar para encerrar o diálogo e iniciar a categorização do caso novamente.
2 Se o serviço selecionado não estiver associado a uma categoria, nenhuma lista será gerada e o Bot não executará nenhuma ação porque são consideradas práticas de configuração incorretas.
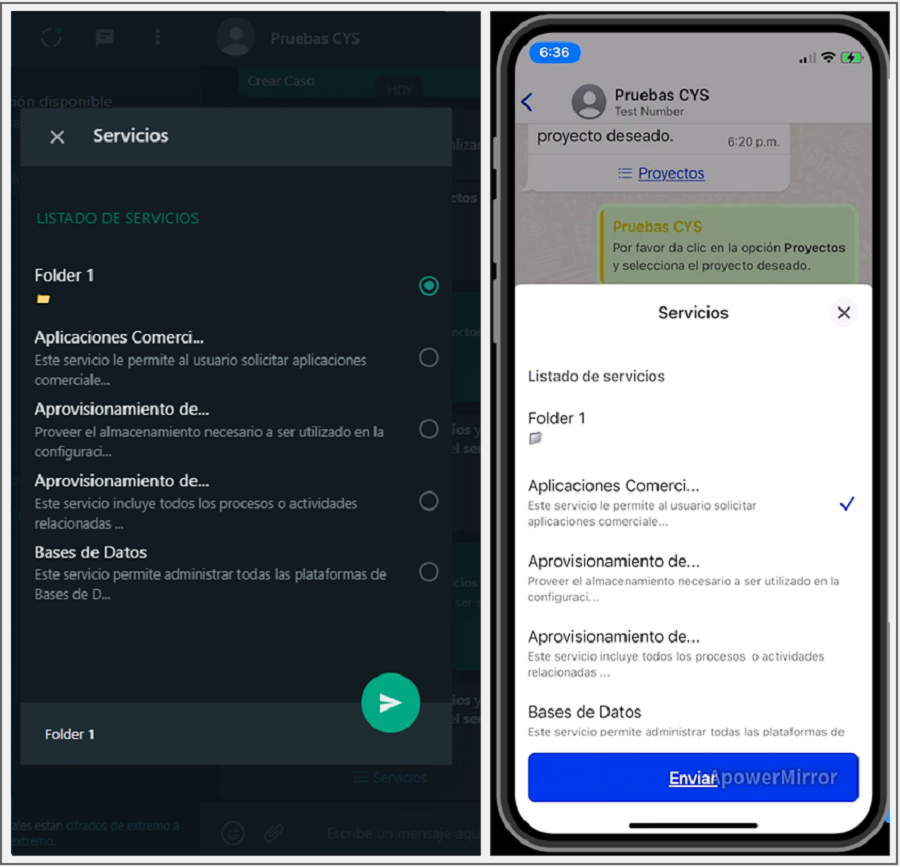
7. O serviço selecionado é enviado como resposta na conversa, o Bot retorna uma mensagem solicitando a seleção da categoria.
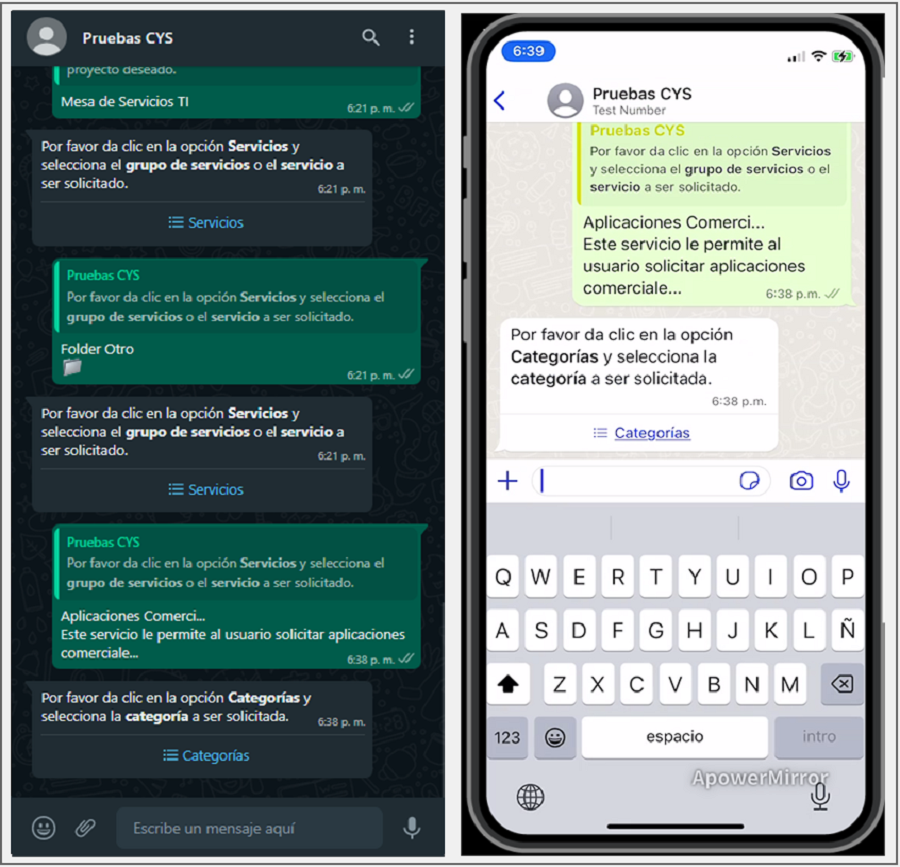
8. Ao selecionar o Categorias você poderá visualizar a lista de categorias relacionadas ao serviço selecionado e associadas ao usuário; Se o número de categorias for maior que 10, o comportamento será semelhante ao das etapas anteriores. Selecione a categoria desejada e clique em Enviar.
⚐ Nota: Recomenda-se configurar rótulos e descrições nas categorias, para facilitar a identificação na categorização do caso, devido às restrições no número de caracteres que permitem que a hierarquia seja visualizada de forma completa.
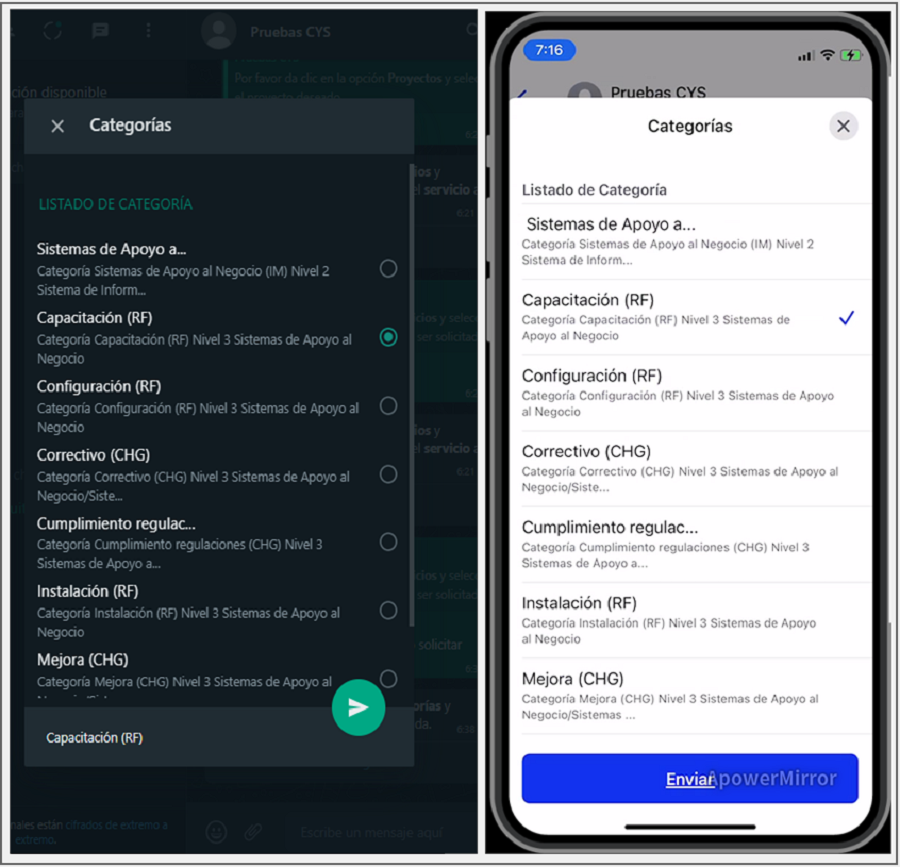
9. A categoria selecionada é enviada como resposta na conversa, o Bot exibirá uma mensagem notificando que a categorização do caso foi finalizada e pedirá para clicar no link ou botão Criar caso se você tiver o modelo personalizado configurado.
⚐ Nota:
1 A mensagem de confirmação deve corresponder à configurada ao criar o modelo personalizado - Criar caso. Criação de modelo de exibição - Criar caso.
2 Se o Bot responder com a mensagem Crie um modelo de caso não identificado, entre em contato com o administrador, valide se a configuração do modelo está em um estado ativo Exibir status do modelo de configuração e/ou que o nome atribuído ao modelo personalizado corresponde ao inserido no Configuração do aplicativo no ambiente do Bot no campo Criar modelo de caso.
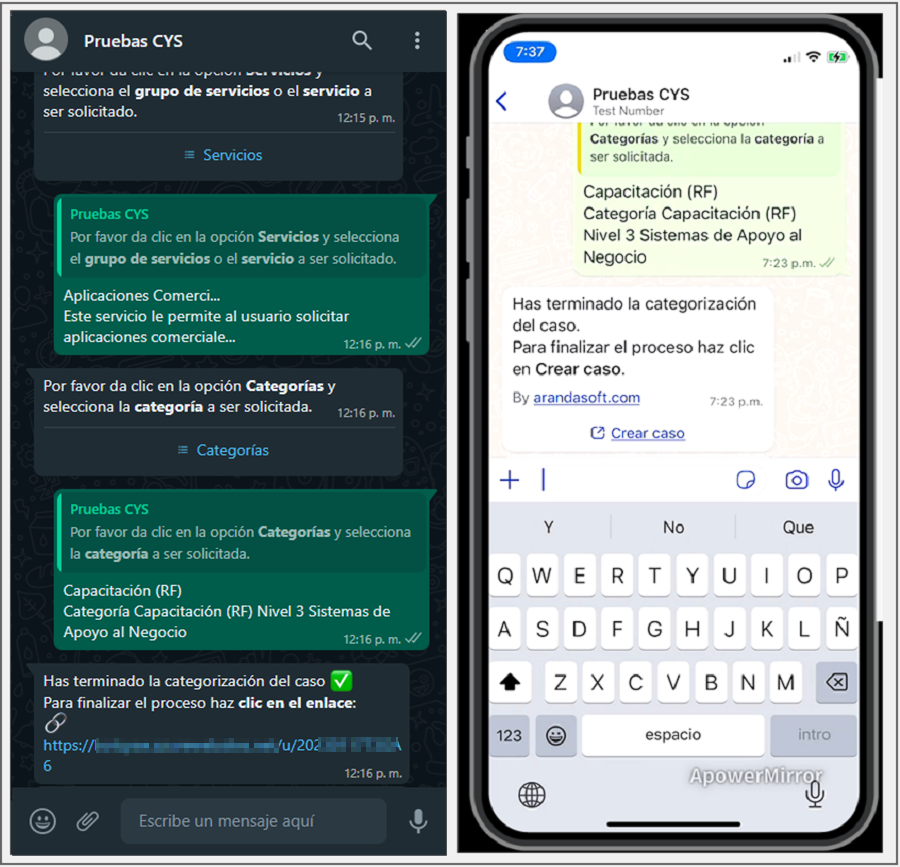
10. Selecione a opção Criar caso (se você tiver um modelo personalizado) ou o link gerado, para ser redirecionado para o formulário que permite criar o caso.
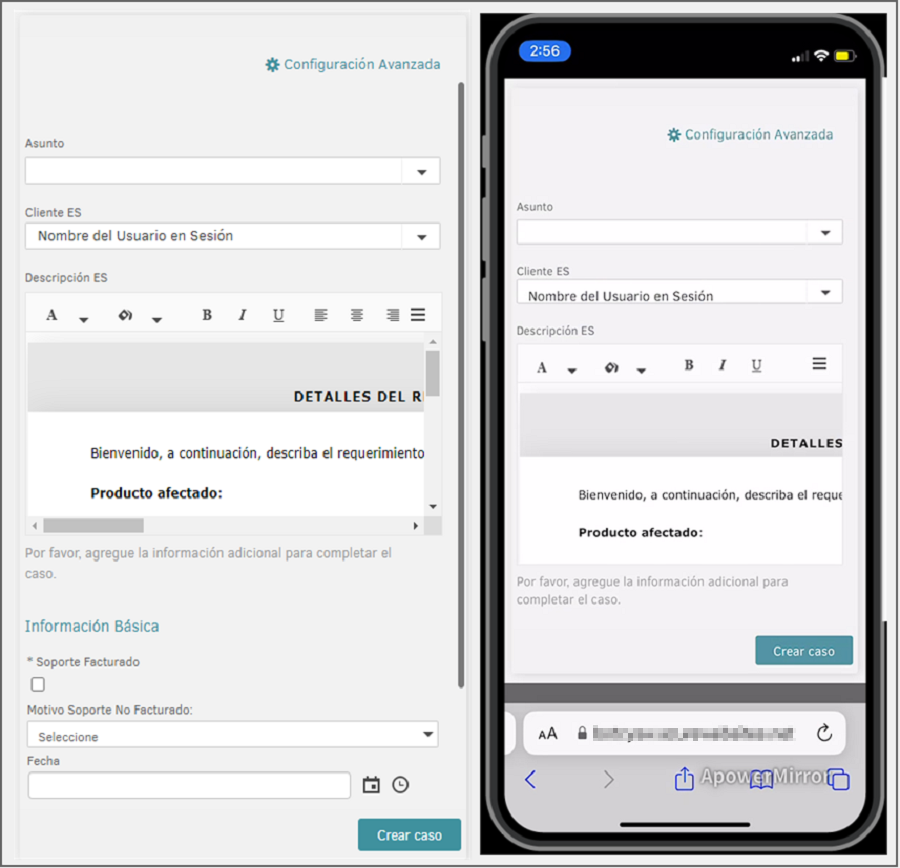
11. Preencha as informações necessárias no formulário de caso e clique no botão Criar caso. No final poderá visualizar o número de arquivo do processo criado e a respetiva mensagem de confirmação.
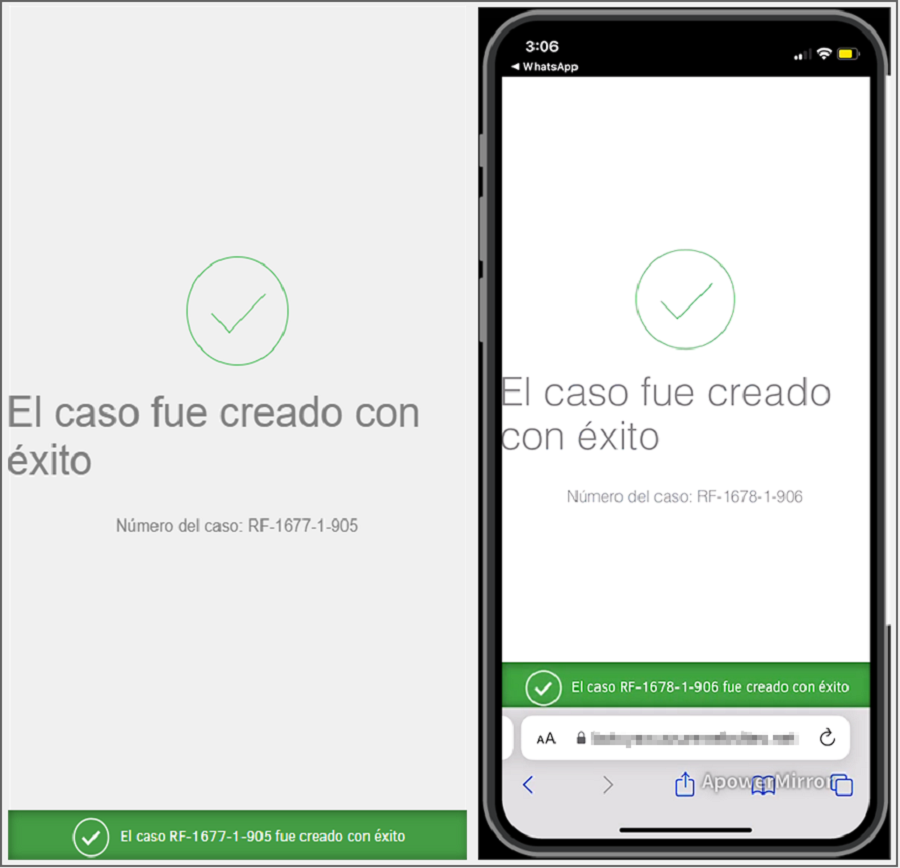
12. O link gerado é para uso único; Para criar um novo caso, ele deve ser categorizado novamente. Se você tentar fazer login com um link já usado, o aplicativo irá notificá-lo por meio de um alerta como o seguinte: