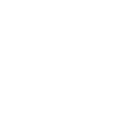Creación de CI
1. Para crear activos o elementos de configuración, ingrese a la consola de CMDB, seleccione la opción CIs del menú principal y en el menú encabezado haga clic en el botón Crear. En la vista de información se habilita la ventana Nuevo CI.
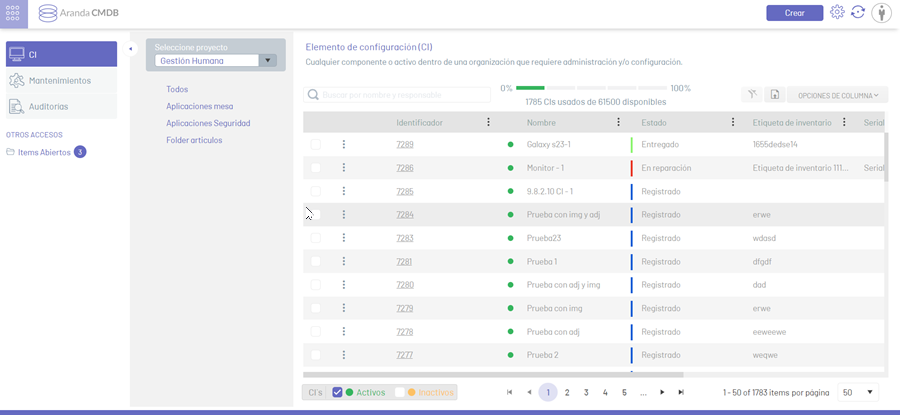
2. En la ventana Nuevo CI podrá completar la información requerida. Seleccione una categoría, los proyectos a los cuales será asociado el CI e ingrese la información básica solicitada. Al terminar haga clic en el botón Guardar para confirmar los cambios realizados.
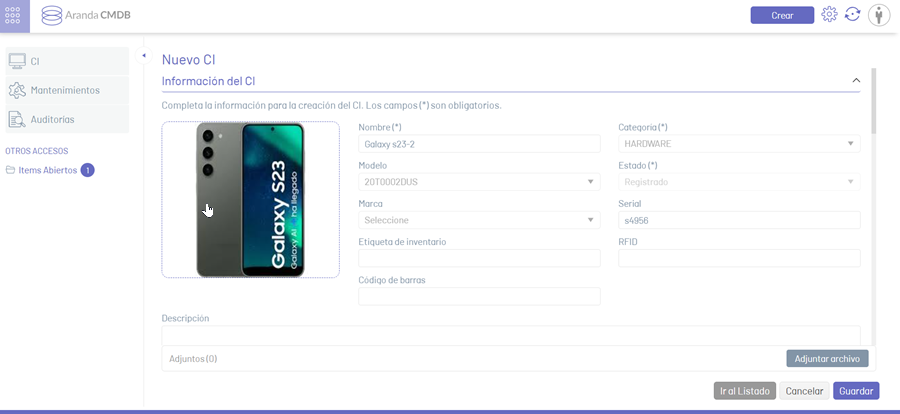
⚐ Nota: Al adjuntar archivos al Ci, debe tener en cuenta que los archivos permitidos para añadir están definidos en una lista blanca que sólo es modificable desde el archivo webconfig del sitio (cmdb). EL uso de la lista blanca se da por lineamientos de hacking ético que se han aplicado después de pruebas de vulnerabilidad realizadas en la aplicación.
- Tipos de archivos permitidos: zip, rar, emz, 7z, docx, pdf, txt, inx, xlsx, doc, evt, log, xls, rdlx, svclog, pml, xlsm, aam, prc, rtf, pptx, dmp, repx, ppt, jpeg, jpg, png, gif, tif, vsd, vsdx, svg, dsf, bmp, jfif, ico, emf, bmp, avi, webm, mp4, msg, eml, resx, cll, sql, rdl, config, amk, bak, css, csv, dll, mov, xml
3. Al consultar la vista detalle del nuevo CI podrá visualizar y gestionar la información en las pestañas que se habilitan como Información Adicional, Histórico, Usuarios del CI, Relaciones, Componentes, Aprobaciones y Gestión Contable. También se genera un código QR que almacena la información del CI. Para ver el código haga clic en el ícono del código QR.
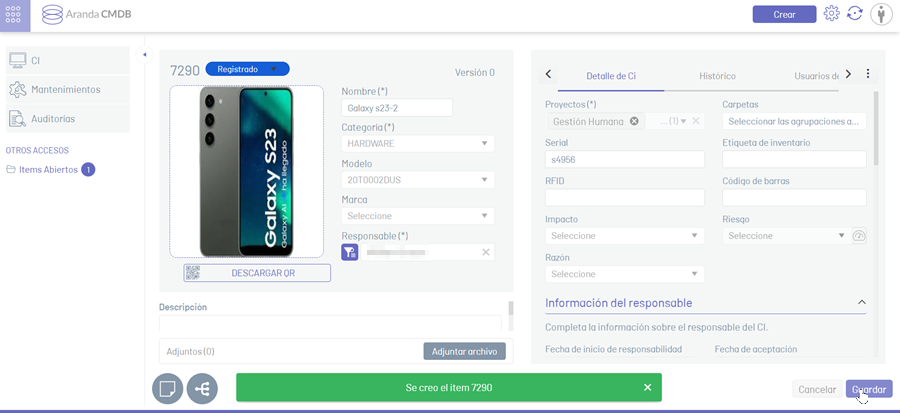
4. En la vista detalle del CI, seleccione la pestaña Información Adicional, donde podrá gestionar los campos adicionales del CI.

5. En la vista detalle del CI, seleccione la pestaña Histórico, donde podrá visualizar todos los eventos ocurridos con el CI.
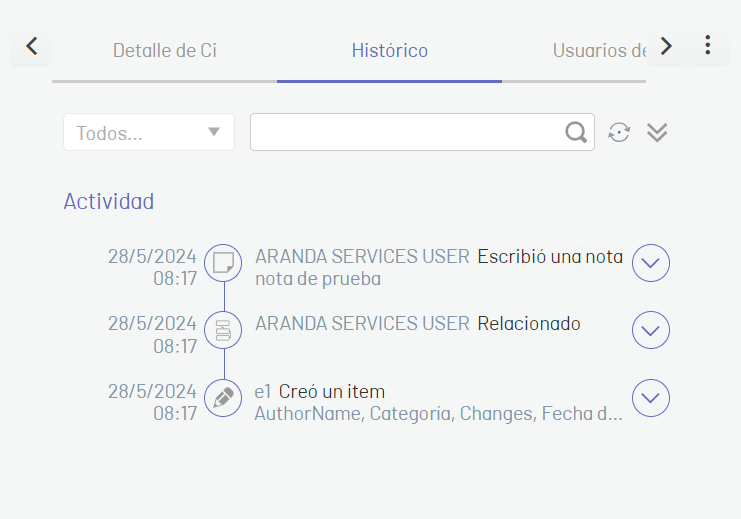
6. En la vista detalle del CI, seleccione la pestaña Usuarios del CI, donde podrá gestionar los usuarios que usan el CI (usuarios del directorio activo y creados previamente en la configuración).
Para agregar uno o varios usuarios al CI, seleccione el proyecto, en el campo de busqueda seleccione los usuarios que desea asociar y haga clic en el botón Adicionar.
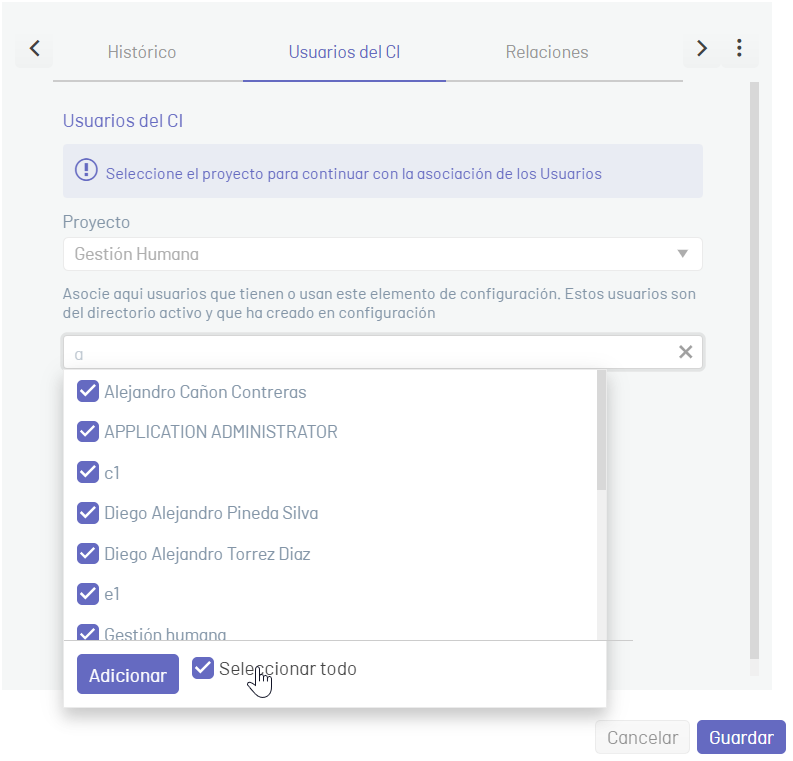
Para desasociar usuarios del CI, seleccione los usuarios y haga clic en el botón Desasociar.
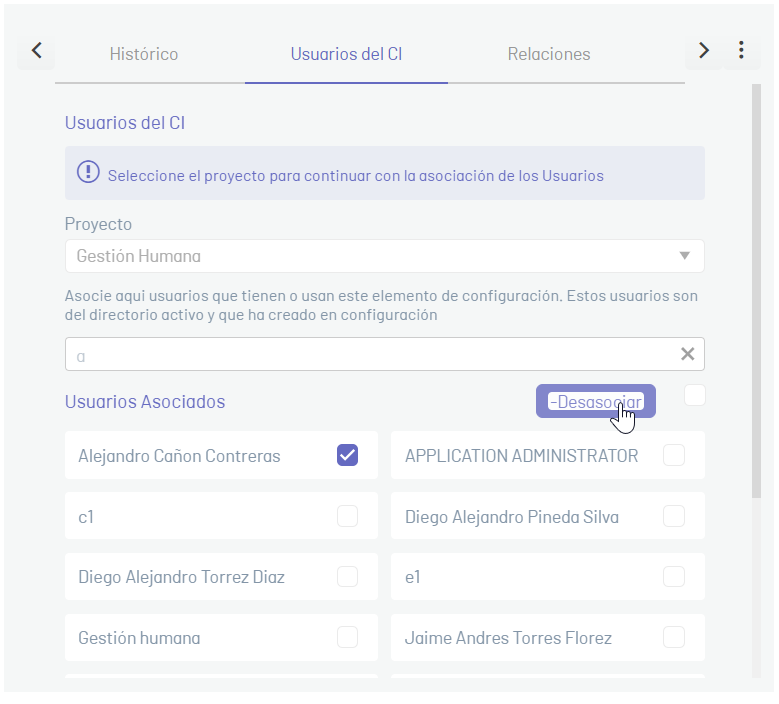
7. En la vista detalle del CI, seleccione la pestaña Relaciones, donde podrá gestionar relaciones del CI con otros activos, artículos de la base de conocimiento, casos o eventos. Para agregar una relación haga clic en el botón Nueva Relación.
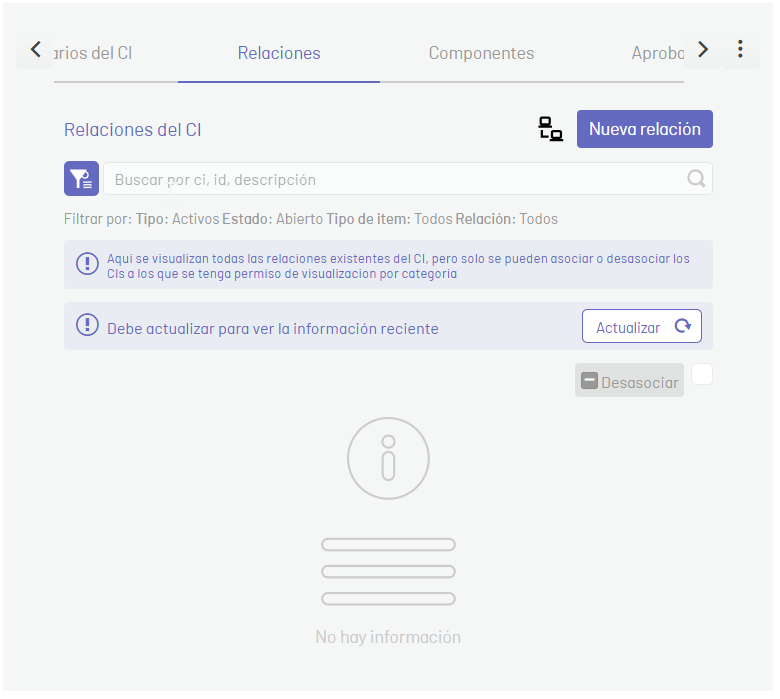
En la ventana Nueva Relación, seleccione el Tipo de relación (Caso, Activos, Articulo, Evento), el Proyecto y la Relación. Para realizar la consulta de clic en el botón Buscar.
Seleccione un registro del listado de resultados generado y haga clic en el botón Relacionar.
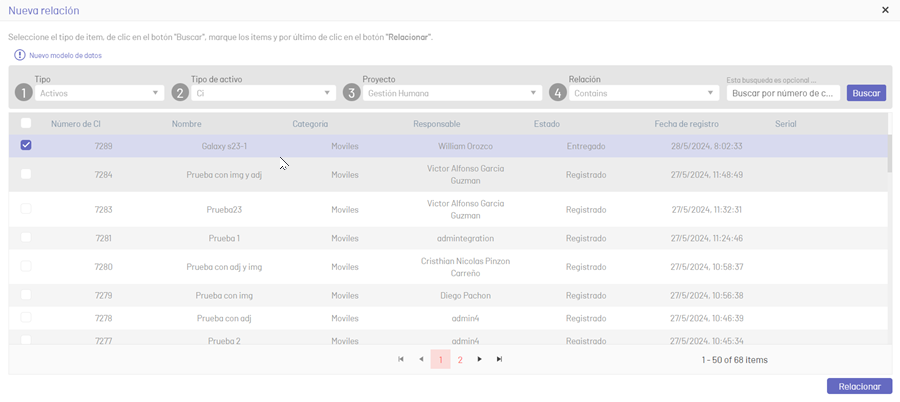
Para realizar la consulta de relaciones que tiene el CI, haga clic en el ícono de filtro y seleccione el Tipo de registro que desea buscar; haga clic en el botón Aplicar para visualizar el listado de relaciones del CI.
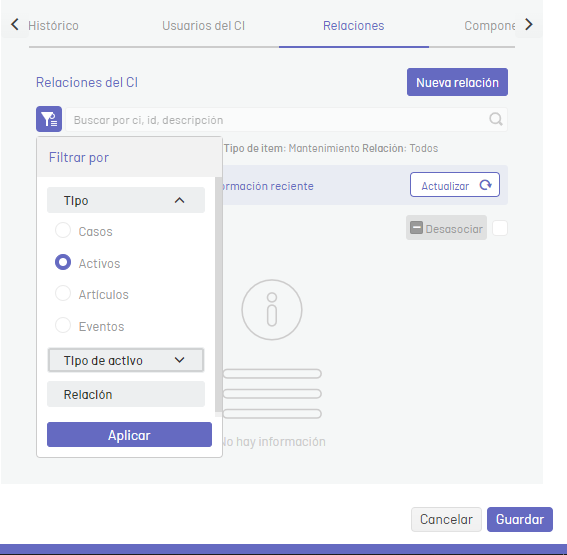
Para desasociar relaciones del CI, seleccione un registro y de haga clic en el botón Desasociar; podrá visualizar el mensaje de confirmación para desasociar el elemento y haga clic en el botón Desasociar.
8. En la vista detalle del CI, seleccione la pestaña Componentes para incluir componentes que sean parte del CI. Para agregar un componente al CI haga clic en el botón Nuevo Componente e ingrese la información solicitada como Nombre, Tipo y Descripción del componente, para agregarlo de clic en el botón Guardar.
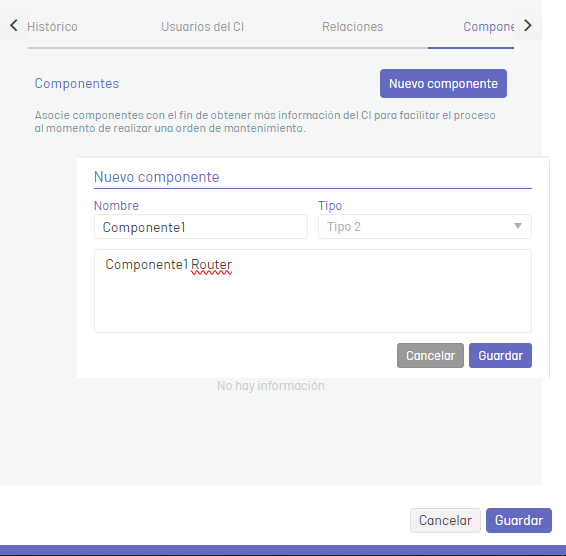
Para editar un componente, haga clic en el ícono Editar del componente existente; en la ventana Editar del componente haga los cambios y haga clic en el botón Guardar.
Para eliminar un componente haga clic en el ícono Eliminar del componente respectivo.
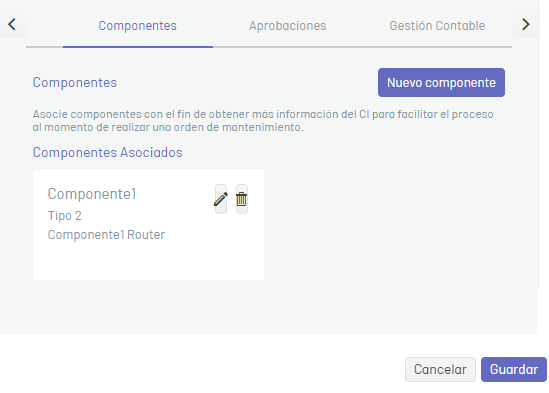
9. En la vista detalle del CI, seleccione la pestaña Aprobaciones, donde podrá visualizar los resultados de los procesos de aprobación para CIs.
También puede votar un proceso de aprobación que este pendiente.
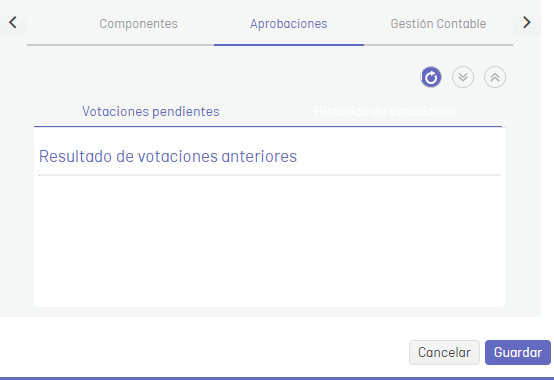
10. En la vista detalle del CI, seleccione la pestaña Gestión Contable, donde podrá asociar soportes contables al CI, como facturas, contratos y otros documentos. Ver Contratos, Ver Facturas y Ver Otros documentos.
Para agregar un soporte contable de clic en el botón Nueva relación.
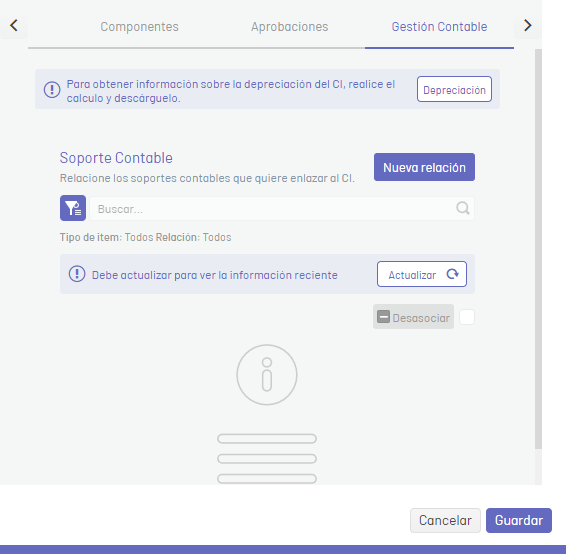
En la ventana de búsqueda, seleccione el Tipo de soporte y de clic en el botón Buscar.
Seleccione el registro correspondiente y de clic en el botón Relacionar.
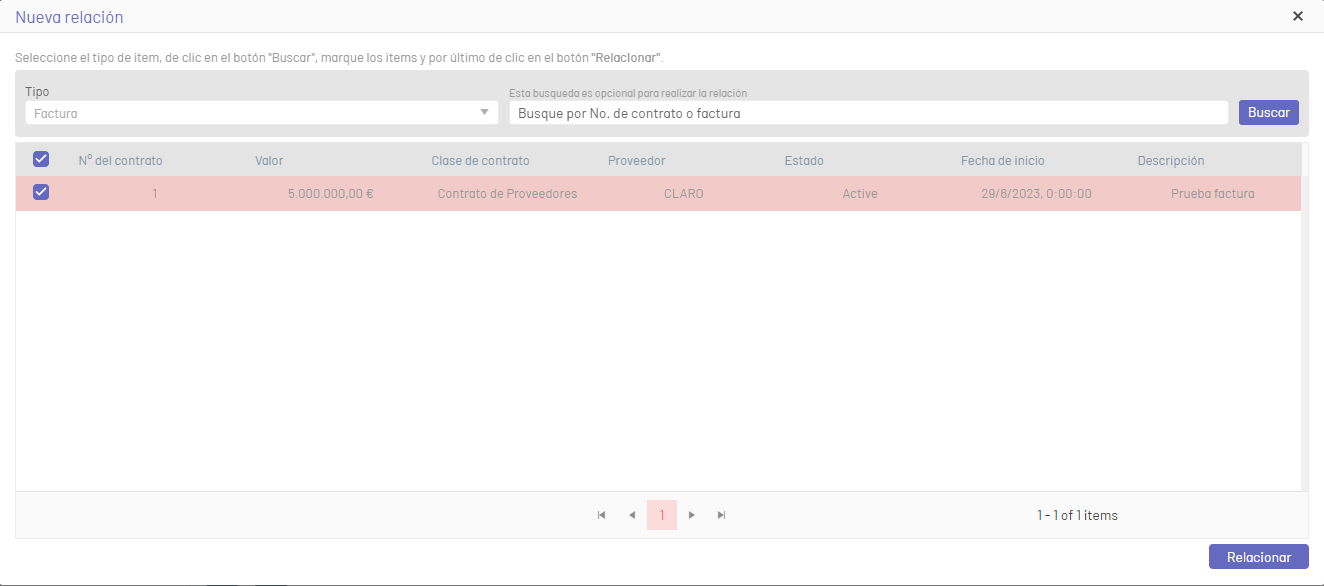
Para filtrar los documentos de gestión contable, de clic en el ícono de filtro y seleccione el Tipo de soporte.
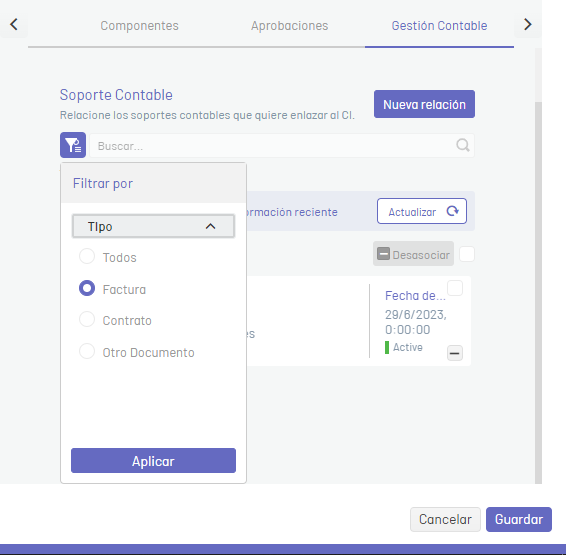
Para eliminar un soporte contable, seleccione el registro y de clic en el botón Desasociar, se mostrará una ventana de confirmación, para continuar haga clic en Desasociar.

Líneas Base
1. Para crear una Línea base del CI, en la vista detalle de CI, haga clic en el ícono de Línea base  en la parte inferior de la ventana. Ingrese el nombre de la Línea base y haga clic en el botón Agregar Línea Base; este registro se agrega al histórico del CI.
en la parte inferior de la ventana. Ingrese el nombre de la Línea base y haga clic en el botón Agregar Línea Base; este registro se agrega al histórico del CI.
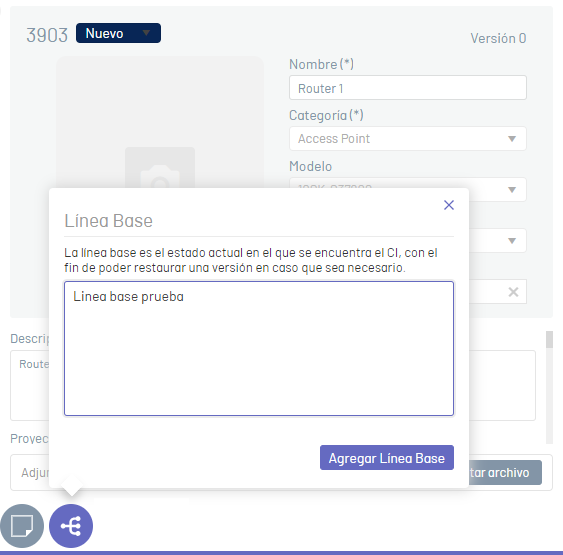
En la vista detalle del CI, seleccione la pestaña Histórico, para consultar las Líneas Base del CI. Expanda el registro de la línea base y de clic en el ícono Expandir.
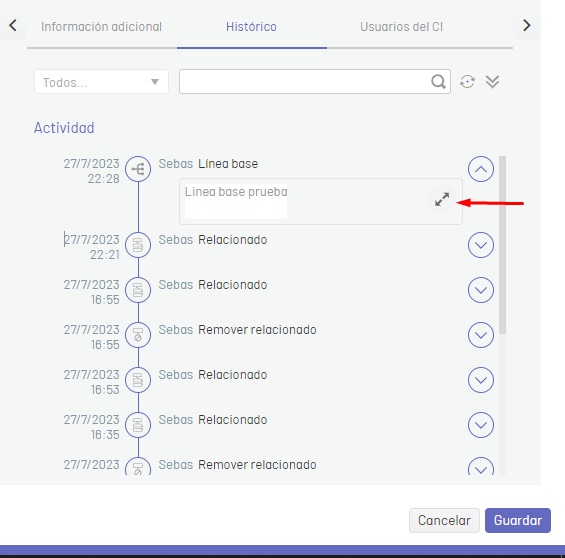
En la ventana Detalle Línea Base podrá comparar las líneas base creadas contra la información actual del CI.
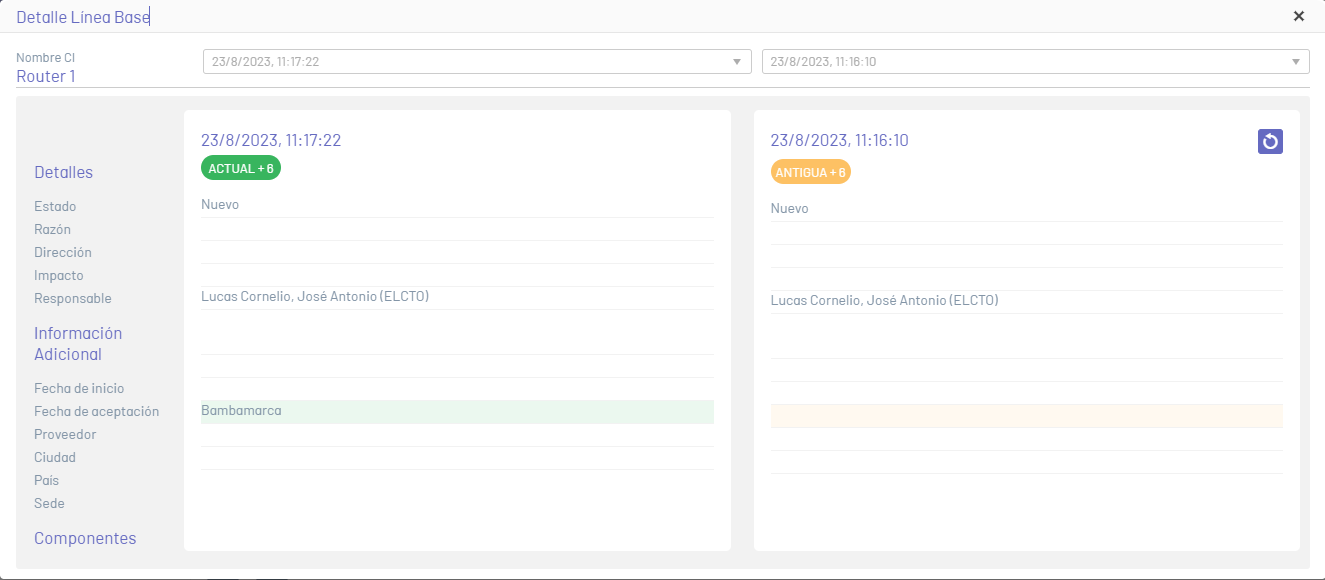
Para restarurar una línea base de clic haga clic en el ícono Restaurar  .
.
Notas
1. Para agregar una nota publica a un CI, en la vista detalle de CI, haga clic en el ícono de Nota  en la parte inferior de la ventana. Ingrese la descripción de la nota y haga clic en el botón Agregar Nota. una vez realizado esto, la nota será agregada en el histórico del CI.
en la parte inferior de la ventana. Ingrese la descripción de la nota y haga clic en el botón Agregar Nota. una vez realizado esto, la nota será agregada en el histórico del CI.
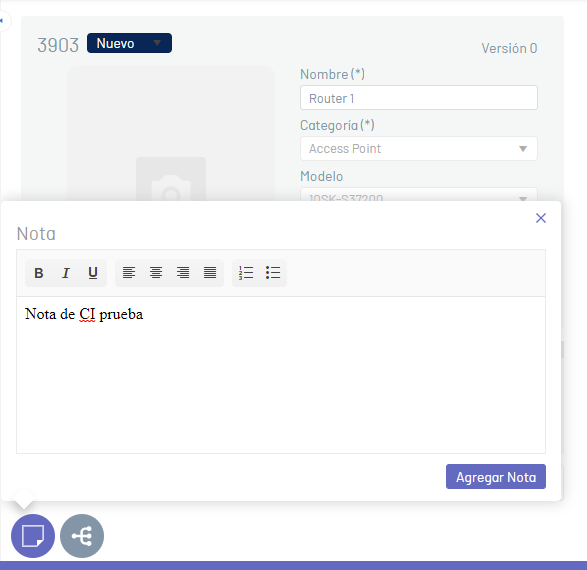
En la vista detalle del CI, seleccione la pestaña Histórico, para consultar las notas del CI. Expanda el registro de la línea base y de clic en el ícono Expandir.
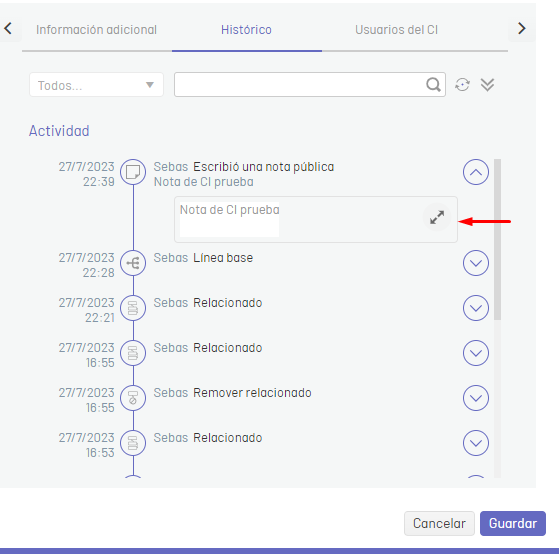
Podrá visualizaruna ventana con la nota del CI definida.