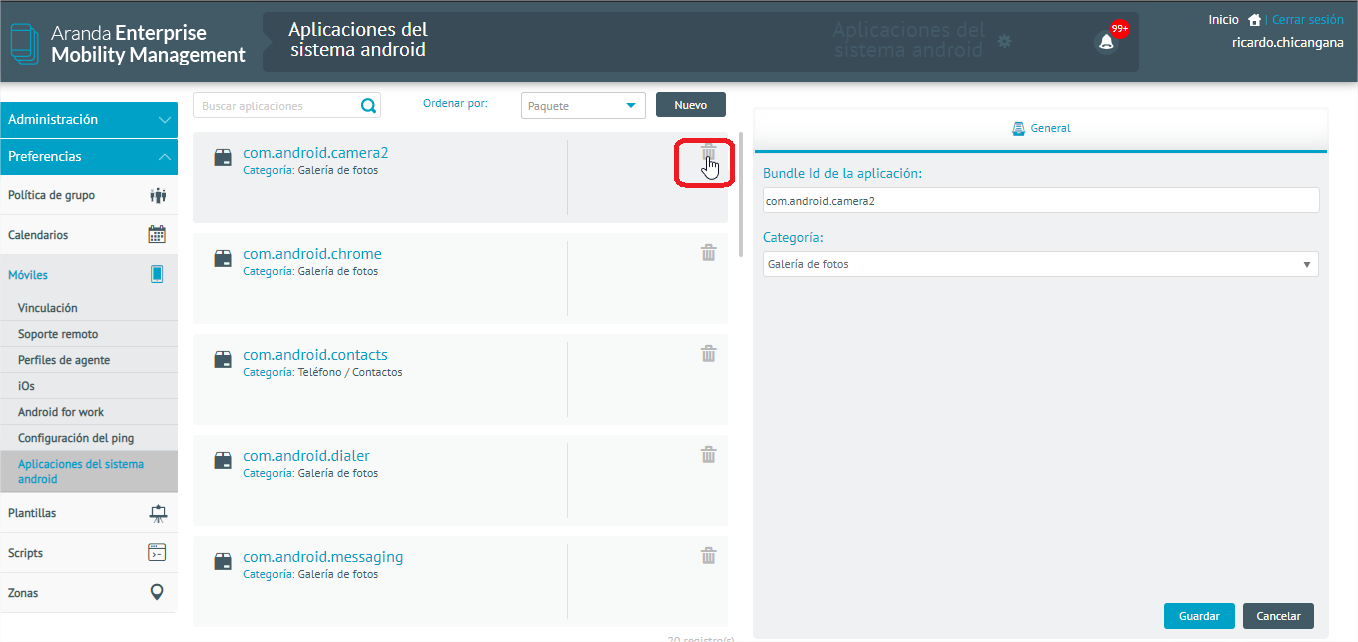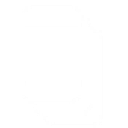Vinculación
En esta sección de configuran las opciones para realizar la vinculación de los dispositivos ante el servidor AEMM. Se pueden diligenciar las siguientes propiedades:
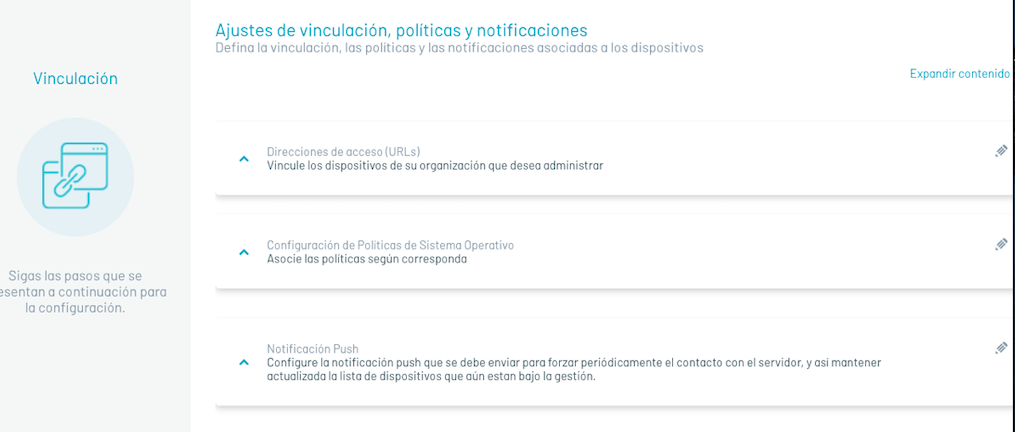
Propiedad de comunicación:Direcciones de acceso
| Campos | Descripción |
|---|---|
| Url de acceso al servidor MDM: | Url que se utilizará para establecer comunicación entre los dispositivos y el servidor AEMM, los dispositivos deben de poder alcanzar esta url para poderse vincular al servidor. |
| Url de la consola de administración: | Url de la consola desde donde se hace la administración de los dispositivos y se usa para realizar invitaciones de vinculación vía correo electrónico. |
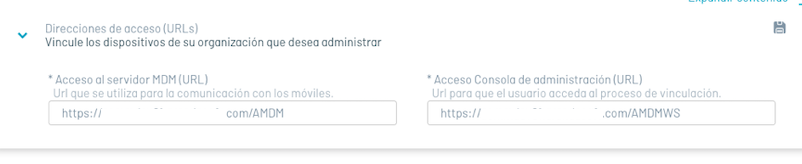
Propiedad configuración en los dispositivos: Configuración de Políticas por Sistema Operativo
| Campos | Descripción |
|---|---|
| Política por defecto iOS: | Política que será aplicada a los dispositivos de la plataforma iOS cuando éstos se vinculen. |
| Política por defecto Android: | Política que será aplicada a los dispositivos de la plataforma Android cuando éstos se vinculen. |
| Política por defecto Windows: | Política que será aplicada a los dispositivos de la plataforma Windows cuando éstos se vinculen. |
| Conjunto de reglas por defecto: | Conjunto de reglas que será aplicado a todo dispositivo que se vincule. |
| Casilla de verificación “Solicitar la instalación del agente en dispositivos iOS”: | Casilla que al marcarla realiza la acción de envío de comando de instalación automáticamente cuando un dispositivo iOS ha realizado la vinculación tipo web. |
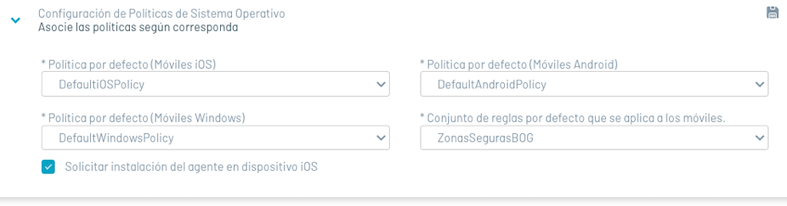
Propiedad configuración de notificaciones: Notificación Push
En esta sección se puede configurar la notificación push que se debe enviar a los dispositivos para forzar periódicamente el contacto con el servidor, y así mantener actualizado la lista de dispositivos gestionados.
Para configurar el ping diligencie las siguientes opciones:
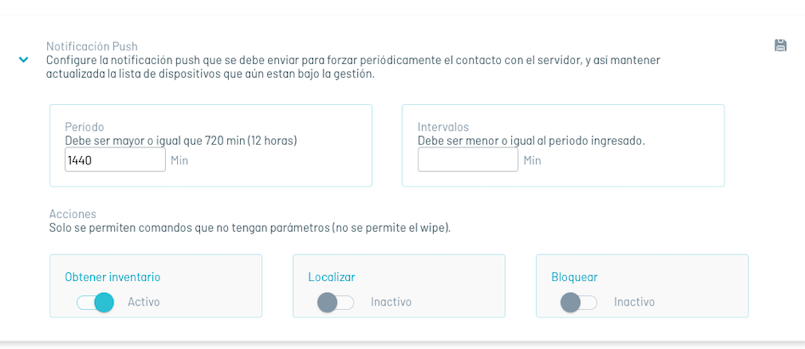
| Campos | Descripción |
|---|---|
| Periodo:: | Duración de un ciclo de ping hacia todos los dispositivos. Tras finalizar este intervalo todos los dispositivos han recibido al menos una notificación push. |
| Intervalos: | Cantidad de grupos de dispositivos en los que se dividirá el conjunto total de dispositivos vinculados. Esto para no encolar todas las notificaciones push al tiempo, sino basadas en esta cantidad de grupos. |
| Acciones: | Comandos que se encolaran antes de enviar la notificación push a cada dispositivo, se pueden escoger comandos de: Inventario, Localización y bloqueo de pantalla. |
Una vez realizada las anteriores configuraciones haga clic en “Guardar”, para persistir y activar el mecanismo de ping.
Soporte Remoto
En esta sección de pueden configurar las opciones para sesiones de control remoto hacia dispositivos:
| Campos | Descripción |
|---|---|
| Solicitar confirmación en dispositivo móvil antes de iniciar sesión: | Al estar marcada esta casilla la sesión solicitará confirmación por parte del usuario del dispositivo para iniciarse. |
| Solicitar clave en dispositivo móvil antes de iniciar sesión: | Al estar marcada esta casilla, en dispositivo al iniciar sesión se generará un código numérico de 6 dígitos que se tendrá que digitar correctamente en consola para iniciar efectivamente la sesión. |
Marque o desmarque las casillas de acuerdo a lo requerido y luego haga clic en “Aplicar”.
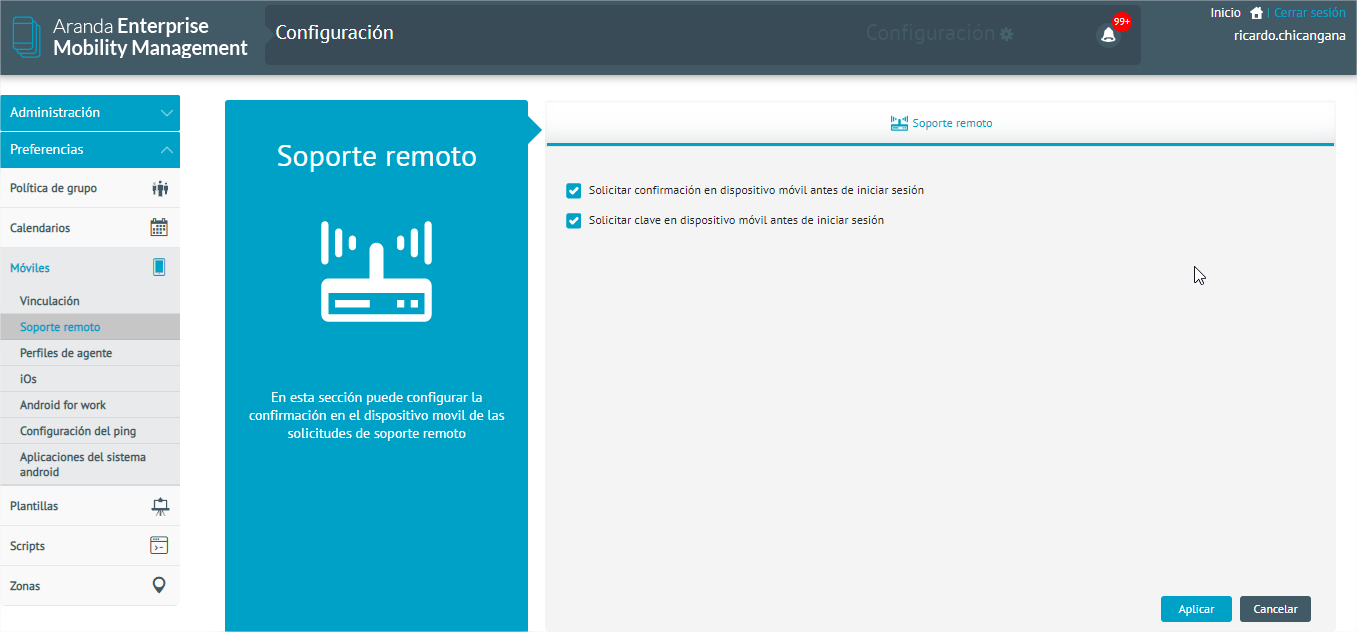
Perfiles de Agente
Esta sección se presenta la configuración disponible para la funcionalidad de “polling”, desde los dispositivos, que consiste en que cada cierto periodo de tiempo el dispositivo por sí mismo, sin necesidad de una notificación push, contacte al servidor de AEMM, en busca de comandos pendientes. Adicionalmente este contacto son servidor se puede aprovechar para entregar cierta información configurable de estado del dispositivo.
Creación de un perfil de agente
Para crear un perfil de agente de clic en Nuevo

Complete la siguiente información y haga clic en el ícono Guardar.
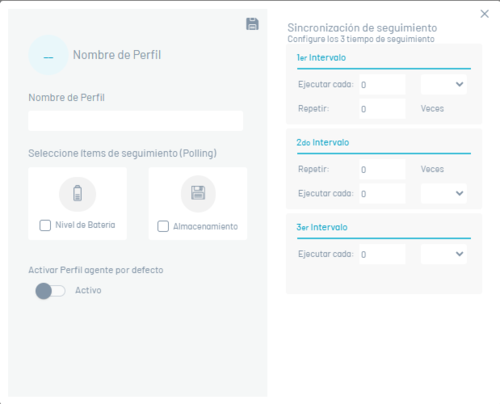
Los campos presentados corresponden a las tres etapas consecutivas del polling desde los dispositivos:
| Campos | Descripción |
|---|---|
| Primer intervalo: | Primera etapa, donde se puede configurar el intervalo de tiempo y la cantidad de veces a ejecutar. |
| Segundo intervalo: | Primera etapa, donde se puede también configurar el intervalo de tiempo y la cantidad de veces a ejecutar. |
| Tercer intervalo: | Tercera etapa, en la que sólo se puede configurar el intervalo de tiempo, ya que este es el intervalo que quedará permanentemente una vez se hayan superado las dos primeras etapas. |
Asociación de dispositivos a un perfil de agente
Haga clic sobre una de las reglas previamente creadas y en la opción que se habilita, haga clic en el botón Asociar dispositivos, donde podrá asociar o eliminar dispositivos a la regla.
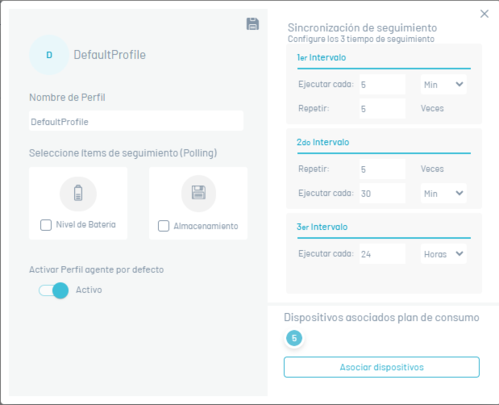
iOS
En esta sección se pueden configurar las opciones correspondientes para la gestión de dispositivos de la plataforma iOS
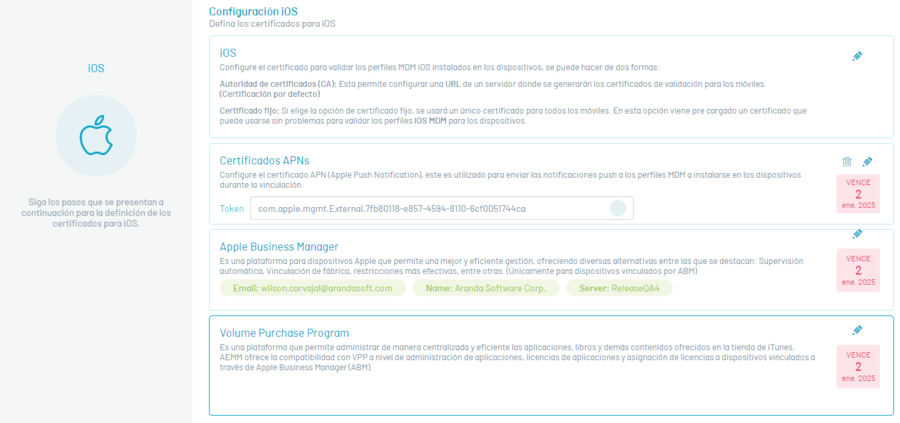
Sección “iOS”
En esta sección podrá configurar el certificado con el que se validarán los perfiles MDM iOS instalados en los dispositivos. Para realizar la configuración, haga clic en la opción de Edición (ícono de lápiz) para visualizar la ventana donde podrá configurar el certificado de dos formas:
| Campos | Descripción |
|---|---|
| Usando autoridad de certificados (CA): | Esta opción permite configurar una url de un servidor donde se generarán los certificados de validación para los móviles. |
| Certificado fijo: | Si elige la opción de certificado fijo, se usará un único certificado para todos los móviles. En esta opción viene precargado un certificado que puede usarse sin problemas para validar los perfiles iOS MDM para los dispositivos. |
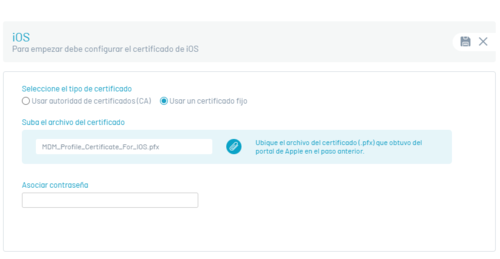
Sección Certificado APNs
En esta sección podrá configurar el certificado APN (Apple Push Notification), utilizado para enviar las notificaciones push a los perfiles MDM a instalarse en los dispositivos durante la vinculación. Para realizar la configuración siga los siguientes pasos:
Creación de un Certificado APN Nuevo
Ingrese a certificado APNs y de clic en Nuevo
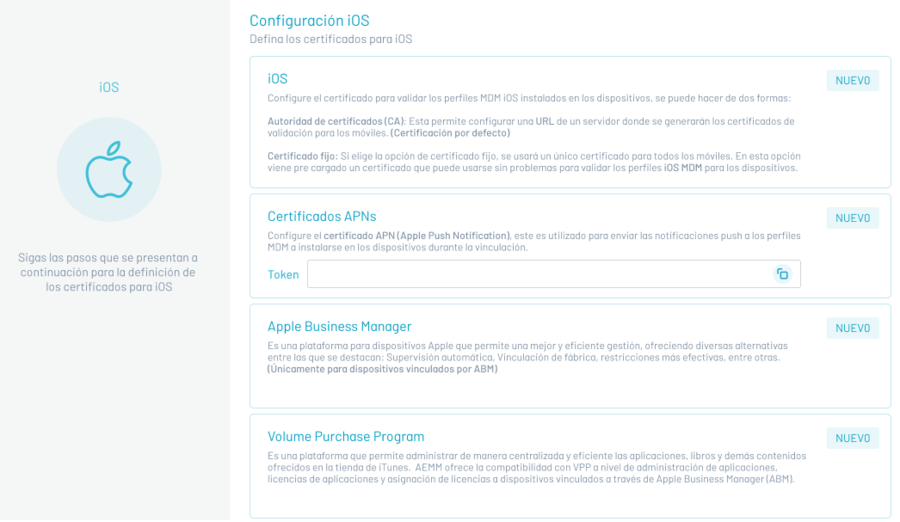
Ingrese el nombre y correo de la compañía, adicional el nombre del certificado y después de clic en Continuar (ícono de check).
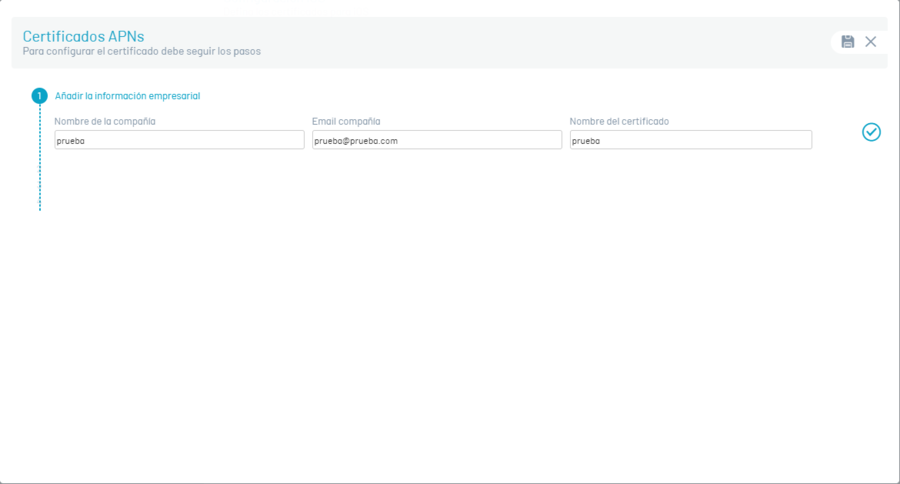
A continuación se descarga automáticamente el archivo CSR que deberá guardar. Este archivo CSR cambia cada vez que se realice este proceso; se recomienda completar el proceso de configuración de APN con el mismo archivo CSR.
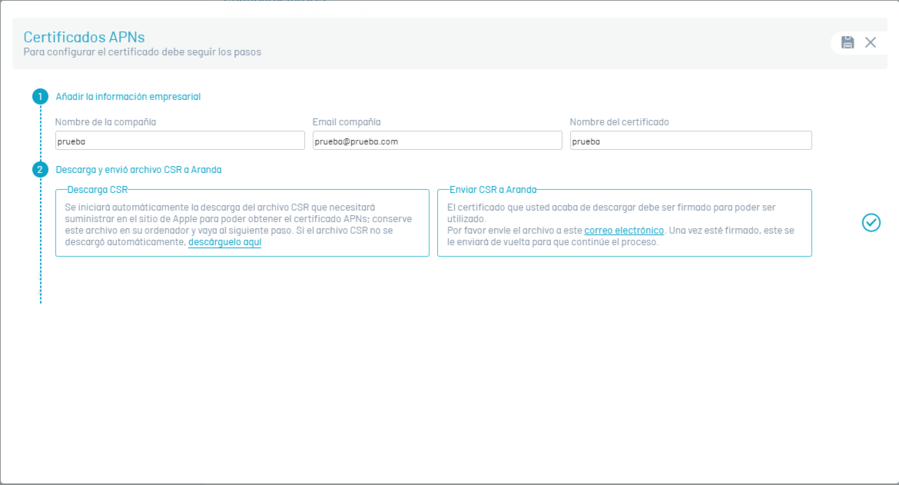
Envíe el archivo CSR a su representante en Aranda a través de correo electrónico y haga clic en el ícono de check correspondiente al paso 2.
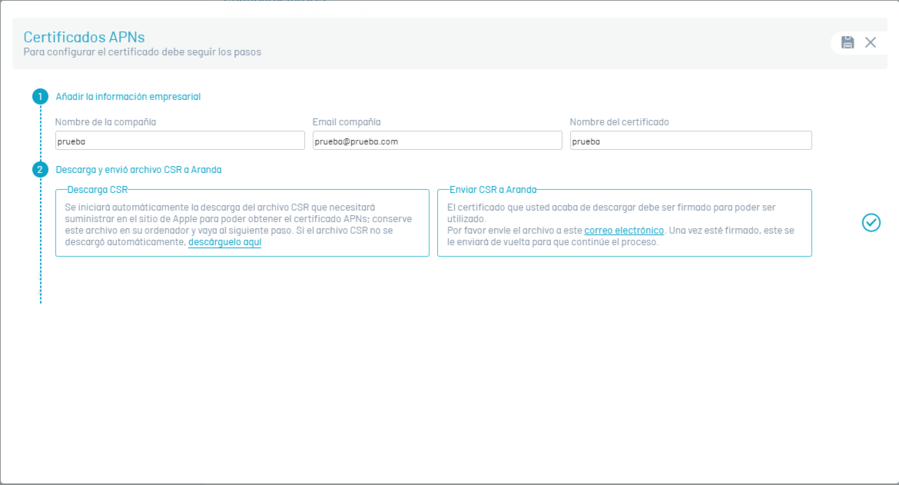
Ingrese a la página de Apple para generar el certificado APNs
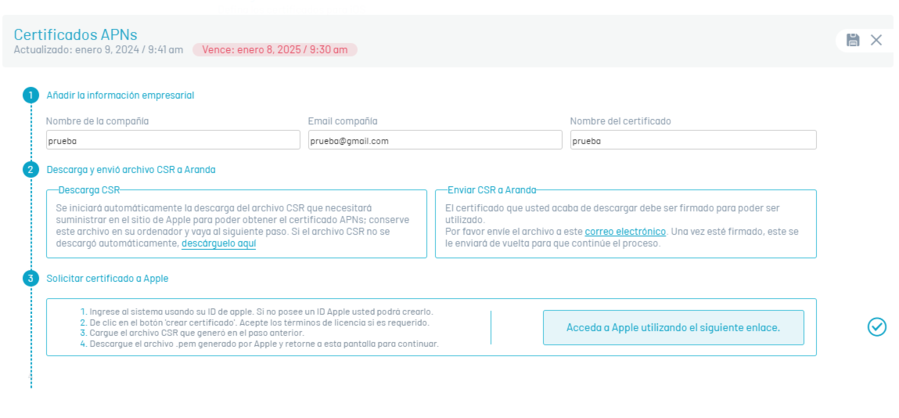
Digite su Apple ID y contraseña
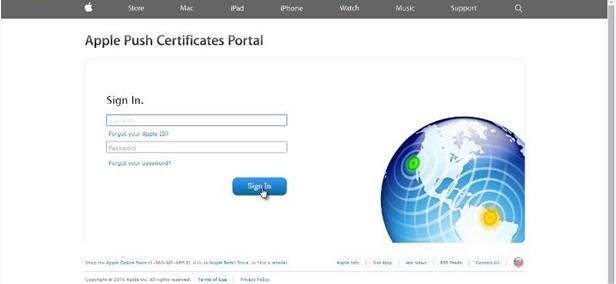
Haga clic en la opción Crear certificado
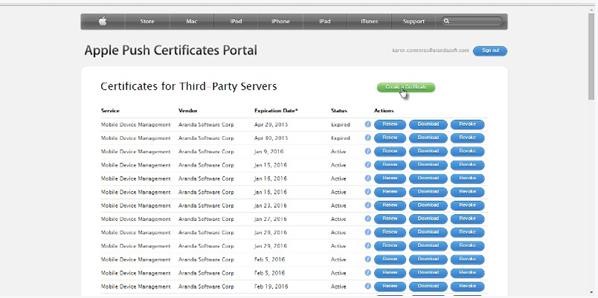
Acepte términos y condiciones.
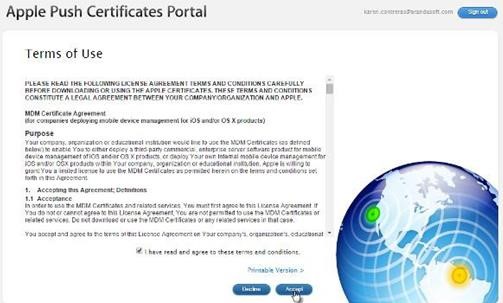
Seleccione el archivo “PLIST”, que recibió por correo electrónico del representante en Aranda.
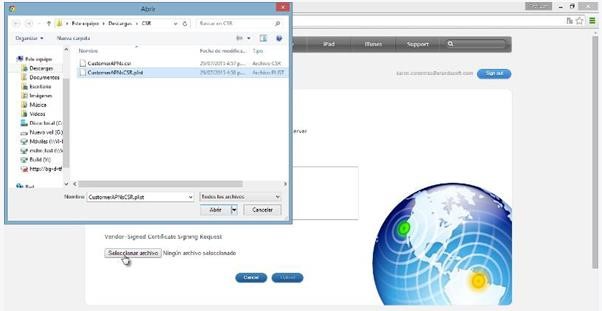
Escriba una breve descripción del certificado que se está creando, con el objetivo de identificarlo en el futuro. Descargue y guarde el archivo PEM que se genera.

Continúe dentro de la consola y después haga clic en el ícono de check correspondiente al paso 1 y adjunte el archivo “PEM” que fue generado en el paso anterior.
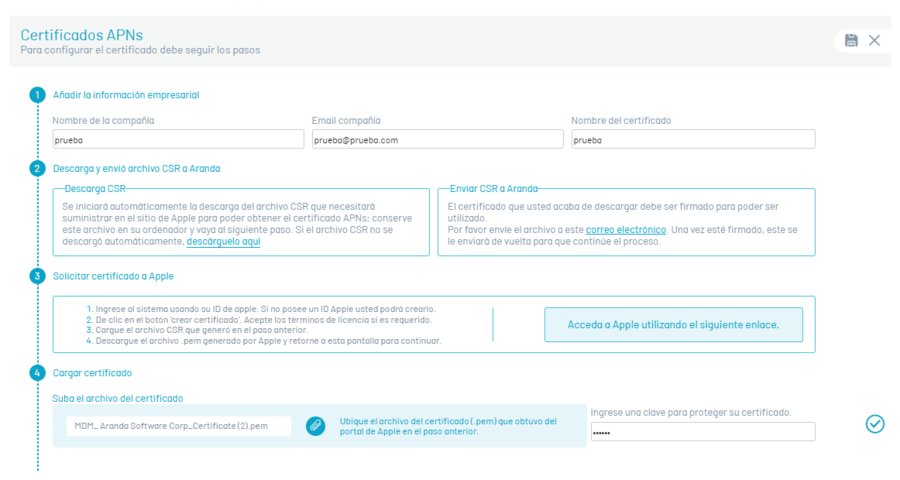
En la sección Cargar Certificado haga clic en el ícono de check correspondiente al paso 4.
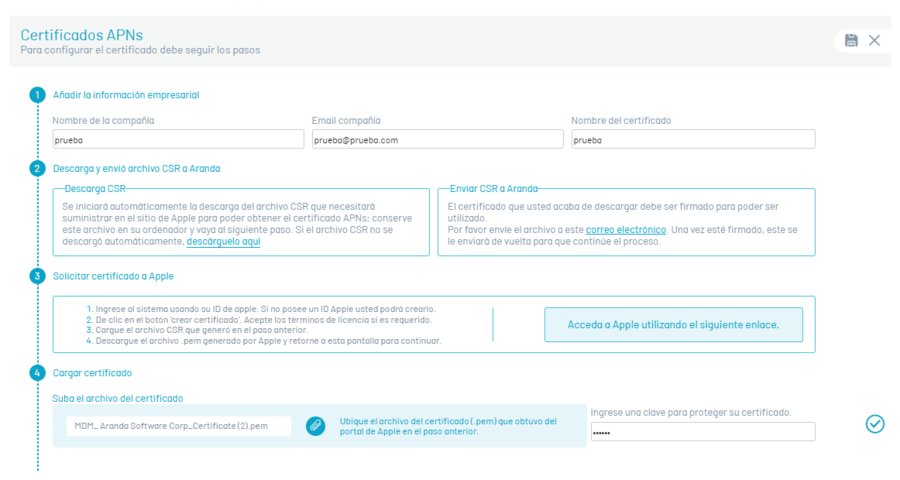
El certificado debe quedar cargado exitosamente.

El certificado creado y cargado en el servidor AEMM tendrá validez de un año, contado a partir su generación en la plataforma de APN Push Notificacion de Apple.
Este certificado se asocia a las subsiguientes vinculaciones de dispositivos de la plataforma iOS en tanto que no puede reemplazarse con un certificado nuevo, acto tal que tendría como consecuencia el aislamiento de los dispositivos del servidor AEMM y su derivada imposibilidad de recibir y procesar comandos.
Este certificado creado tiene que ser renovado antes de su vencimiento y para tal cuando se crea se pone una alerta de sistema que realiza un recordatorio un mes antes del vencimiento del certificado.
Si no se hace el procedimiento de renovación a tiempo, ocasionará un efecto semejante al de cambiar el certificado por otro nuevo, que es el aislamiento total e irreversible de los dispositivos ya vinculados y que usen el presente certificado APN.
En el siguiente numeral se detalla el proceso de renovación del certificado APN.
Renovación de un certificado APN previamente creado
Ejecute 5 primeros pasos del proceso anterior (Creación de un Certificado APN Nuevo) y continuación realice lo siguiente:
Una vez en la plataforma de APN de Apple ubique el registro del certificado en cuestión y haga clic en “Renew” (Renovar).Para la identificación del registro en cuestión puede usar la descripción corta ingresada al momento de su creación, esto en el caso de que posea más de un registro en su cuenta de APN.
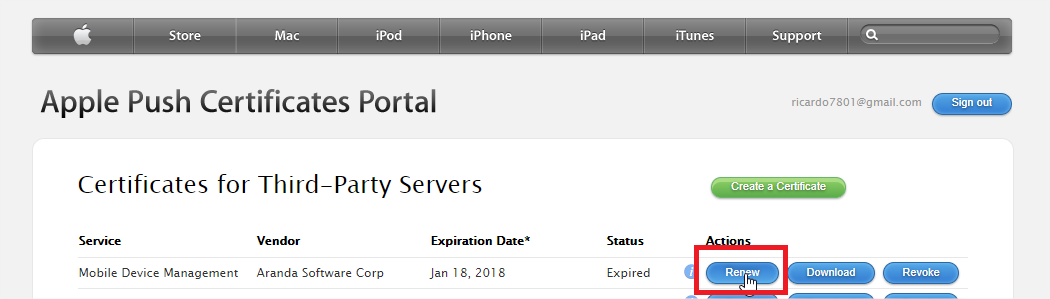
A continuación, ejecute los pasos h, i, j, k, l, m del numeral anterior, para completar el proceso.
El certificado renovado tendrá el mismo periodo de validez de 1 año y deberá también ser renovado antes que expire, para no alcanzar las consecuencias ya descritas.
Validación del certificado APN
En el proceso de renovación (actualización) del APN, el APN configurado debe coincidir con el nuevo archivo APN que se va actualizar y podrá consultarlo desde la consola de Apple donde creó y renovó el certificado (https://identity.apple.com/pushcert/ ). En la autenticación ingrese el mismo correo con el que se creó el certificado.
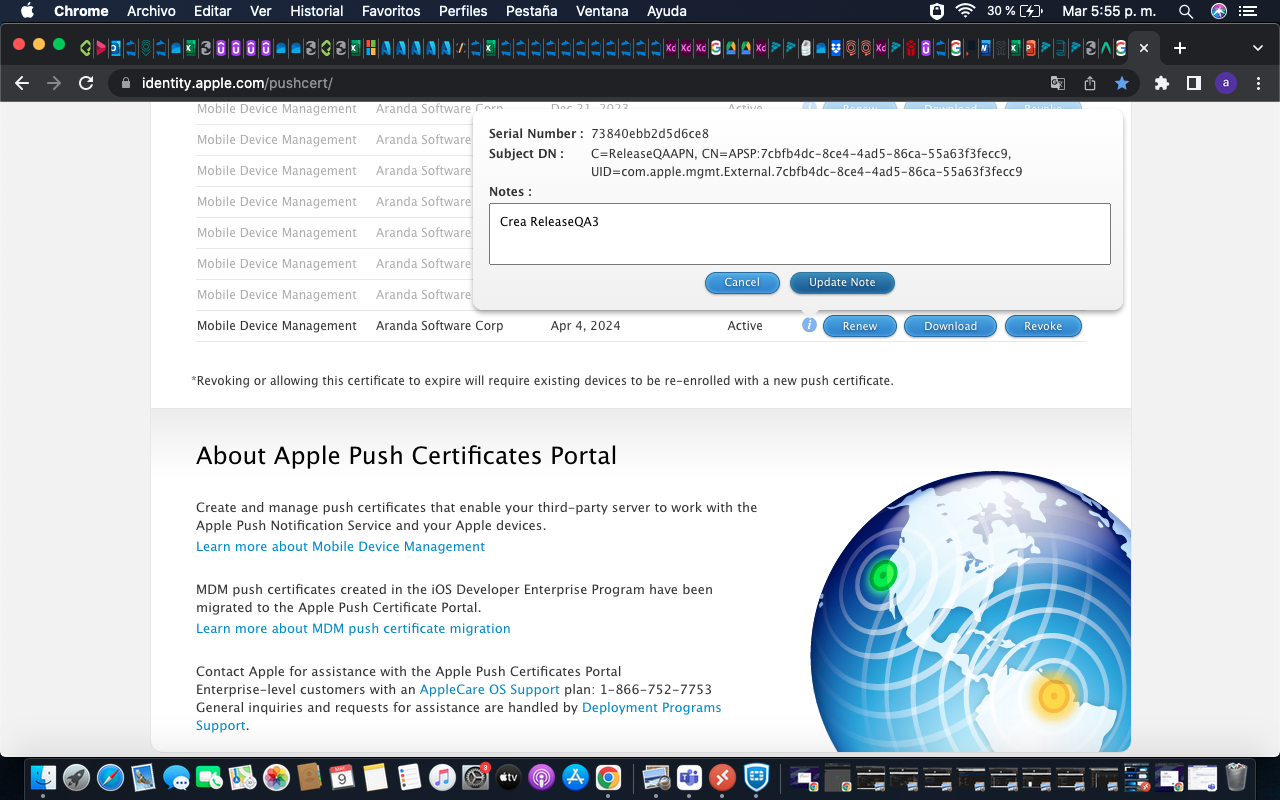
Al seleccionar el registro, en el ícono de información, le mostrará los siguientes datos: serial number y subject DN; este último item en la etiqueta UID: (com.apple.mgmtExternal.XXXX, como se muestra en la imagen)

Está información debe coincidir con la del perfil que se encuentra en los dispositivos vinculados, como se describe a continuación:
1- Seleccione un dispositivo vinculado antes de realizar la actualización del APN.
2- En el dispositivo ir a la opción configuraciones ->Admón de dispositivos y VPN->Aranda MDM Profile-> Mas detalles-> Mobile device management-> Tema1
Visualización del tema del APN en los dispositivos iOS
| Campo | Descripción |
|---|---|
| Settings | 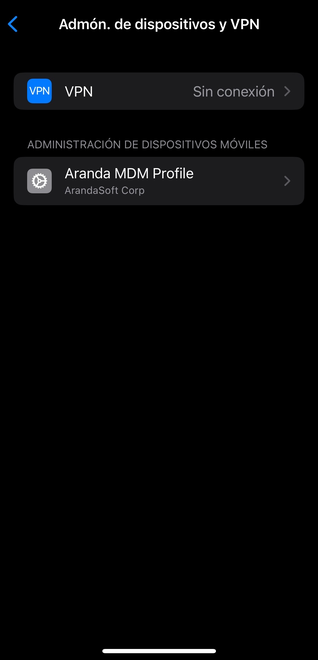 |
| Settings | 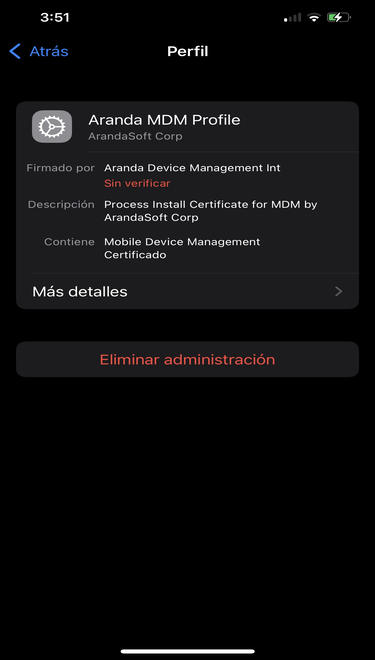 |
| Settings | 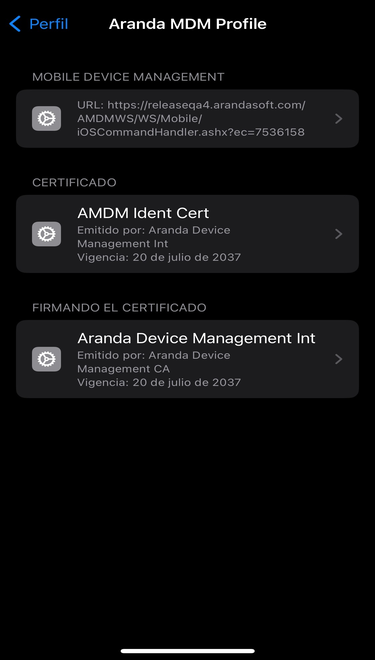 |
| Settings | 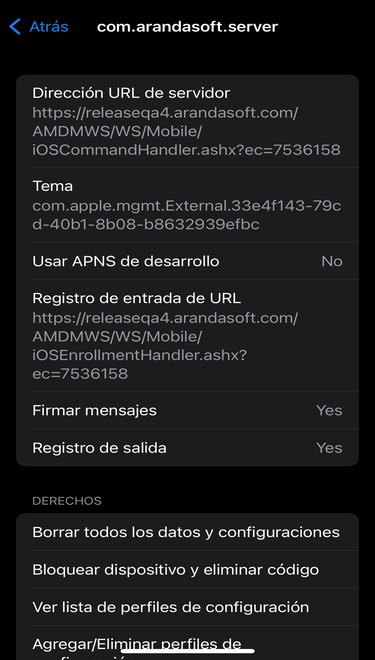 |
Sección Apple Business Manager (ABM)
Apple Business Manager es una plataforma para dispositivos Apple que permite una mejor y eficiente gestión, ofreciendo diversas alternativas entre las que se destacan: Supervisión automática, Vinculación de fábrica, más efectivas restricciones, entre otras.
Para activar esta funcionalidad es necesario tener una cuenta vigente en la plataforma de Apple Business Manager (https://business.apple.com/) y realizar los siguientes pasos:
Navegue hasta la sección Apple Business Manager y haga clic en Nuevo
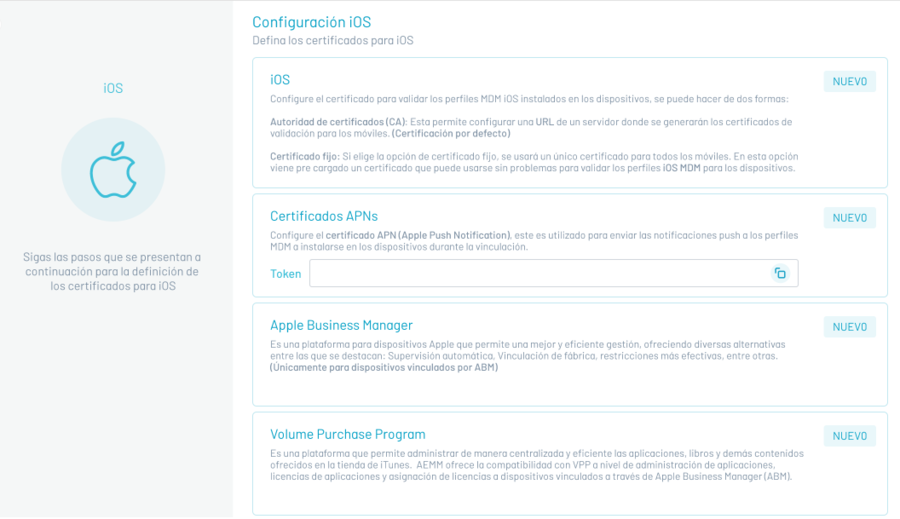
Guarde el archivo cert.pem que identificará la instancia del servidor AEMM de manera única. Guárdelo en un lugar seguro y haga clic en el ícono de check correspondiente al paso 1.
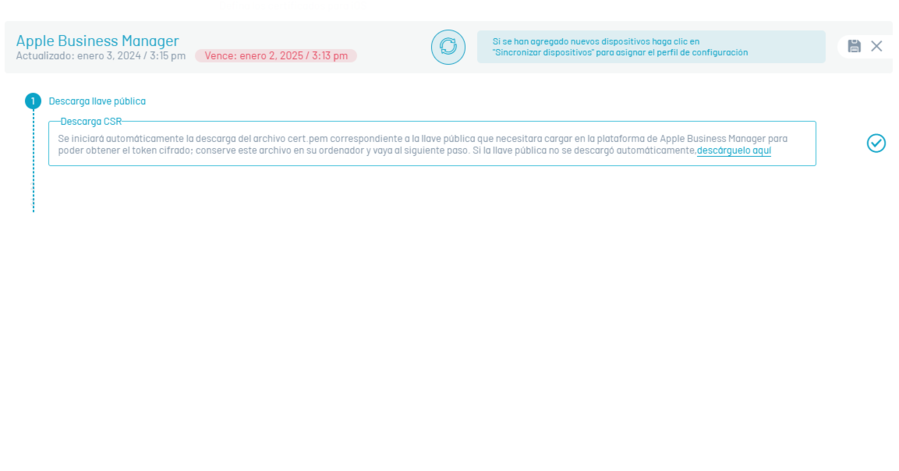
A continuación, se darán las indicaciones correspondientes para vincular la consola AEMM con la llave pública descargada en el paso anterior, en la consola de administración de Apple Business Manager.
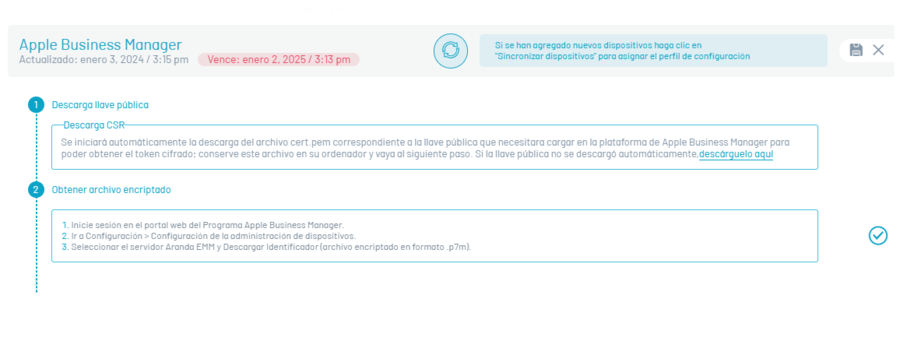
Seleccione Guardar y para finalizar descargue del archivo con extensión p7m en la opción Descargar identificador.
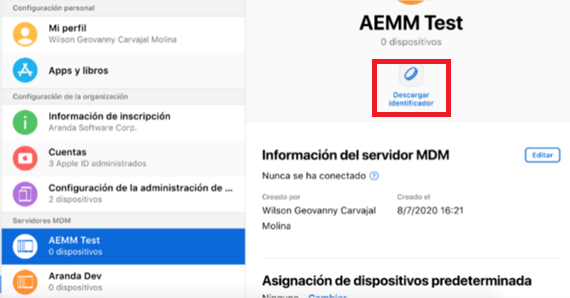
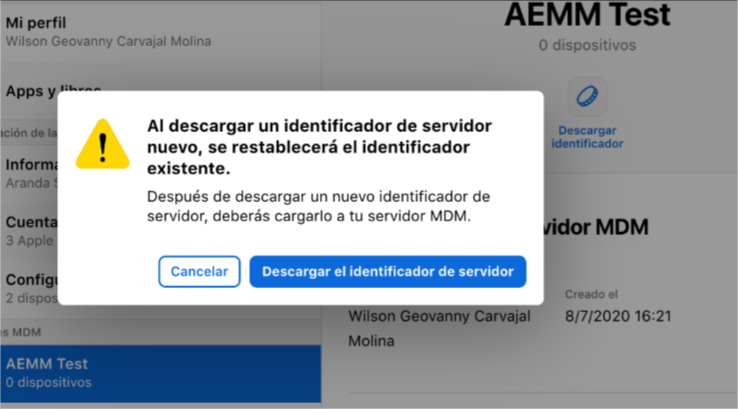
En la consola de AEMM, haga clic en el ícono check correspondiente al paso 2 y cargue en la consola AEMM el archivo de extensión p7m descargado de la consola de administración de Apple Business Manager. Cargue el archivo de extensión p7m.
Después de seleccionar el archivo, haga clic en el check, correspondiente al paso 3.
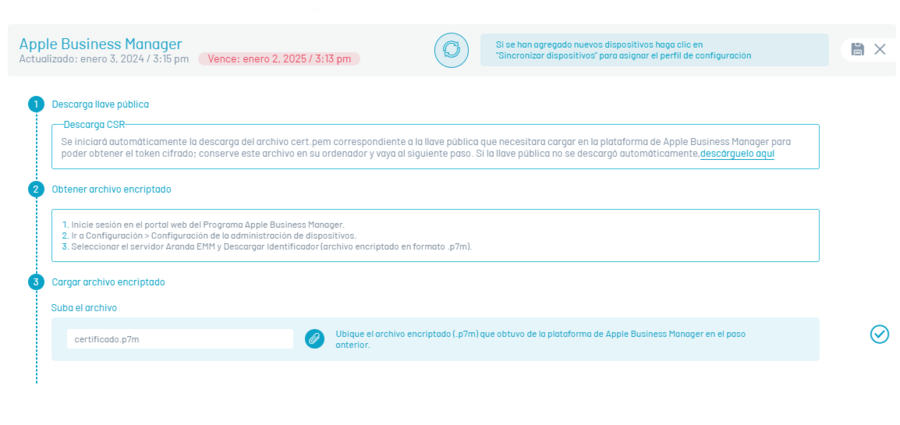

Sección Volume Purchase Program (VPP)
Volume Purchase Program de Apple es una plataforma que permite administrar de manera centralizada y eficiente las aplicaciones, libros y demás contenidos ofrecidos en la tienda de iTunes.
AEMM ofrece la compatibilidad con VPP a nivel de administración de aplicaciones, licencias de aplicaciones y asignación de licencias a dispositivos vinculados a través de Apple Business Manager (ABM).
Para vincular el servidor AEMM con VPP realice las siguientes acciones:
En la sección Volume Purchase Program, haga clic en Nuevo
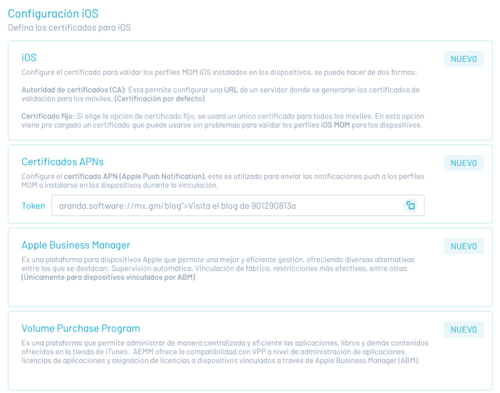
De acuerdo a las instrucciones presentadas, ingrese a la consola de Apple Business Manager, para generar el token de autenticación.
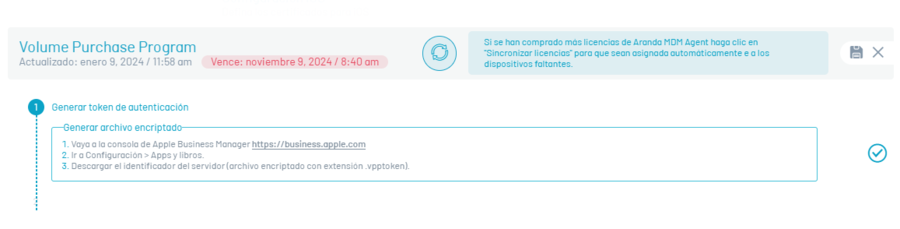
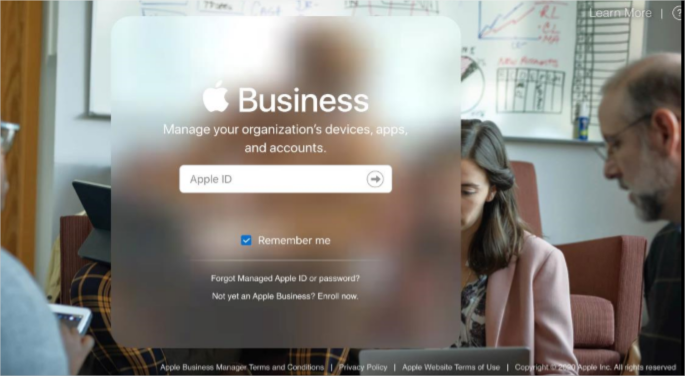
Una vez dentro de la consola de administración de ABM diríjase a la opción Configuración > Apps y Libros, allí visualizará la identificación de los servidores configurados; haga clic en Descargar.
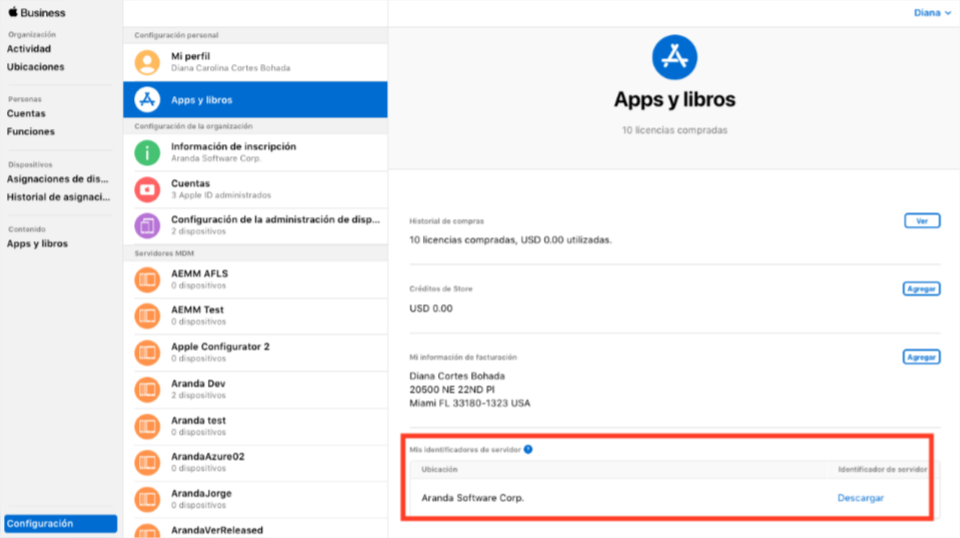
Guarde el archivo descargado en un lugar seguro, ingrese a la consola de AEMM y haga clic en el ícono de check correspondiente al paso 1.
Cargue el archivo descargado de la consola ABM del paso anterior, haga clic en el botón y cargue el archivo.
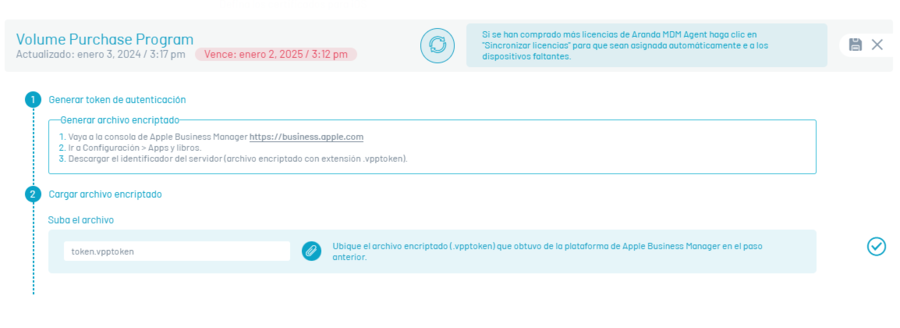
Haga clic en el ícono de check correspondiente al paso 2 para finalizar el proceso.
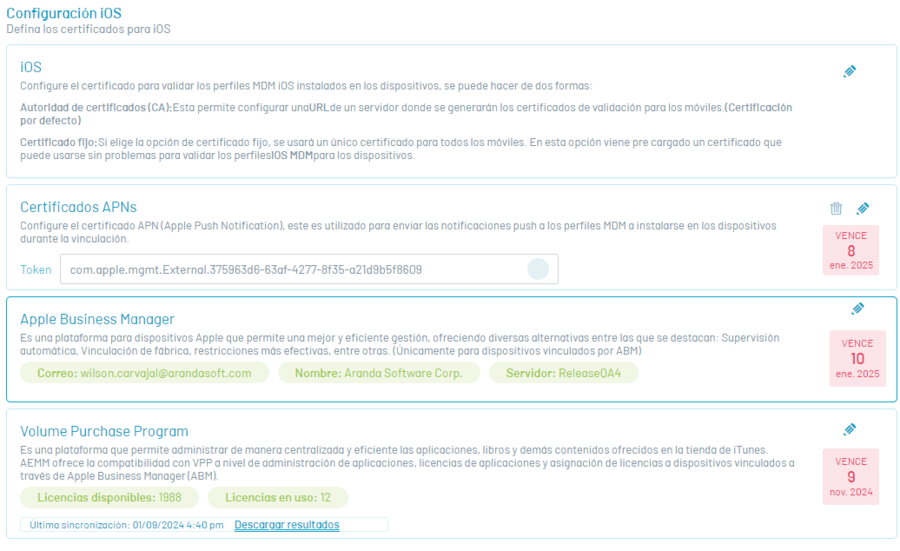
Para realizar el proceso de sincronización de licencias, en la sección Volume Purchase Program haga clic en el ícono Editar y en la ventana que se habilita, hacer clic en el ícono Sincronizar licencias. El sistema realizará una asignación automática de licencias del agente AEMM para iOS en los dispositivos que se encuentran vinculados por ABM.
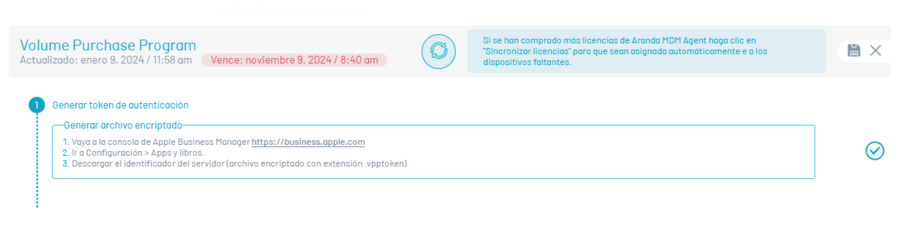
Finalmente, usted observará datos correspondientes a las licencias de Aranda EMM, tales como su estado (disponibles y en uso), la fecha de inscripción del VPP y su vencimiento. Recuerde que las licencias tienen una duración de 1 año.
También aparece una opción para descargar un archivo de resultados, que indica a cuáles dispositivos se les asignó la licencia y a cuáles no.
En consola AEMM:
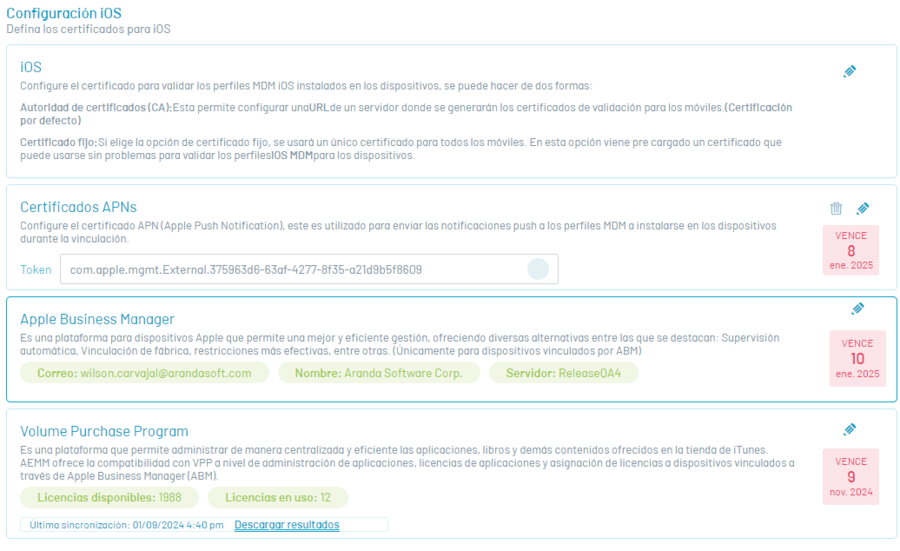
En consola ABM – VPP
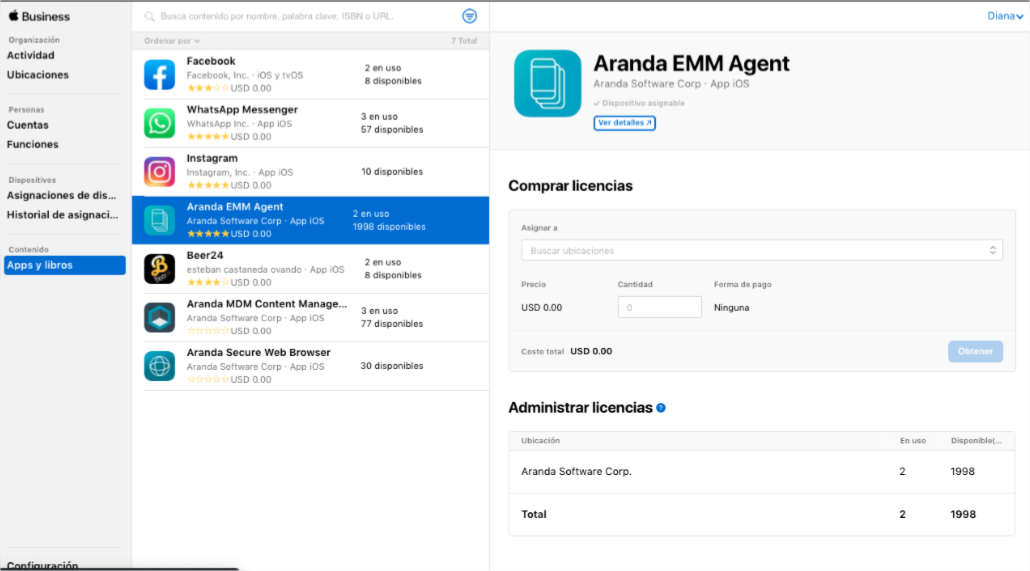
Aspectos a tener presente:
-
Antes de realizar la sincronización debe haber licencias disponibles de la aplicación de Aranda EMM en ABM para los dispositivos que se vayan a asignar.
-
La aplicación Aranda EMM Agent debe estar importada en el módulo de aplicaciones de la consola de AEMM.
Android for work
En esta sección podrá configurar las opciones necesarias para activar la compatibilidad con el entorno de trabajo empresarial para dispositivos Android, llamado Android for Work (AFW) o Android Enterprise.
Pestaña “Android For Work”
Android For Work o actualmente llamado Android Enterprise es una Infraestructura y Plataforma Integrada para la gestión de dispositivos Android, creada por Google.
AFW ofrece funcionalidades de gestión de dispositivos a nivel de aplicaciones, restricciones y configuraciones que permiten a AEMM tener un mayor control sobre los dispositivos de la plataforma Android.
Para el uso de AFW en AEMM se deben de seguir los siguientes pasos:
Ingrese a la consola de Inicio de AEMM, en el menú encabezado seleccione la opción Configuración. En la sección *Preferencias del menú principal seleccione la opción Móviles y Android.
Descripción
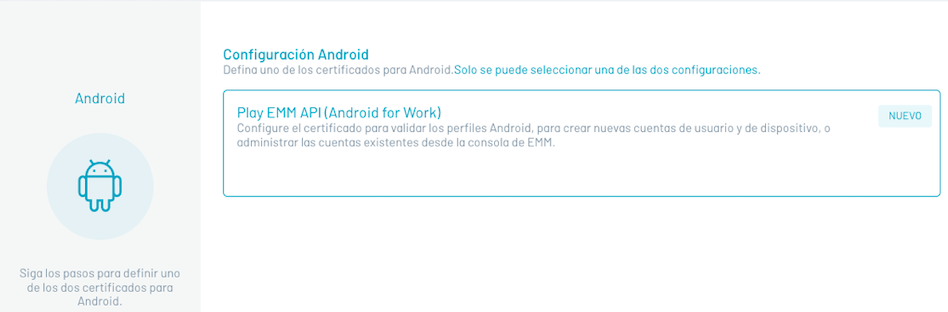
Active la configuración Android for Work como se muestra a continuación.
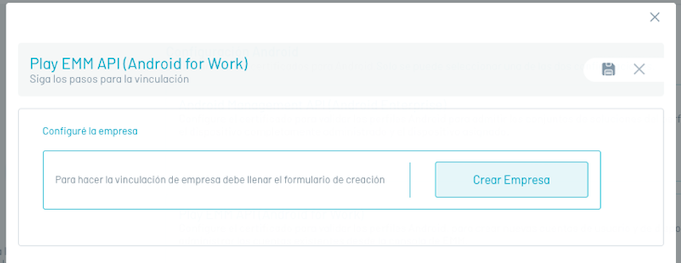
Siga la guía de activación de google.

Dentro de esta activación es necesario una cuenta administradora de la organización.
Con esta debe ingresar para registrarse con Android For Work.
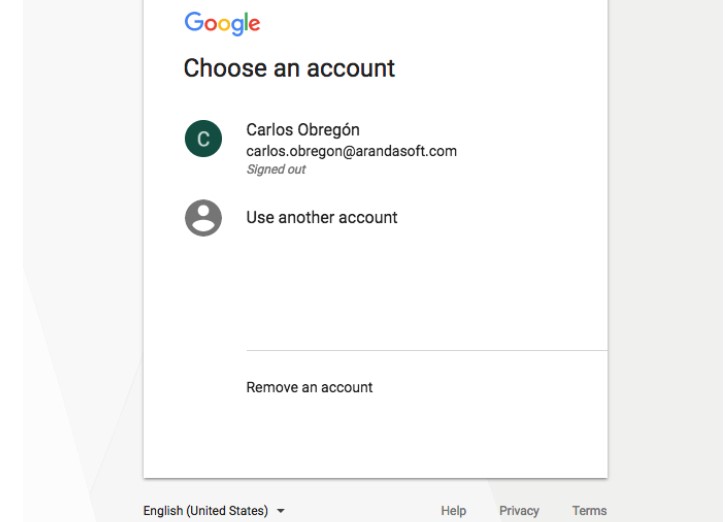
Luego diligencie el formulario de registro solicitado por google y confirme el registro
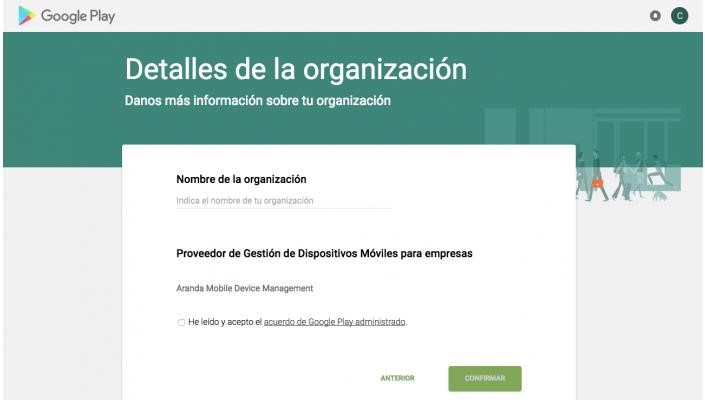
Si el proceso es exitoso, la consola EMM se debe ver de la siguiente forma:
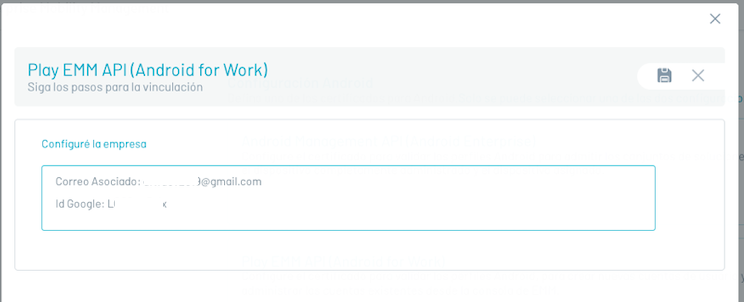
Haga clic en el ícono guardar, el sistema muestra el correo relacionado y el Id asignado a la consola por google:
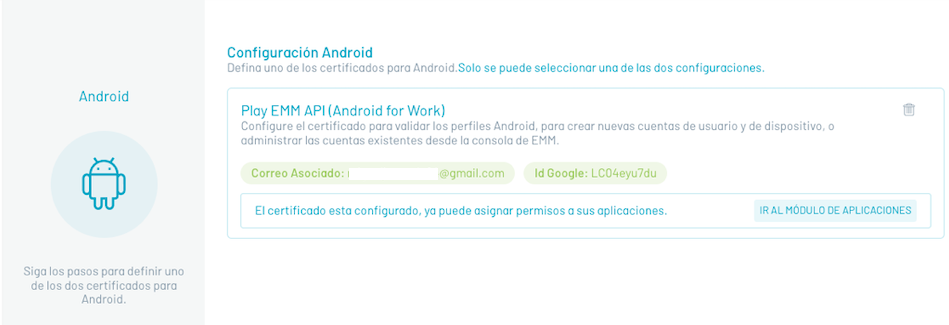
Una vez registrada la consola ante Android for Work, se presentan las siguientes opciones:
- Ir al módulo de aplicaciones: Navega a la sección de aplicaciones donde se pueden iniciar operaciones de gestión de aplicaciones ante Android for Work.
Aplicaciones del sistema Android
En esta sección de pueden gestionar los nombres de paquetes utilizados para ser visualizados en dispositivos Android en modo de vinculación AFW Device Owner.
Estos paquetes son usados en la sección de aplicaciones del módulo de políticas y en la sección kiosco del mismo módulo.
Los paquetes agregados serán enviados a los dispositivos como parte de la política que incluya los ítems ya nombrados.
El dispositivo “destapará” las aplicaciones correspondientes a los nombres de paquetes aquí configurados.
Para configurar un nuevo paquete haga clic en Nuevo y a continuación diligencie los datos de Bundle Id de la aplicación y Categoría, para persistir la información dé clic en Guardar.
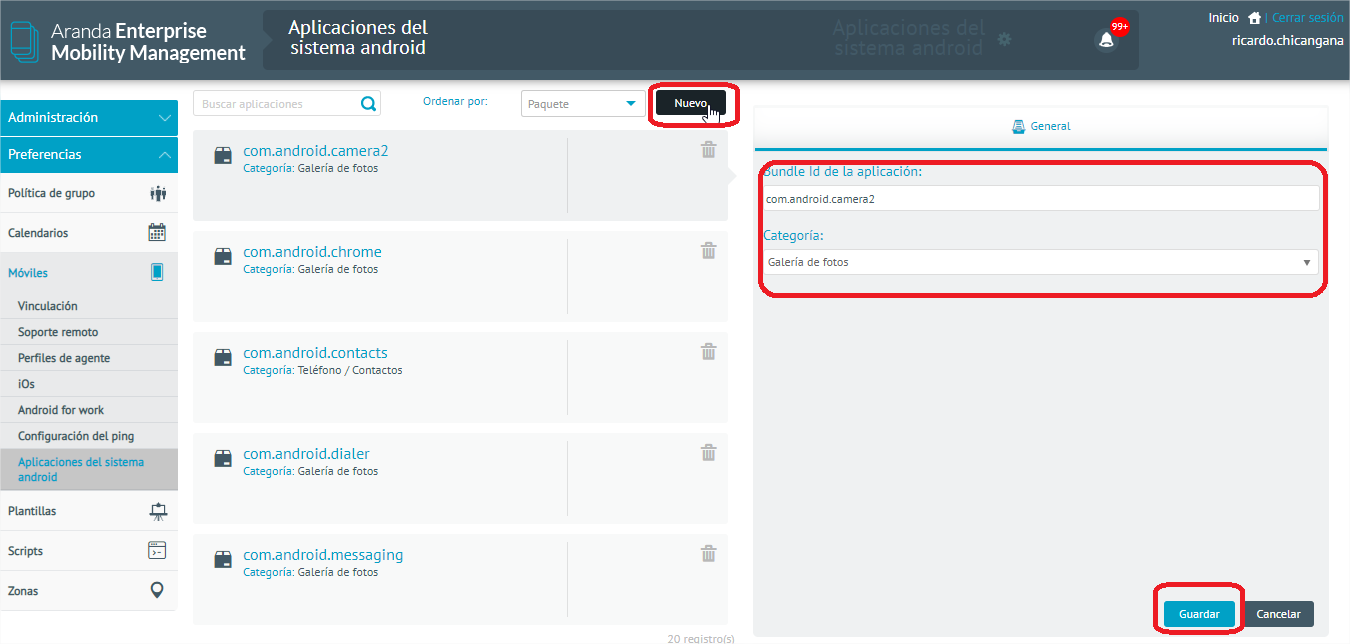
Para editar un paquete existente ubíquelo en la lista de paquetes y actualice sus datos, luego haga clic en Guardar.
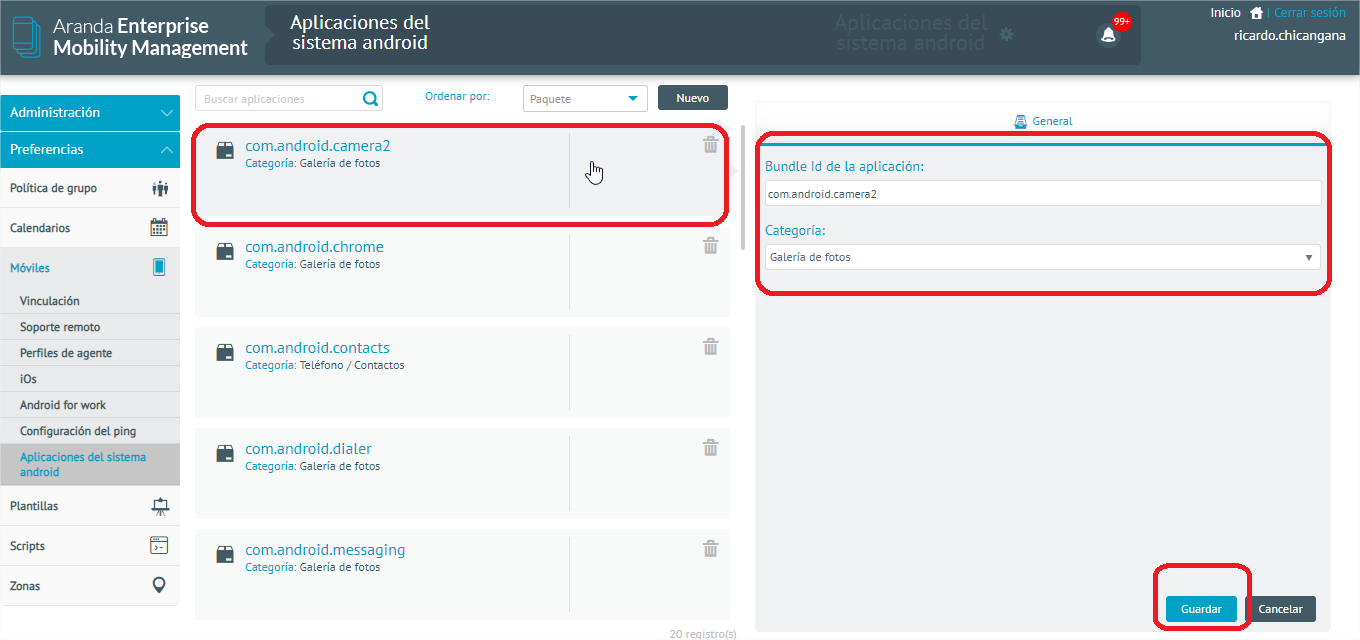
Para eliminar un paquete haga clic en el ícono de eliminar del registro del paquete en cuestión.