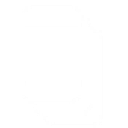En esta sección se podrán visualizar todas las aplicaciones que se han encontrado a través de los inventarios de los dispositivos y como resultado de la importación de aplicaciones desde cada una de las tiendas (google play y app store).
La sección de aplicaciones funciona a manera de catálogo. Aquí podrá realizar acciones asociadas a cada aplicación y administrar cada una de las apps teniendo la posibilidad de realizar acciones masivas sobre todos los dispositivos (con o sin aplicación instalada).
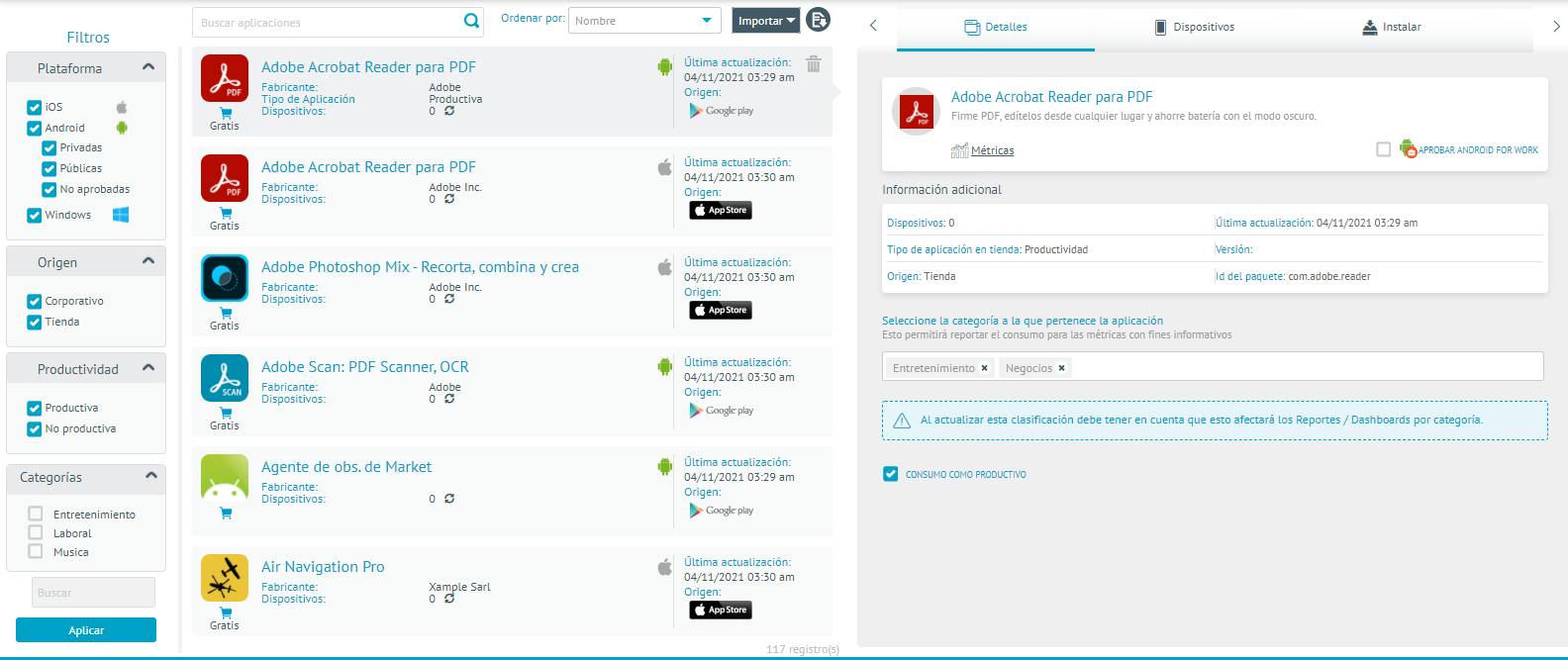
La pantalla se divide en 3 secciones principales:
Sección Filtros
En esta sección se visuazan dos tipos de filtro; uno por tipo de plataforma, por origen de la aplicación, si está marcada como productiva y en que categoria(s) esta clasificada.
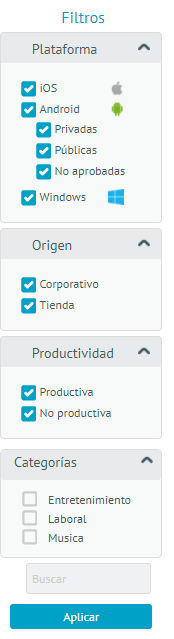
Sección Listado
Esta seción presenta un campo de búsqueda de aplicaciones donde se podrá realizar la consulta por el nombre de las aplicación; un campo adicional permite ordenar la búsqueda que se haya realizado. También será posible importar una aplicación y subir un APK empresarial. También podrá exportar el listado generado de la consulta, utilizando el botón que encuentra en el extremo derecho de la columna . El listado generado de la consulta es un archivo de Excel.
Cada una de las tarjetas de resultados tiene la siguiente información y si está marcada como productiva:
- Nombre de la aplicación.
- Plataforma
- Cantidad de dispositivos que la tienen instalada
- Tipo de aplicaciones.
- Desarrollador de la aplicación
- Versión de la aplicación .
En el listado podrá visualizar el detalle de cada item con la ayuda del teclado..
Con el ícono de recarga, se podrá recalcular el conteo de dispositivos que ha reportado la aplicación como instalada. Esta acción sólo es posible para la aplicación seleccionada.
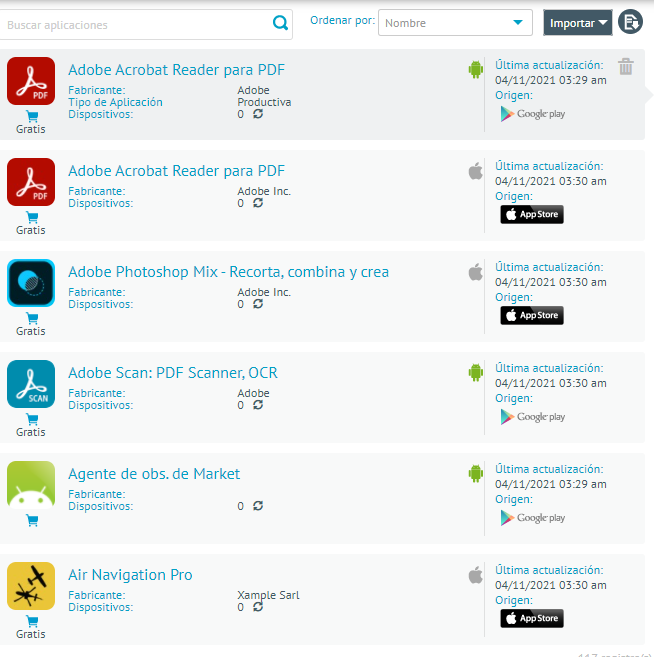
Importar aplicación
El catalogo de aplicaciones de Aranda ENTERPRISE MOBILE MANAGEMENT AEMM tiene la funcionalidad de importación de aplicaciones, lo que permite cargar aplicaciones desde tiendas públicas de aplicaciones como Google Play, ITunes y Windows Store.
Por otro lado se ofrece también la carga de aplicaciones del tipo corporativo donde podrá importar un archivo APK (Android) o IPA (iOS) para instalar directamente en los dispositivos.
Importación desde Tienda Pública
Para acceder a este modo de importación haga click en el combo Importar, seguido de la opción Importar. En la seccion de detalles se cargará la interfaz de búsqueda e importación de apliaciones:
Descripción
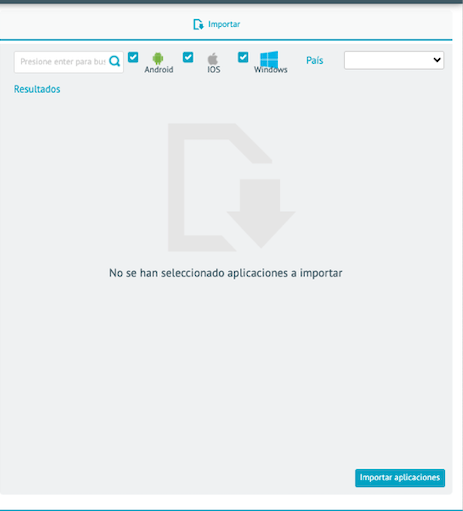
En el campo de búsqueda ingrese un criterio de consulta para buscar las aplicaciones coincidentes en las plataformas seleccionadas. Si la aplicación sólo aparece en la tienda de un país, debe seleccionarlo en el campo país (este campo solo aplica para plataforma Android), se mostrarán los resultados de búsqueda de acuerdo a la configuración de los filtros:
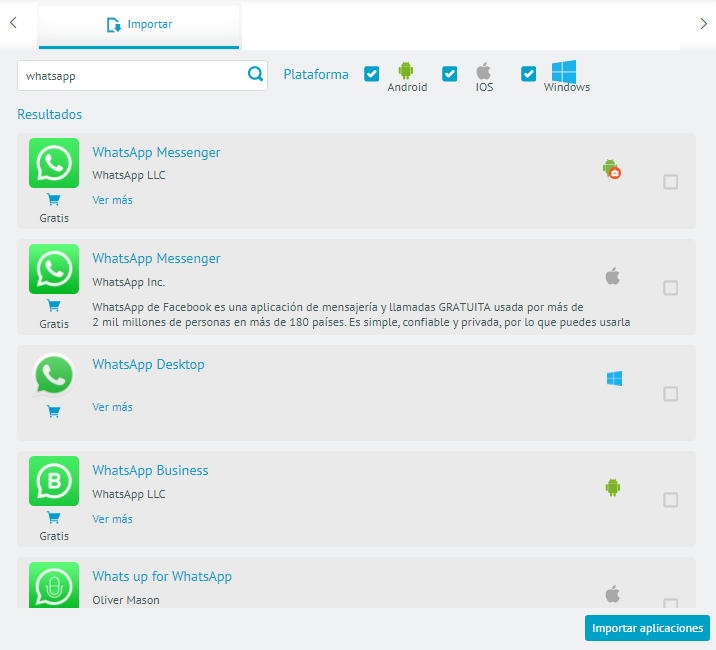
Posterior a seleccionar las aplicaciones que se deseen importar y identifique la opción Importar Aplicaciones. la aplicación importada quedará agregada al catálogo de Aplicaciones de Aranda ENTERPRISE MOBILE MANAGEMENT AEMM.
Carga de Aplicaciones usando archivos APK o IPA
Para acceder a este modo de importación, selecione elcombo Importar, seguido de la opción Cargar. Posterior a esta acción, la seccion de detalles cargará la interfaz de carga de aplicaciones corporativas:
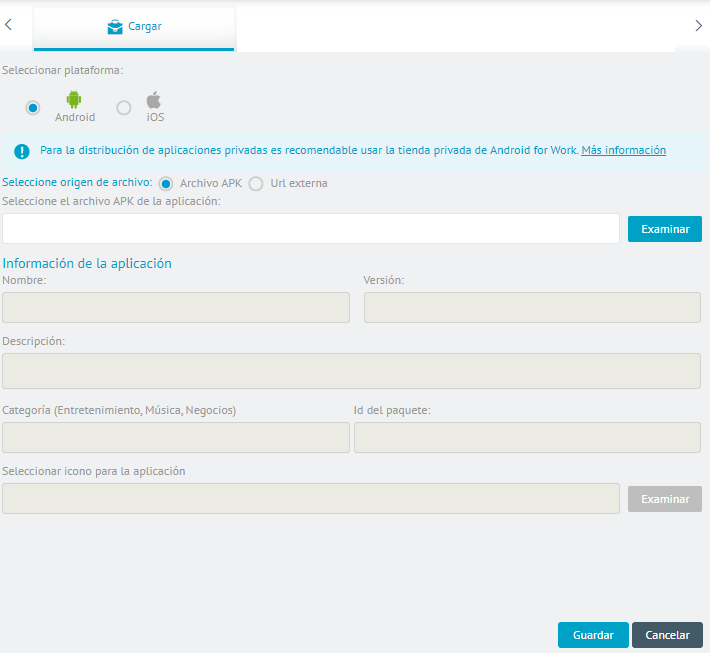
Usando esta interfaz se podrán cargar aplicaciones usando directamente archivos APK o IPA para plataformas Android o iOS respectivamente.
Existen dos modos de carga de aplicaciones:

| Modos de Carga | Descripción |
|---|---|
| Carga Directa del Archivo | En este modo se carga directamente el archivo en la consola, quedando asi ya disponible para instalación en los dipsositivos. |
| Carga por Url | En este modo el archivo se debe de cargar en un gestor externo de archivos como por ejemplo: DropBox, Azure Blob Storage. Este modo se recomienda cuando el archivo sea de un tamaño considerable (mayor a 30 MegaBytes) y se deseee realizar una instalación masiva a un numero considerable de dispostiivos (> 200) |
⚐ Nota: En ambos modos de carga la consola intentará extraer los datos del archivo/url cargado y los colocará en las casillas correspondientes.
Una vez registrados todos los datos de la aplicacion seeleccione la opción Guardar para persistir la aplicacion en el catalogo de aplicaciones de Aranda ENTERPRISE MOBILE MANAGEMENT AEMM.
Sección Detalle de la Aplicación
En esta sección se presentan los detalles y funcionalidades más relevantes correspondiente a cada aplicación, esta sección tiene las siguientes pestañas:
Pestaña Detalles
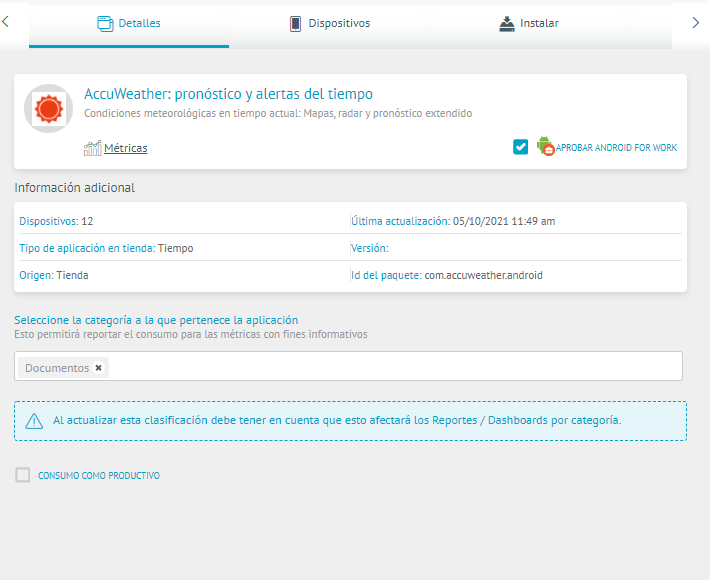
En esta pestaña se muestran los detalles y opciones generales divididas en los siguientes grupos:
| Grupos | Descripción |
|---|---|
| Tarjeta de Descripción: | Se presenta el nombre completo de la aplicación, descripción, enlace directo a la pestaña de Métricas y el checkbox para aprobar la aplicación para su uso en Android For Work (De estar activado en la consola el modo AFW) |
| Tarjeta Información Adicional: | Se presentan datos de conteo de dispositivos, última actualizacion desde tienda, clasificación de la aplicación, Versión, Origen, Id del Paquete. |
| Tarjeta Métricas: | Se presentan las categorías en que está clasificada la aplicación, además de un checkbox que marca la aplicación como Productiva. Estas categorías son las que se definen en la opción: Configuración -> Preferencias -> Gestión de Categorías. Estas categorias y los datos de consumo productivo se utilizan para los datos de métricas de aplicaciones para la sección de Dashboard de Métricas como para la Hoja de vida del dispositivo, en la pestaña métricas de aplicaciones. |
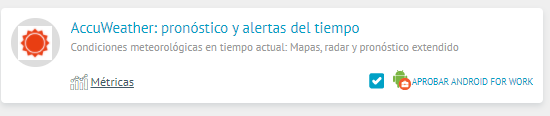

El hecho de marcar una aplicación como Productiva se basa en el propio objetivo de negocio de la empresa, por ende, las aplicaciones que se marquen como productivas son las que soportan las actividades principales del objeto de negocio de la empresa.
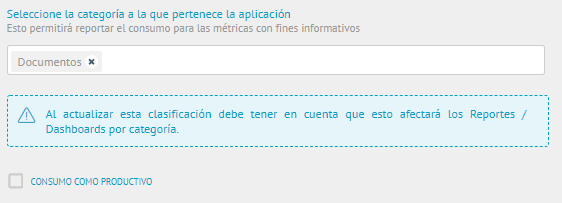
Pestaña Dispositivos
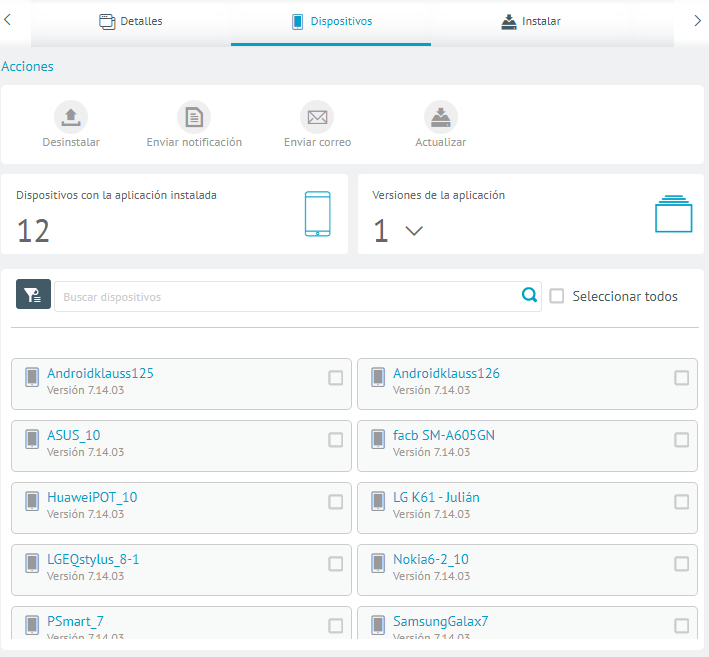
En la pestaña dispositivos se listan y se presentan opciones diversas para los móviles que han reportado la apliación como instalada en los inventarios reportados.
En un principio se muestra la cantidad de dispositivos que han reportado la aplicación como instalada, las versiones instaladas y conteo de tales versiones en los dispositivos, asi como el listado de los dispositivos incluidos.
Además se presentan las siguientes acciones posibles a realizar en los dispositivos, con respecto a la aplicación:
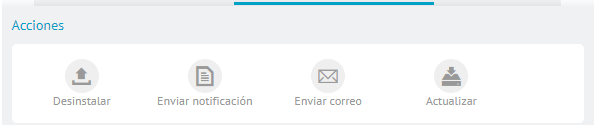
| Acciones | Descripción |
|---|---|
| Desinstalar: | Envía comando de desinstalación a los dispositivos seleccionados. |
| Enviar Notificación: | Envía un mensaje al agente de los dispositivos seleccionados. |
| Enviar Correo: | Envía un correo electrónico a los usuarios responsables de cada uno de los dispositivos seleccionados. |
| Actualizar: | Envia un comando de instalación a los dispositivos que tengan una versión inferior de la aplicacion con respecto a la que aparece en el catálogo. |
Pestaña Instalar
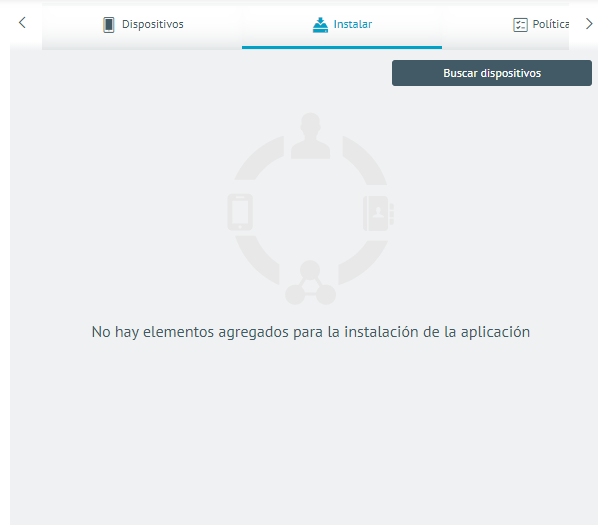
Esta pestaña presenta la opción de envío de comando de instalación de la aplicación a un número limitado de disopsitivos (50 como máximo). Seleccione la opción Buscar Dispositivos, escoger los dispositivos y finalmente la opción Instalar para enviar los comandos.
Pestaña Política
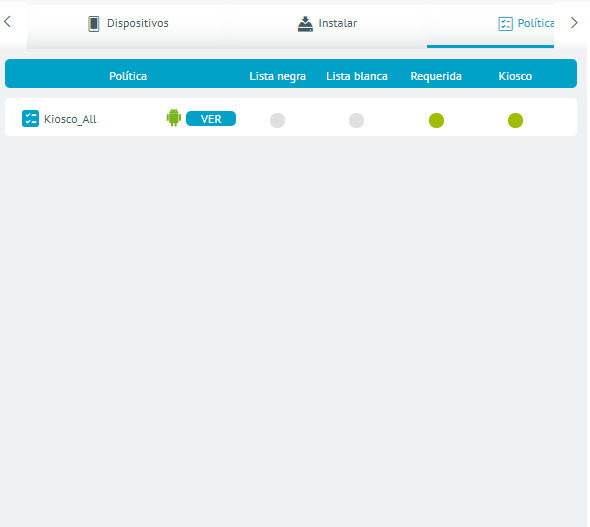
En esta pestaña se presentan las políticas en las que la aplicación esta siendo referenciada y en los items de politica en cuestión donde se usa.
Pestaña Configuracion AFW (Sólo Aplicaciones para Android)
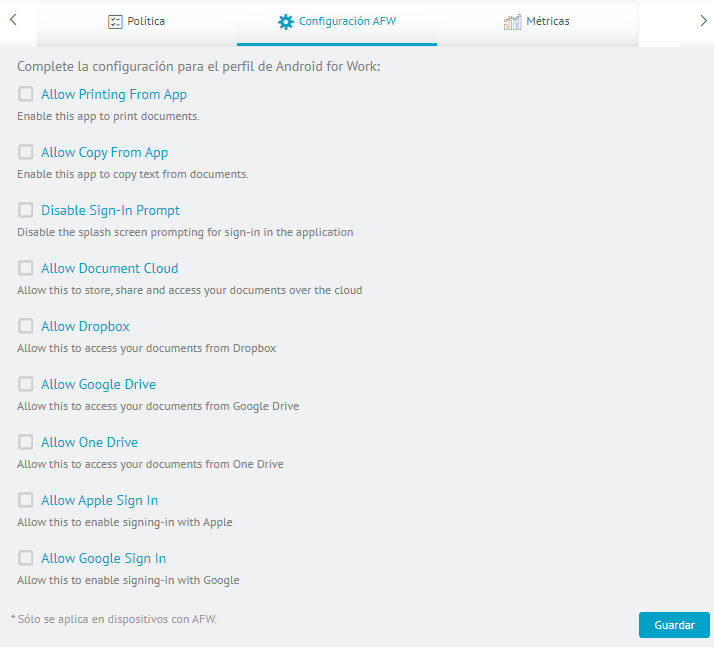
En esta pestaña se presentan las configuraciones manejadas que la aplicacion ha implementado para su funcionamiento en el modo de trabajo para Android For Work. Estas configuraciones son cargadas directamente desde la tienda de Google Play y no son controladas por Aranda ENTERPRISE MOBILE MANAGEMENT AEMM. Cualquier modificación a estas configuraciones, afectará a todos los dispositivos que tengan la aplicación instalada y los dispositivos estén vinculados bajo cualquier modo de AFW (DO o PO). Algunas aplicaciones que son aprobadas por Android For Work pueden ser determinadas mediante las configuraciones manejadas, estas dependen de la naturaleza de las aplicaciones. A continuación, se detallarán algunas de estas:
- Navegue hasta la opción Aplicaciones y por medio del browser ingrese la aplicación a parametrizar (asegúrese que la app se encuentra importada y marcada como aprobada en AFW desde la consola AEMM)
- Dar click sobre esta aplicación y al lado derecho se visualizará un formulario con la información correspondiente.
- Ir a la Opción de Configuración AFW, para estas tenga en cuenta algunas indicaciones o formas de uso.
Configuraciones Manejadas para aplicaciones aprobadas en Android For Work
Las configuraciones generales para aplicaciones, se pueden efectuar sin intervención del cliente, a continuación se describen algunas de estas:
Google Chrome:
En esta aplicación nos encontramos con diferentes opciones de configuración, a continuación, se especificarán algunas de ellas:
Listas Blancas (Permitir el acceso a una lista de URL)
Por medio de esta opción se ingresan las URL autorizadas, convirtiéndose en excepciones a páginas restringidas o URL restringidas (La lista blanca tendrá prioridad sobre las listas negras configuradas). Para realizar la configuración de las listas de URL permitidas o listas blancas, tenga en cuenta las siguientes parametrizaciones o estructuras de ingreso de las URL´s requeridas.
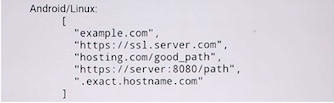
Si una empresa necesita acceder a algunas páginas ingrese con el siguiente formato; ejemplo de lista de URL permitidas:

Listas Negras (Bloquear el acceso a una lista de URL)
Por medio de esta opción se restringe URL, convirtiéndolas en listas negras. Para realizar esta configuración tenga en cuenta las siguientes parametrizaciones o estructuras de ingreso en las URL´s requeridas.
Si una empresa necesita restringir todas las páginas, ingrese el siguiente patrón [{“*”}] en lista negra para que bloquee todo.
Ejemplo restricción de todas las páginas:
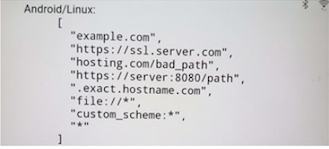
Si una empresa necesita restringir algunas páginas ingresar las URL’s correspondientes.
Ejemplo restricción de todas las páginas:
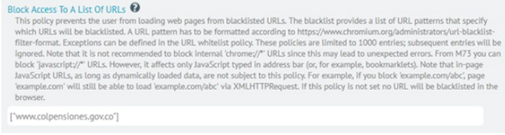
Configuración Mixtas listas Blancas y Negras
A continuación se presenta la combinación de políticas de listas blancas y negras; en el primer recuadro se observa la restricción de dominio y en el segundo recuadro podrá visualizar una lista de páginas con excepción de bloqueo y una de estas hace parte del dominio restringido; es decir dar permisos al subdominio.
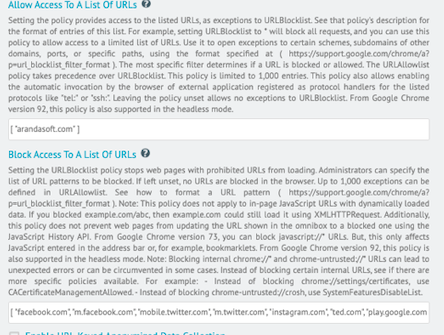
¿Cómo consultar las configuraciones manejadas AFW desde su dispositivo?
Desde su dispositivo podrá consultar las políticas configuradas desde consola; ingrese la URL en el buscador de Chrome y registre la siguiente línea:
Chrome://policy Se visualizará los nombres de las políticas aplicadas
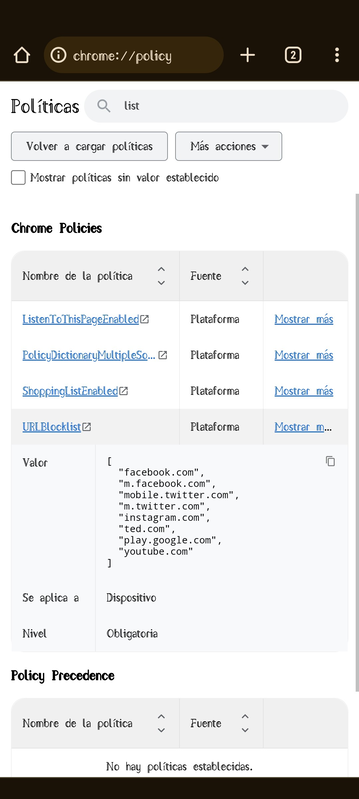
Aranda Content Manager
Url de Servidor Dominio Usuario
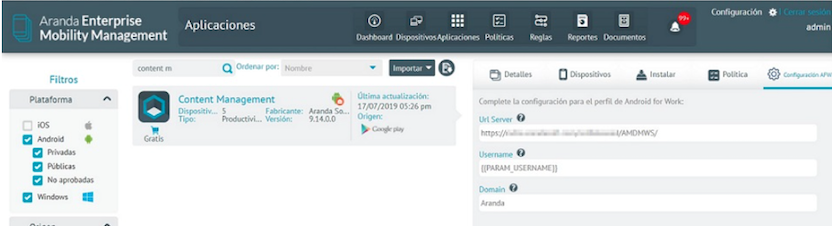
Dropbox
A través de las configuraciones manejadas, esta aplicación permite configurar su uso sólo a dispositivos administrados, a través del token de autenticación generado en la consola de configuración de su cuenta Dropbox Business con plan Enterprise.
A través de la consola de configuración de Dropbox, puede agregar excepciones a la regla EMM correspondiente, de tal manera que sólo los usuarios agregados en dichas excepciones puedan iniciar sesión desde la aplicación Dropbox aprobada en AFW en AEMM, e instalada en los dispositivos.
Para mayor información acerca de la configuración de excepciones a la regla EMM en la consola de configuración de Dropbox, visite el siguiente enlace:
https://help.dropbox.com/es-la/teams-admins/admin/enterprise-mobility-management

Microsoft OneDrive
Las configuraciones manejadas de Microsoft OneDrive permiten agregar cuentas permitidas, garantizando que solo podrá iniciar sesión en la aplicación aprobada en AFW desde AEMM, e instalada en los dispositivos, con dichas cuentas.
Para hacer efectiva la funcionalidad, agregue las directivas de configuración de aplicaciones para dispositivos Android administrados, a través del portal Azure de su directorio activo. Para acceder, debe ingresar su cuenta de correo empresarial.
Para mayor información acerca de la configuración de aplicaciones para dispositivos Android administrados en el portal Azure, visite el siguiente enlace:
https://docs.microsoft.com/es-mx/intune/app-configuration-policies-use-android

Microsoft Outlook
Esta aplicación admite configuraciones manejadas, las cuales permiten personalizar su comportamiento tanto al servicio de Office 365 como a los MDM.
Existen dos secciones de configuración disponibles se clasifican en Configuración de la cuenta y Configuración general de la aplicación.
La configuración de la cuenta se realiza a través de los siguientes campos:

| Campos | Descripción |
|---|---|
| Email Address: | Dirección de correo electrónico que se va a usar para enviar y recibir correos. Los valores aceptados son direcciones de correo electrónico con formato tradicional; ejemplo user@companyname.com. |
| Descripiotn For Account: | Descripción de la cuenta para poder identificarla. |
| Exchange Server Url: | Dirección URL del servidor Exchange asociado a su directorio activo. Generalmente para correos empresariales bajo de Office 365, la dirección URL es outlook.office365.com. |
| Domain Of User Account: | Especifica el dominio de la cuenta de usuario, generalmente es el nombre de la compañía y es exactamente el que se encuentra en el dominio de su correo. Para el caso ejemplo, será companyname. |
| Username: | Especifica el nombre de usuario asociado a la cuenta de correo que se está configurando. |
| Server Authentication Method: | Determina el método de autenticación del usuario. Para una autenticación básica, el método será por usuario y contraseña, y se debe ingresar el valor Username and Password. |
| Allowed Accounts: | Listado de cuentas habilitadas para iniciar sesión, separadas por punto y coma (;). |
| Account Type: | Determina el tipo de cuenta que se está configurando, de acuerdo al modelo de autenticación, para el caso ejemplo será BasicAuth ya que se está realizando una autenticación básica. |
Para la configuración general de la aplicación, se utilizan los siguientes campos:
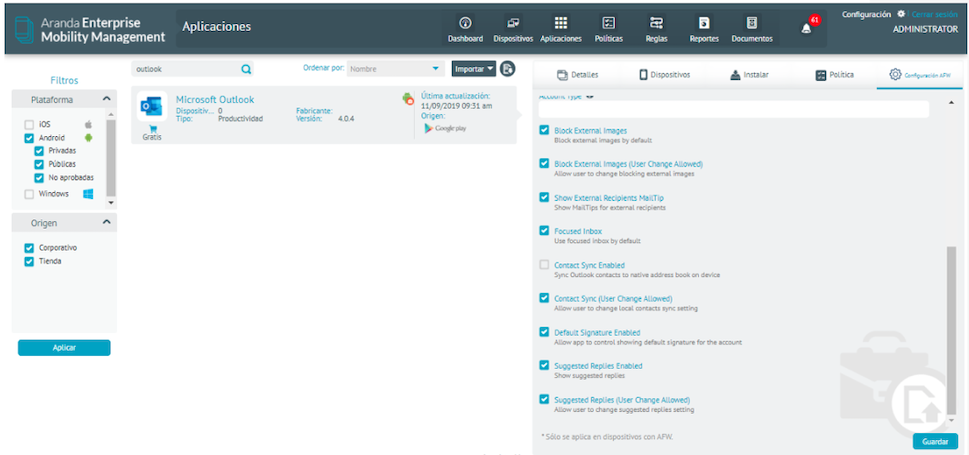
| Campos | Descripción |
|---|---|
| Block External Images: | Determina si se bloquea la visualización de imágenes externas. |
| Block External Images (User Change Allowed): | Determina si el usuario puede cambiar la configuración de bloqueo de visualización de imágenes externas. |
| Show External Recipients MailTip: | Determina si se muestran sugerencias de correos de destinatarios externos. |
| Focused Inbox: | Determina si está habilitada la bandeja de entrada “Prioritarios”. |
| Contact Sync Enabled: | Determina si se habilita la sincronización de contactos de Outlook con la aplicación de contactos nativa. |
| Contact Sync (User Change Allowed): | Determina si el usuario puede cambiar la configuración de sincronización de contactos de Outlook con la aplicación de contactos nativa. |
| Default Signature Enabled: | Determina si la aplicación usa la firma predeterminada. |
| Suggested Replies Enabled: | Determina si se habilita las respuestas sugeridas a correos entrantes. |
| Suggested Replies (User Change Allowed): | Determina si el usuario puede cambiar la configuración de las respuestas sugeridas a correos entrantes. |
Pestaña Métricas
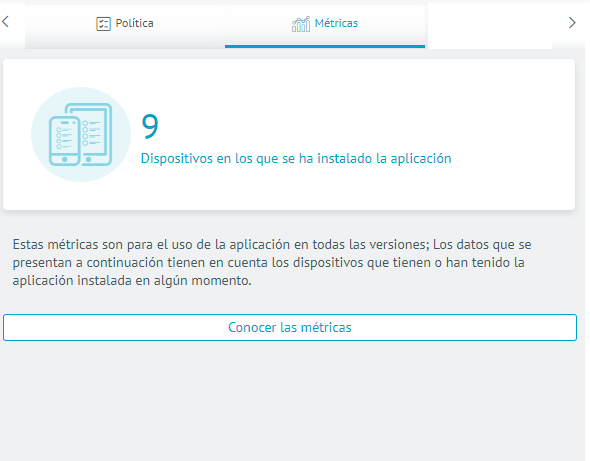
Esta pestaña presenta información acerca de las métricas recolectadas desde los dispositivos con relación a los datos consumidos y uso de la aplicación en los dispositivos que la tienen o tuvieron instalada.
Como primer dato se mueestra el conteo de dispositivos que tienen instalada la aplicación y han reportado métricas de dicha aplicación.
Para detallar las métricas seleccione la opción Conocer Métricas.
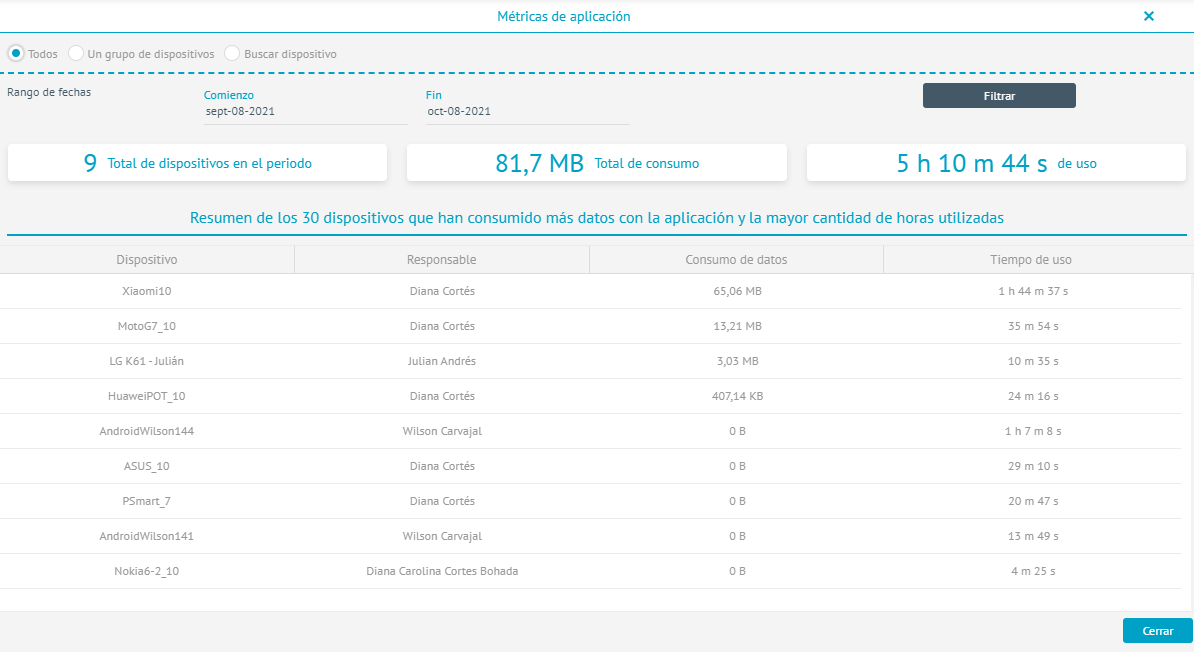
En esta pantalla de pueden ver consolidados los reportes que los dispoisitivos han realizado sobre el consumo de datos y uso de la aplicación.
Se pueden filtrar los datos por:
- Todos los dispositivos, grupos de dispositivos, un dispositivo en cuestión
- Rango de fechas