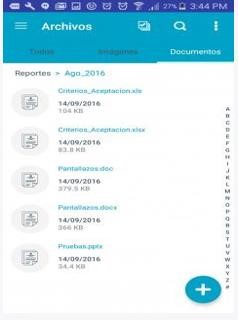Login do aplicativo
O servidor de conexão pode ser inserido por meio de um código QR que é escaneado no console da web ou no endereço da web do servidor.

Se você selecionar a opção entrar no servidor o campo para entrar é exibido, se você já entrou no servidor na parte superior do campo os servidores que você inseriu anteriormente são mostrados para que não seja necessário inseri-los novamente.

Posteriormente, o nome de usuário e a senha de login devem ser inseridos (Aranda para um usuário local ou se você tiver o console integrado a um domínio, você pode selecioná-lo e entrar com um nome de usuário e senha de rede)

Em seguida, aceite os termos e condições e clique em continuar.

As informações do aplicativo são exibidas, toque em saltar.
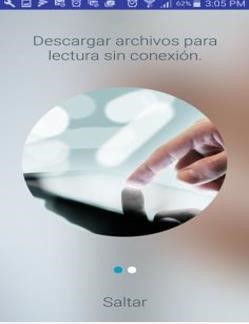
Visão geral
Entre no menu nos três pontos na barra de opções localizada no canto superior direito, lá você observará os arquivos de duas maneiras de visualização.
No modo de lista
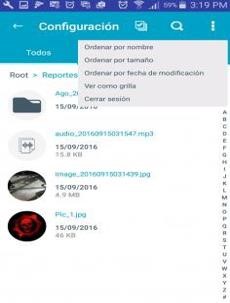
Exibição em grade.
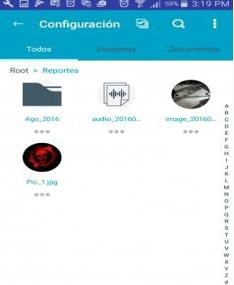
Ao deslizar para a esquerda em um arquivo, você verá as opções: Informações, Renomear, Excluir e Marcar como favorito (Baixe o arquivo para consultá-lo offline).
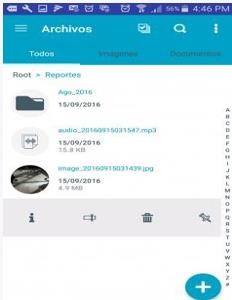
Informações do arquivo, para sair, toque fora da caixa de informações.

Para renomear o arquivo, digite o novo nome e clique em salvar.
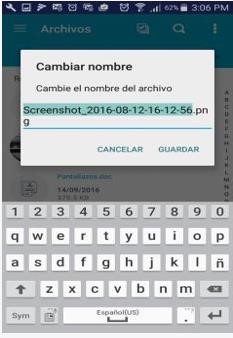
Para excluir o arquivo, clique em Aceitar.
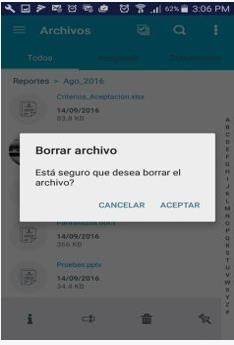
Na visualização em grade, você pode acessar as opções do arquivo clicando nos pontos localizados na parte inferior do arquivo.
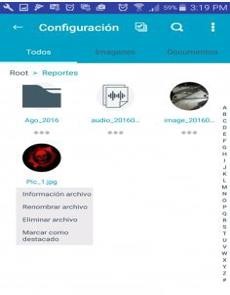
Ver Menu
Possui as visualizações de Arquivos (Exibir todos os arquivos e pastas), Favoritos, Downloads, Configurações. Este menu pode ser acessado deslizando para a direita ou clicando no ícone de três linhas no canto superior esquerdo.
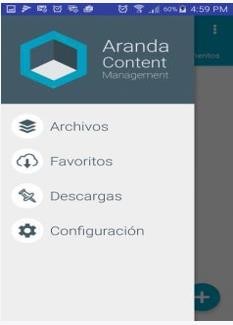
Favoritos, exibindo arquivos marcados como favoritos.
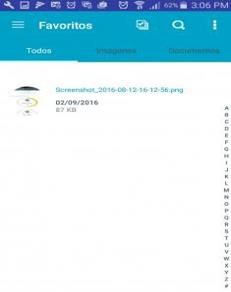
Downloads, Exibição de downloads feitos.

Configurações, Você pode selecionar se deseja a visualização de arquivos conectados a dados móveis ou apenas quando conectado a uma rede Wi-Fi.
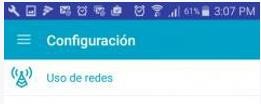
Mova o seletor de acordo com as configurações desejadas.
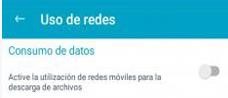
Carregar arquivos
Para fazer upload de um arquivo, clique no botão “+”
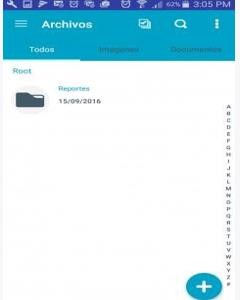
Em seguida, selecione o tipo de arquivo que deseja enviar.
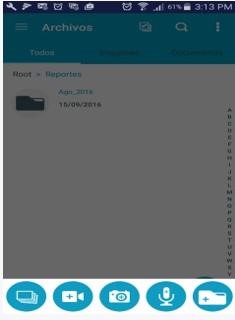
Para fazer upload de uma imagem, você deve selecionar a fonte
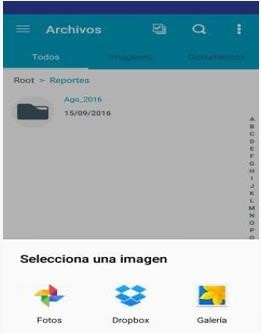
Quando você seleciona a imagem, uma mensagem é exibida informando sobre o início e o fim do upload.
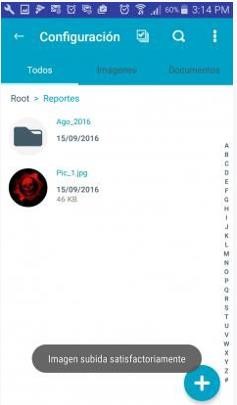
Para fazer upload de foto e/ou vídeo, você deve fazer a captura e clicar em Okey (Dependendo do telefone, pode levar um ou dois segundos para carregar a imagem).
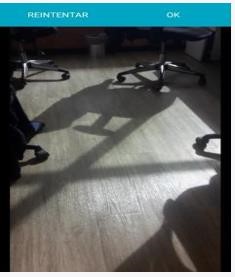
Para fazer upload de um áudio, você deve clicar no ícone do microfone para iniciar a gravação
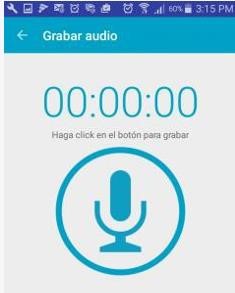
Em seguida, você deve clicar no ícone de parada para finalizá-lo.

Um controle é exibido para reproduzir o áudio, avançar, desacelerar, aumentá-lo (ícone de nuvem) ou descartá-lo (ícone de cesta).

Controles da barra de opções
Você pode pesquisar arquivos tocando no ícone da lupa na barra de opções do aplicativo e inserindo os critérios de pesquisa.
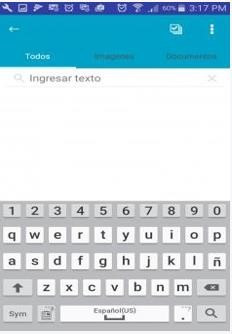
Com base nos critérios inseridos, os arquivos existentes em todas as pastas serão exibidos.
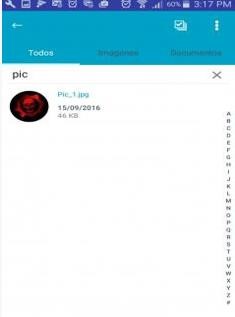
Você pode selecionar vários arquivos para excluir ou baixar em massa usando os controles ativados na barra de opções.
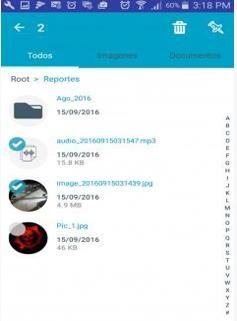
Filtros
Você pode refinar a exibição de arquivos usando as opções nas guias abaixo da barra de opções, tocando nas imagens.
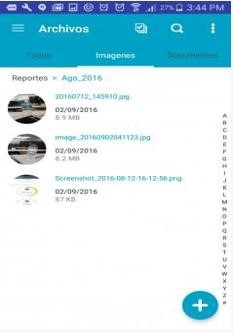
Ao clicar nos documentos, são exibidos arquivos nos formatos Word, Excel, PowerPoint e Pdf.