Link
Esta seção configura as opções para vincular dispositivos ao servidor AEMM. O seguinte pode ser preenchido: Propriedades:
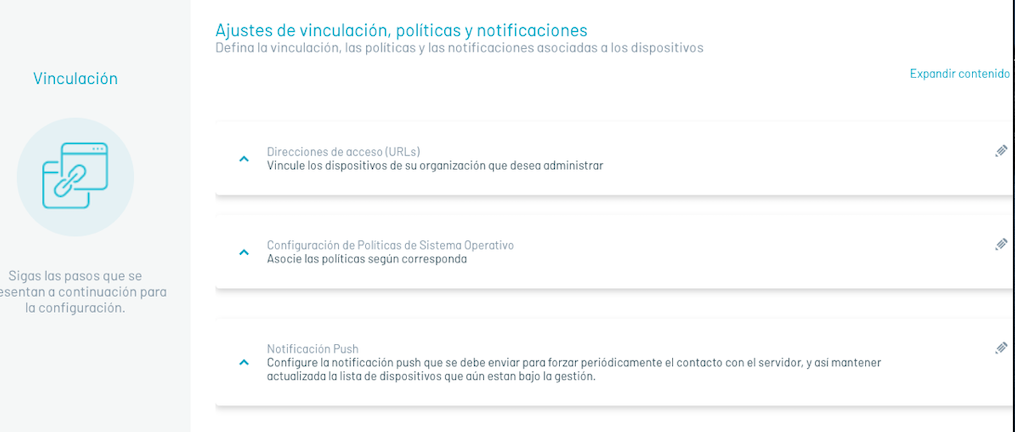
Propriedade de comunicação:endereços de acesso
| Campos | Descrição |
|---|---|
| URL de acesso ao servidor MDM: | Url que será usado para estabelecer a comunicação entre os dispositivos e o servidor AEMM, os dispositivos devem ser capazes de acessar esse url para se vincular ao servidor. |
| URL do Admin Console: | URL do console a partir do qual os dispositivos são gerenciados e usados para fazer convites de vinculação por e-mail. |
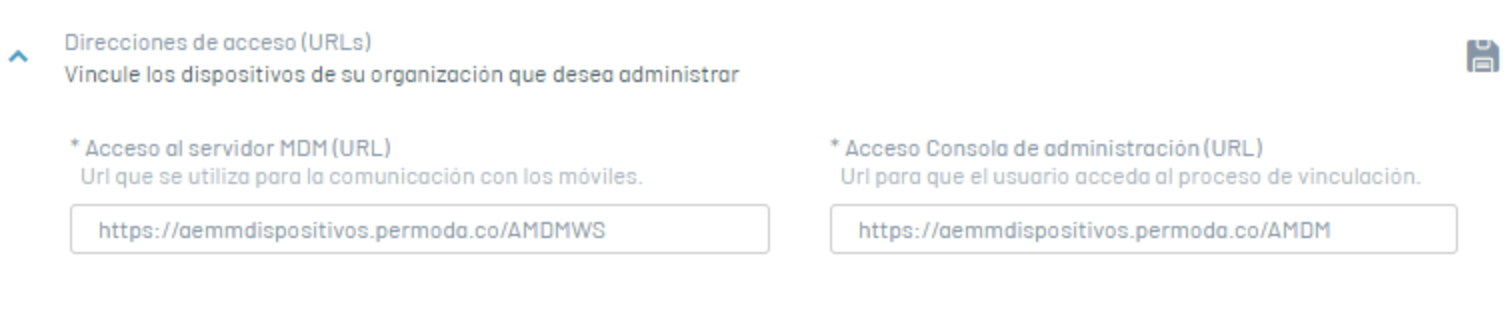
Propriedade de configuração do dispositivo: configuração de política por sistema operacional
| Campos | Descrição |
|---|---|
| Política padrão do iOS: | Política que será aplicada aos dispositivos da plataforma iOS quando eles forem emparelhados. |
| Política padrão do Android: | Política que será aplicada aos dispositivos na plataforma Android quando eles estiverem emparelhados. |
| Janelas de política padrão: | Política que será aplicada aos dispositivos da plataforma Windows quando eles forem emparelhados. |
| Conjunto de regras padrão: | Um conjunto de regras que serão aplicadas a qualquer dispositivo vinculado. |
| Caixa de seleção “Solicitar instalação do agente em dispositivos iOS”: | Uma caixa de seleção que, quando marcada, executa a ação de enviar o comando de instalação automaticamente quando um dispositivo iOS executa a vinculação do tipo web. |
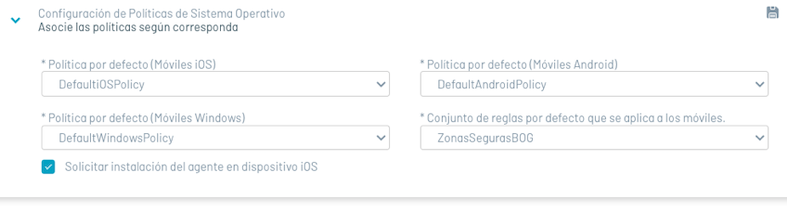
Propriedade Configurações de notificação: Notificação por push
Nesta seção, você pode configurar a notificação por push que deve ser enviada aos dispositivos para forçar periodicamente o contato com o servidor e, assim, manter atualizada a lista de dispositivos gerenciados.
Para configurar o ping, preencha as seguintes opções:
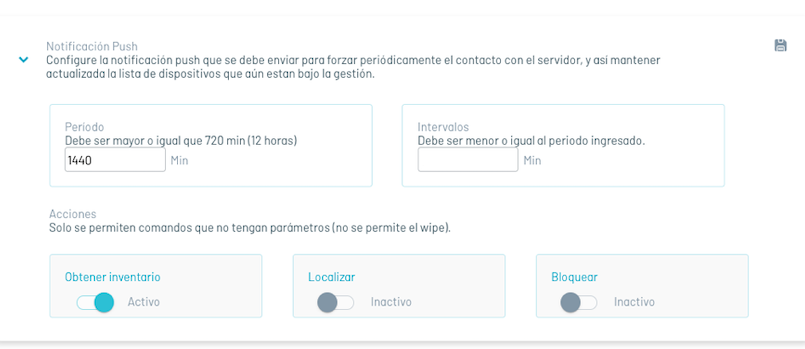
| Campos | Descrição |
|---|---|
| Período:: | Duração de um ciclo de ping para todos os dispositivos. Após o término desse intervalo, todos os dispositivos terão recebido pelo menos uma notificação por push. |
| Intervalos: | O número de grupos de dispositivos em que o conjunto total de dispositivos vinculados será dividido. Isso é para não enfileirar todas as notificações push de uma só vez, mas com base nesse número de grupos. |
| Ações: | Comandos que serão enfileirados antes de enviar a notificação push para cada dispositivo, os comandos podem ser escolhidos entre: Inventário, Localização e Bloqueio de Tela. |
Uma vez feitas as configurações acima, clique em “Salvar”, para persistir e ativar o mecanismo de ping.
Perfis de agente
Esta seção apresenta as configurações disponíveis para o “polling”, dos dispositivos, que consiste em cada determinado período de cronometre o dispositivo sozinho, sem a necessidade de uma notificação push, entre em contato com o servidor AEMM, procurando comandos pendentes. Adicionalmente Este contato é servidor pode ser aproveitado para fornecer certas informações Status configurável do dispositivo.
Criando um perfil de agente
Para criar um perfil de agente clicando em Novo

Preencha as seguintes informações e clique no botão Salvar.
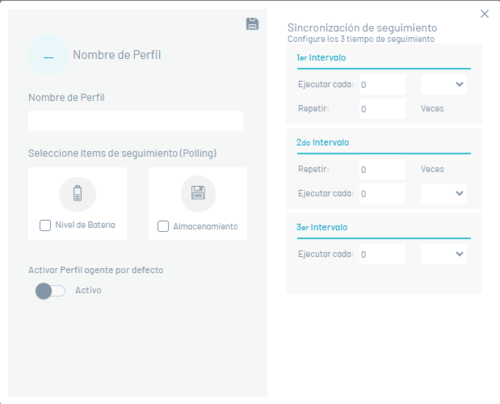
Os campos apresentados correspondem às três etapas consecutivas da votação Dos dispositivos:
| Campos | Descrição |
|---|---|
| Primeiro intervalo: | Primeiro estágio, onde você pode configurar o intervalo de tempo e o número de vezes a serem executados. |
| Segundo intervalo: | Primeira etapa, onde você também pode configurar o intervalo de tempo e o número de vezes a serem executadas. |
| Terceiro intervalo: | Terceira etapa, na qual apenas o intervalo de tempo pode ser configurado, pois este é o intervalo que permanecerá permanentemente uma vez que as duas primeiras etapas tenham sido ultrapassadas. |
Associando dispositivos a um perfil de agente
Clique em uma das regras criadas anteriormente e na opção que está habilitada, clique no botão Associar dispositivos, onde você pode associar ou remover dispositivos à regra.
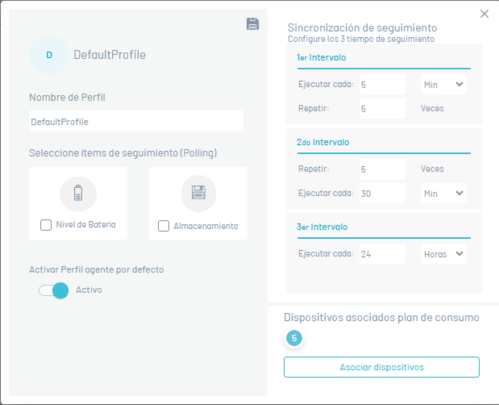
Ios
Nesta seção, você pode configurar as opções correspondentes para o gerenciamento de dispositivos da plataforma iOS
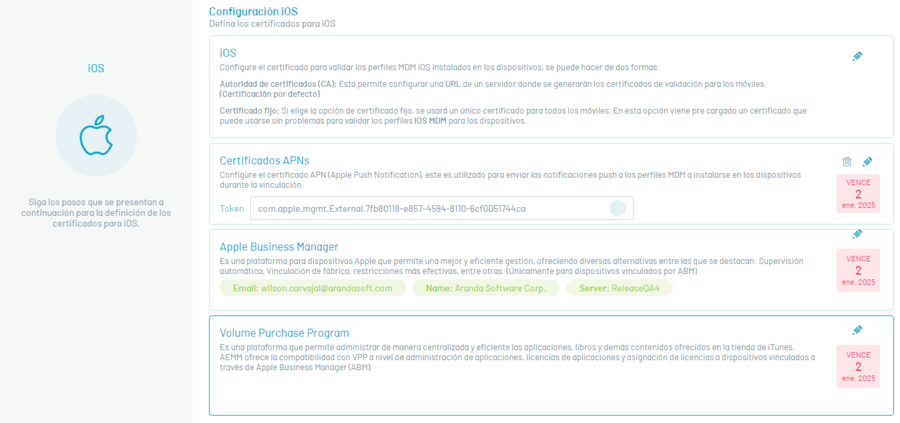
Seção “iOS”
Nesta seção, você pode configurar o certificado com o qual os perfis de MDM do iOS instalados nos dispositivos serão validados. Para realizar a configuração, clique na opção Editar (ícone de lápis) para exibir a janela onde você pode configurar o certificado de duas maneiras:
| Campos | Descrição |
|---|---|
| Usando a Autoridade de Certificação (CA): | Esta opção permite configurar uma URL de um servidor onde os certificados de validação serão gerados para celulares. |
| Certificado fixo: | Se você escolher a opção de certificado fixo, um único certificado será usado para todos os celulares. Um certificado vem pré-carregado nesta opção que pode ser usado diretamente para validar perfis de MDM do iOS para dispositivos. |
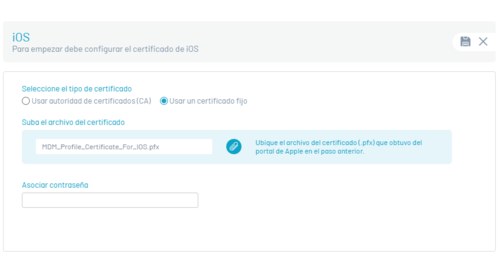
Seção de certificado APNs
Nesta seção, você poderá configurar o certificado APN (Apple Push Notification), usado para enviar notificações push para perfis MDM a serem instalados em dispositivos durante o emparelhamento. Para realizar a configuração, siga estas etapas:
Criação de um novo certificado APN
Faça login em Certificado APNs e clique em Novo
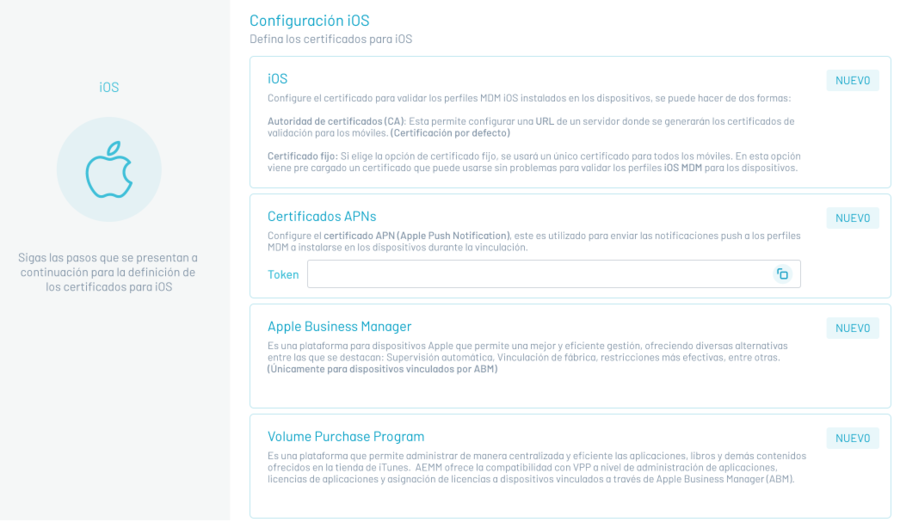
Digite o nome e o e-mail da empresa, além do nome do certificado e clique em Continuar (ícone de verificação).
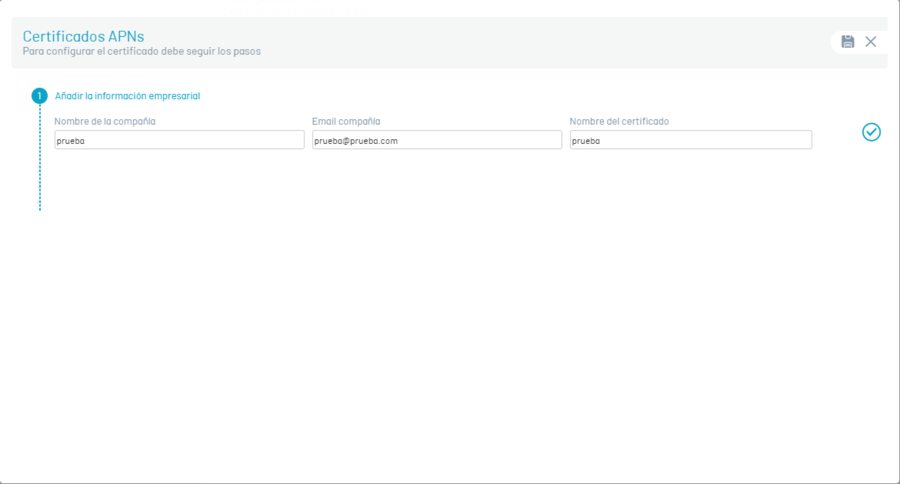
O arquivo CSR que você precisa salvar é baixado automaticamente. Esse arquivo CSR muda cada vez que esse processo é executado; é recomendável concluir o processo de configuração do APN com o mesmo arquivo CSR.
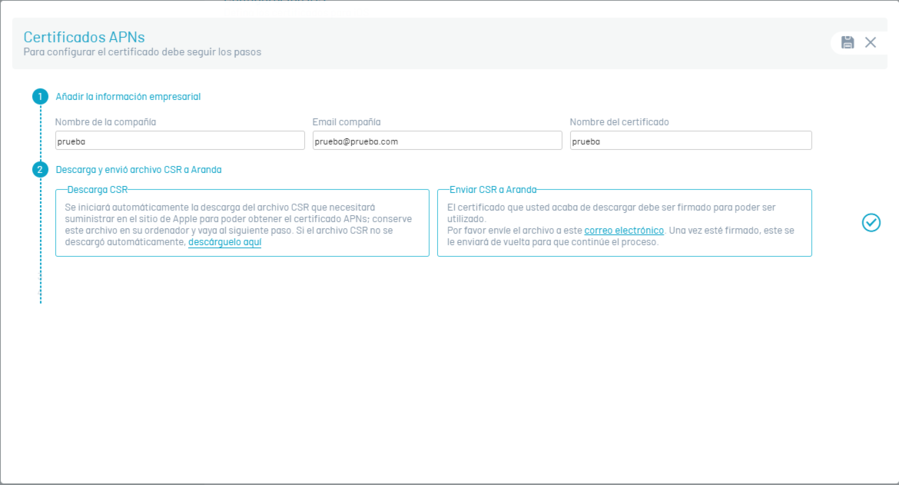
Envie o arquivo CSR para seu representante em Aranda por e-mail e clique no ícone de verificação correspondente à etapa 2.
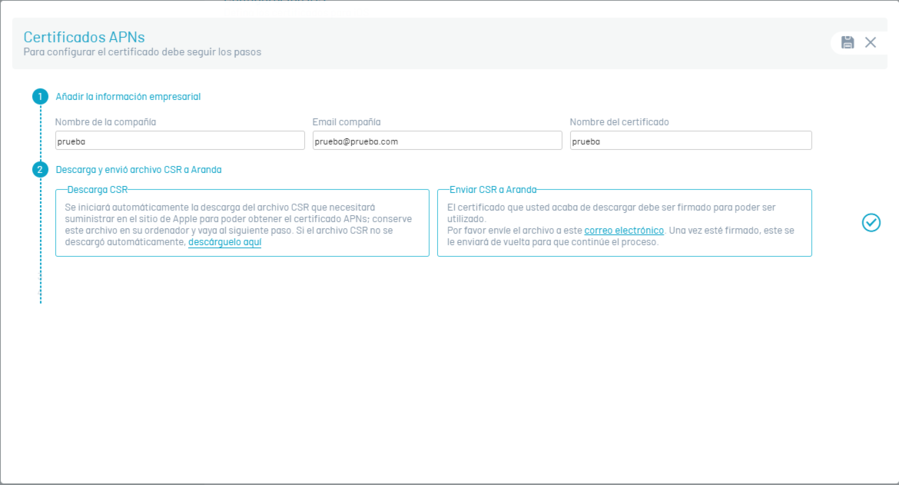
Vá para a página da Apple para gerar o certificado APNs
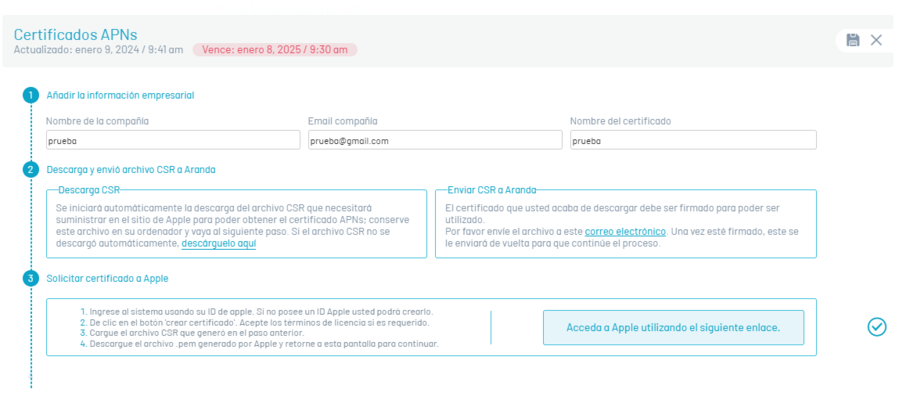
Digite seu ID Apple e senha
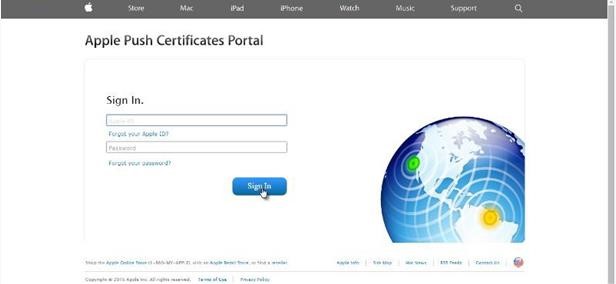
Clique na opção Criar certificado
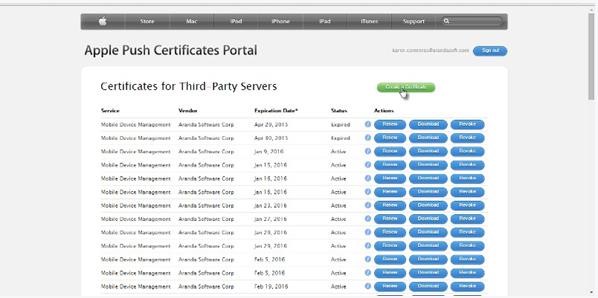
Concorde com os termos e condições.
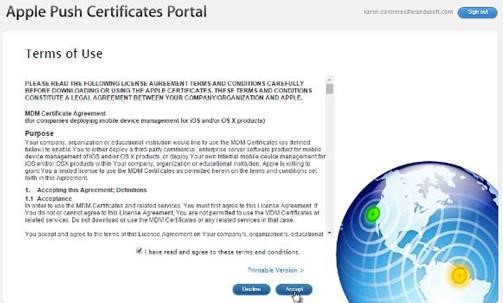
Selecione o arquivo “PLIST”, que você recebeu por e-mail do representante em Aranda.
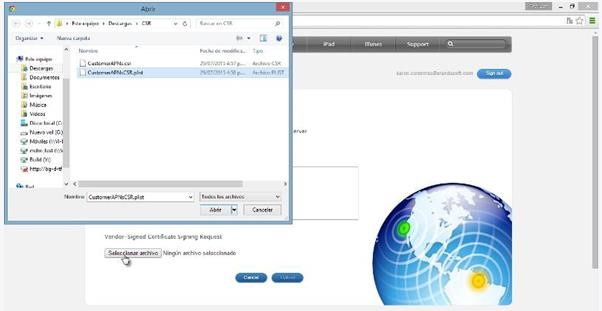
Escreva uma breve descrição do certificado que está sendo criado, com o objetivo de identificá-lo no futuro. Baixe e salve o arquivo PEM gerado.
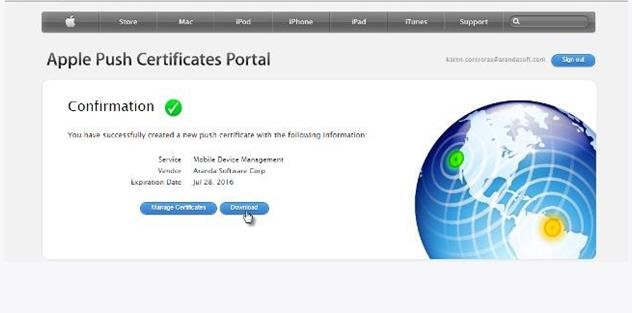
Continue no console e clique no ícone de verificação correspondente à etapa 1 e anexe o arquivo “PEM” que foi gerado na etapa anterior.
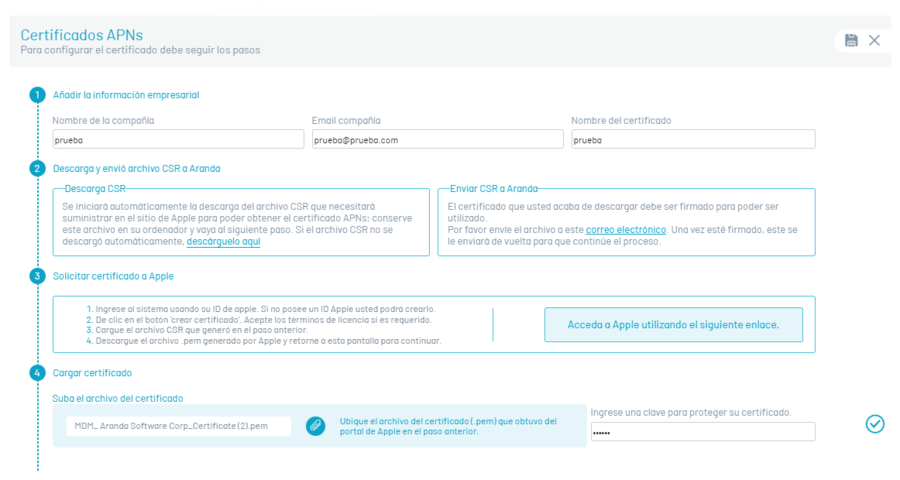
No Carregar certificado Clique no ícone de verificação correspondente à etapa 4.
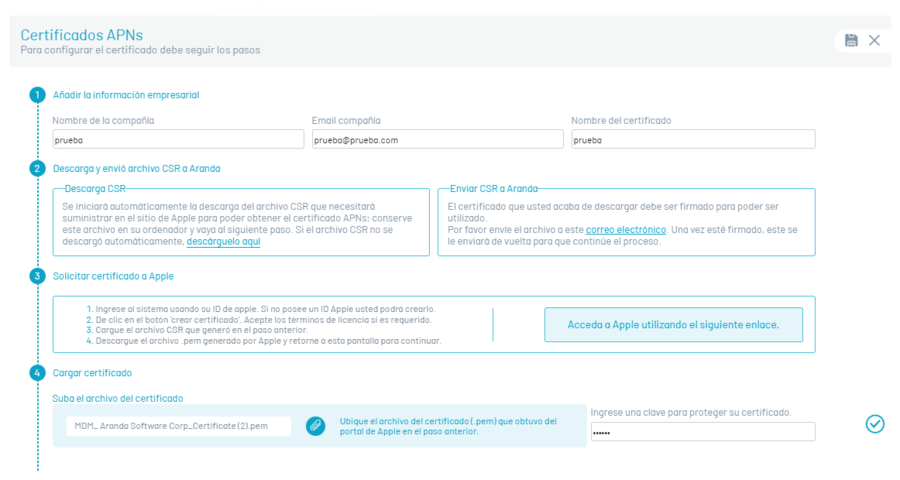
O certificado deve ser carregado com êxito.
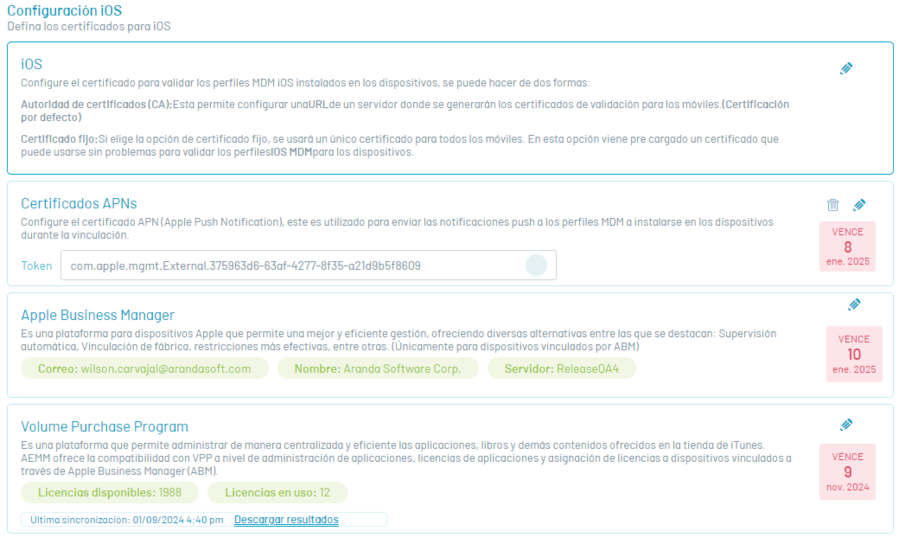
O certificado criado e carregado no servidor AEMM será válido por um ano, contado a partir de sua geração na plataforma APN Push Notification da Apple.
Esse certificado está associado a associações subsequentes de dispositivos da plataforma iOS, pois não pode ser substituído por um novo certificado, o que resultaria no isolamento dos dispositivos do servidor AEMM e sua consequente incapacidade de receber e processar comandos.
Este certificado criado tem de ser renovado antes da sua expiração e para tal quando é criado é colocado um alerta do sistema que faz um lembrete um mês antes da expiração do certificado.
Se o procedimento de renovação não for feito a tempo, causará um efeito semelhante ao da troca do certificado por um novo, que é o isolamento total e irreversível dos dispositivos já vinculados e que utilizam este certificado APN.
A seção a seguir detalha o processo de renovação do certificado APN.
Renovar um certificado APN criado anteriormente
Execute as primeiras 5 etapas do processo acima (Criação de um novo certificado APN) e faça o seguinte:
Uma vez na plataforma APN da Apple, localize o registro do certificado em questão e clique em “Renovar”. Para identificar o registro em questão, você pode usar a breve descrição inserida no momento de sua criação, caso tenha mais de um registro em sua conta APN.
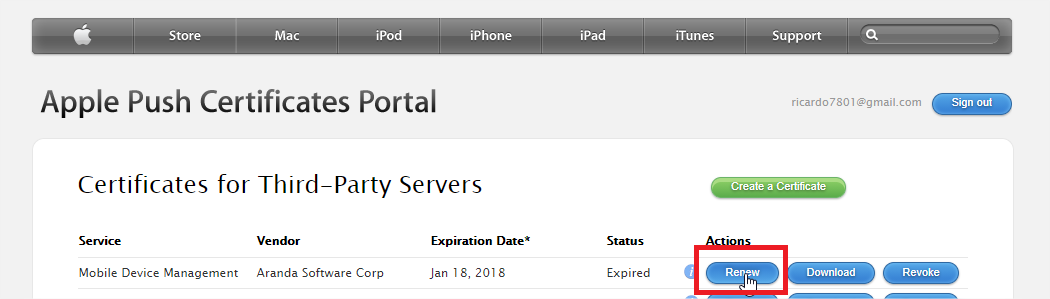
Em seguida, execute as etapas h, i, j, k, l, m do numeral anterior, para concluir o processo.
O certificado renovado terá o mesmo prazo de validade de 1 ano e também deverá ser renovado antes de expirar, para não atingir as consequências já descritas.
Validação de certificado APN
No processo de renovação (atualização) do APN, o APN configurado deve corresponder ao novo arquivo APN a ser atualizado e você pode visualizá-lo no console da Apple em que criou e renovou o certificado (https://identity.apple.com/pushcert/ ). Em autenticação, insira o mesmo e-mail com o qual o certificado foi criado.
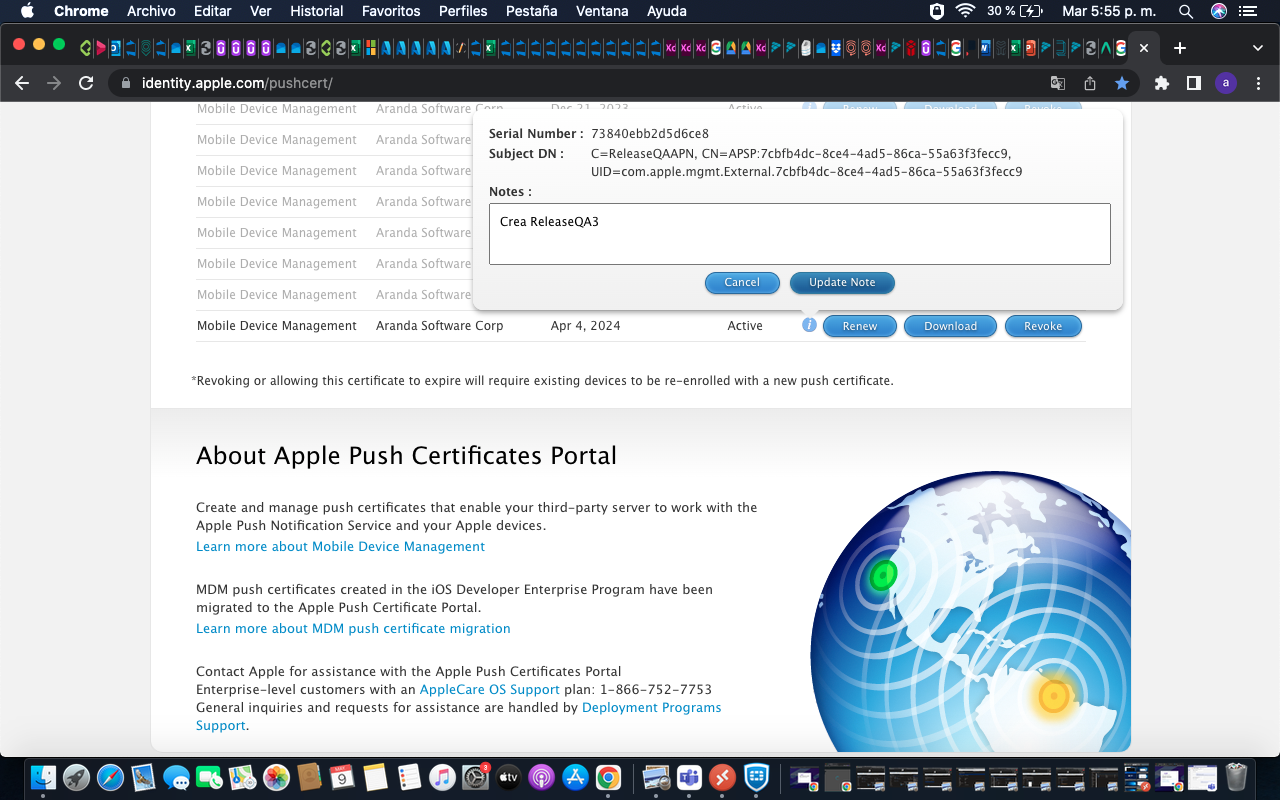
Ao selecionar o registro, no ícone de informações, ele mostrará os seguintes dados: número de série e DN do assunto; o último item na tag UID: (com.apple.mgmtExternal.XXXX, como mostrado na imagem)
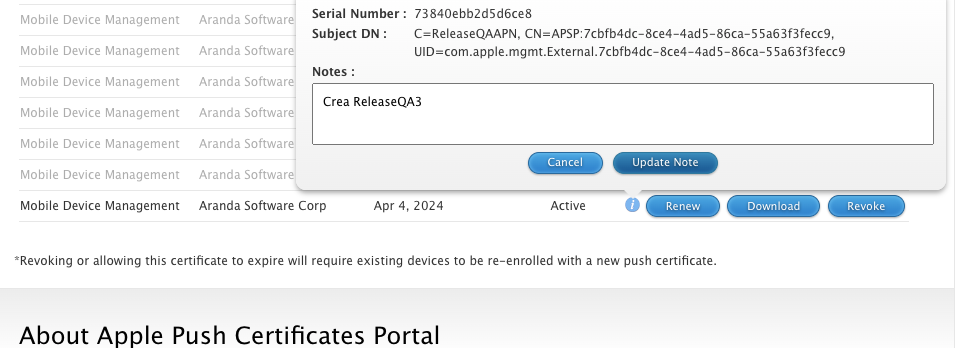
Essas informações devem corresponder às informações de perfil encontradas nos dispositivos vinculados, conforme descrito abaixo:
1- Selecione um dispositivo vinculado antes de realizar a atualização do APN.
2- No dispositivo, vá para a opção de configurações ->Gerenciamento de dispositivos e VPN->Aranda MDM Profile-> Mais detalhes-> Gerenciamento de dispositivos móveis-> Tópico1
Visualizar o tema APN em dispositivos iOS
| Campo | Descrição |
|---|---|
| Configurações | 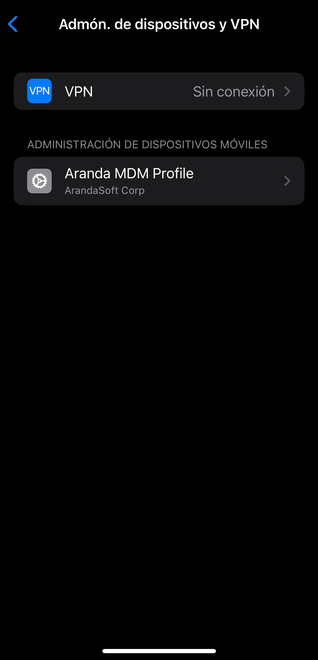 |
| Configurações | 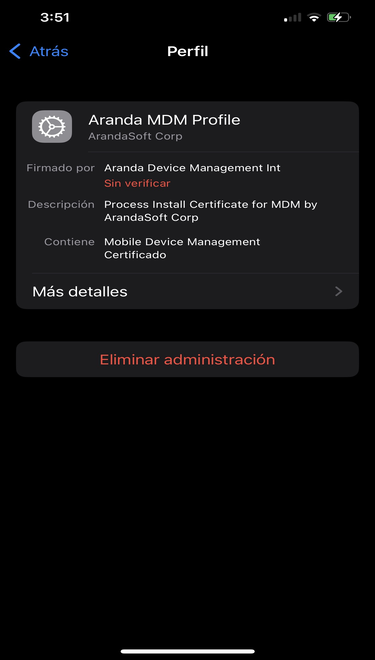 |
| Configurações | 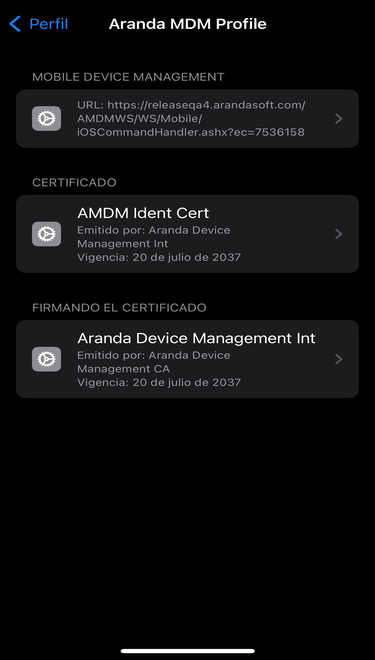 |
| Configurações | 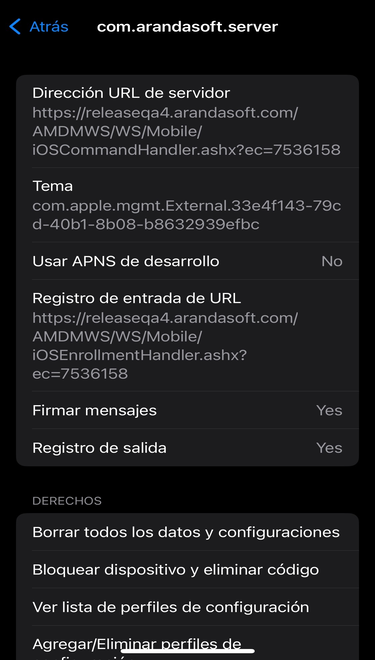 |
Seção Apple Business Manager (ABM)
O Apple Business Manager é uma plataforma para dispositivos Apple que permite uma gestão melhor e eficiente, oferecendo várias alternativas entre as quais: Supervisão automática, Vinculação de fábrica, restrições mais eficazes, entre outras.
Para ativar esta funcionalidade, é necessário ter uma conta corrente na plataforma Apple Business Manager (https://business.apple.com/) e execute as seguintes etapas:
Navegue até a seção Apple Business Manager e clique em Novo
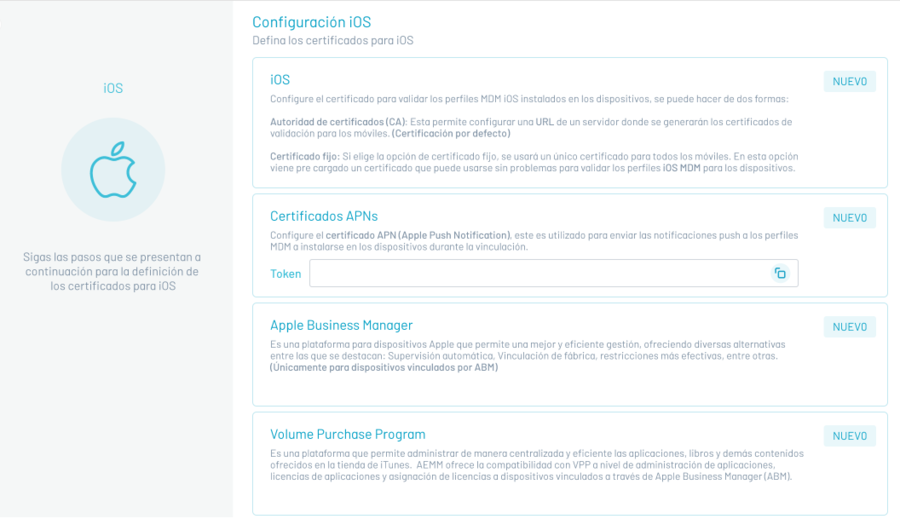
Salve o arquivo cert.pem que identificará exclusivamente a instância do servidor AEMM. Salve-o em um local seguro e clique no ícone de verificação correspondente à etapa 1.
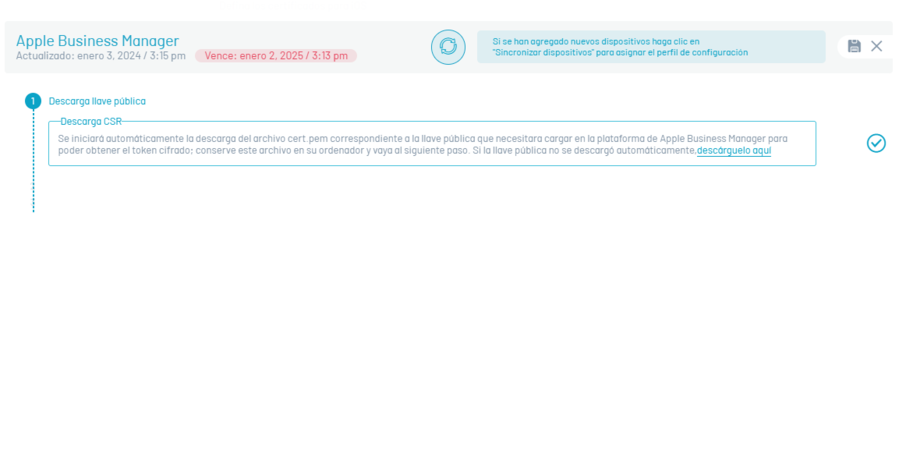
Veja a seguir as instruções para emparelhar o console AEMM com a chave pública baixada na etapa anterior no Admin Console do Apple Business Manager.

Selecione Salvar e para concluir o download do arquivo com extensão p7m No Identificador de download.
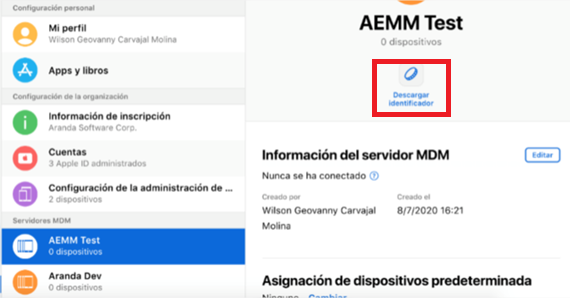

No console AEMM, clique no ícone de verificação da etapa 2 e carregue o arquivo de extensão p7m baixado do console de administração do Apple Business Manager para o console AEMM. Carregue o arquivo de extensão p7m.
Após selecionar o arquivo, clique na verificação, correspondente ao passo 3.
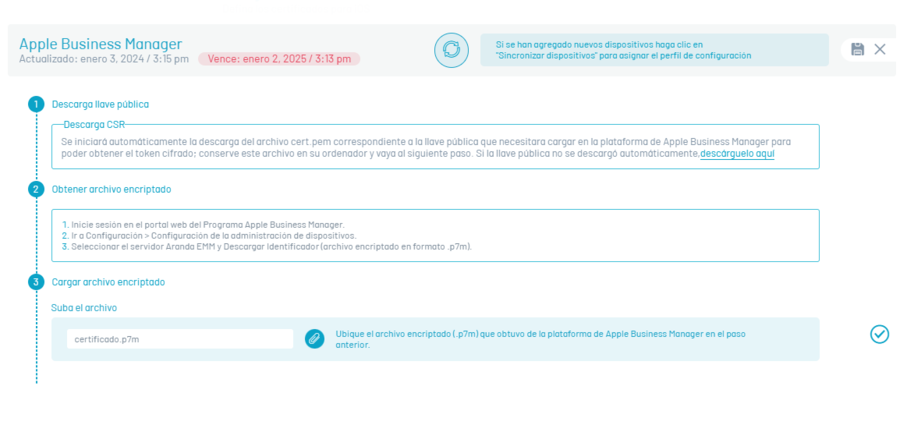
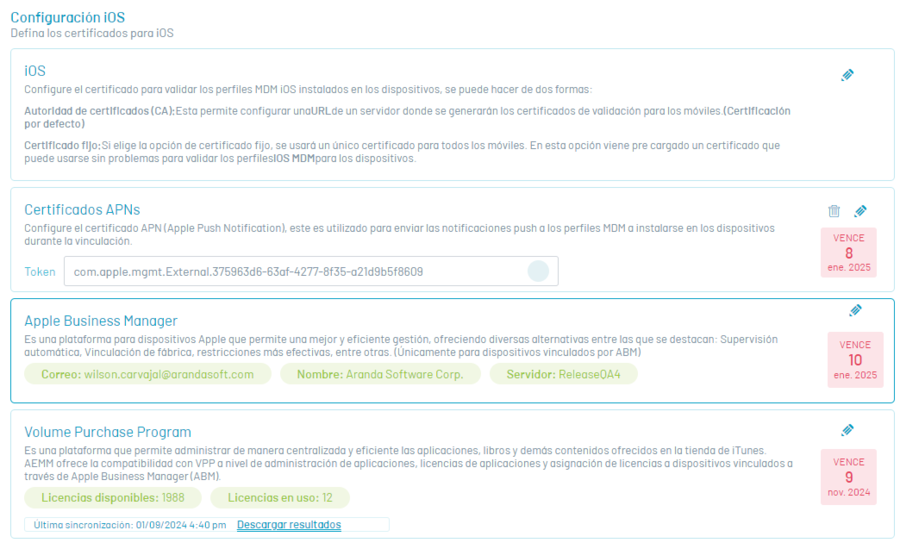
Seção Programa de compra por volume (VPP)
O Programa de Compra por Volume da Apple é uma plataforma que permite gerenciar de forma centralizada e eficiente os aplicativos, livros e outros conteúdos oferecidos na loja iTunes.
O AEMM oferece suporte ao VPP no nível de gerenciamento de aplicativos, licenciamento de aplicativos e atribuição de licenças a dispositivos vinculados por meio do Apple Business Manager (ABM).
Para vincular o servidor AEMM ao VPP, execute as seguintes ações:
Na seção Programa de compra por volume, clique em Novo
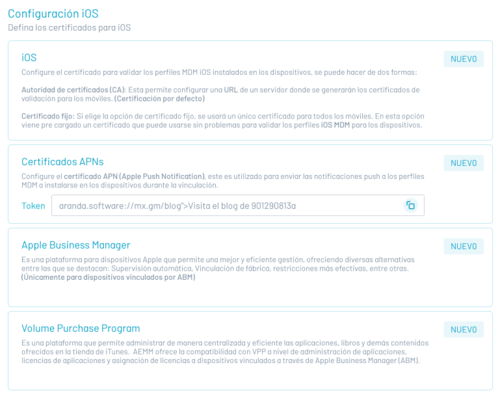
De acordo com as instruções apresentadas, entre no console do Apple Business Manager, para gerar o token de autenticação.
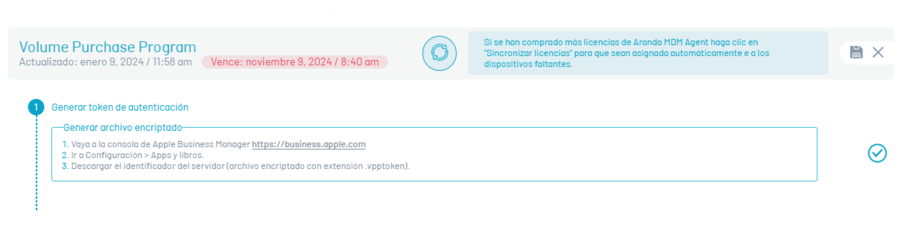
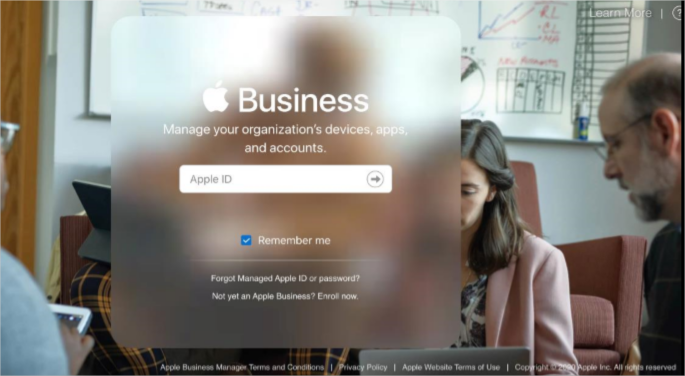
Uma vez dentro do ABM Management Console, vá para a opção Configuração > Aplicativos e Livros, lá você verá a identificação dos servidores configurados; Clique Baixar.
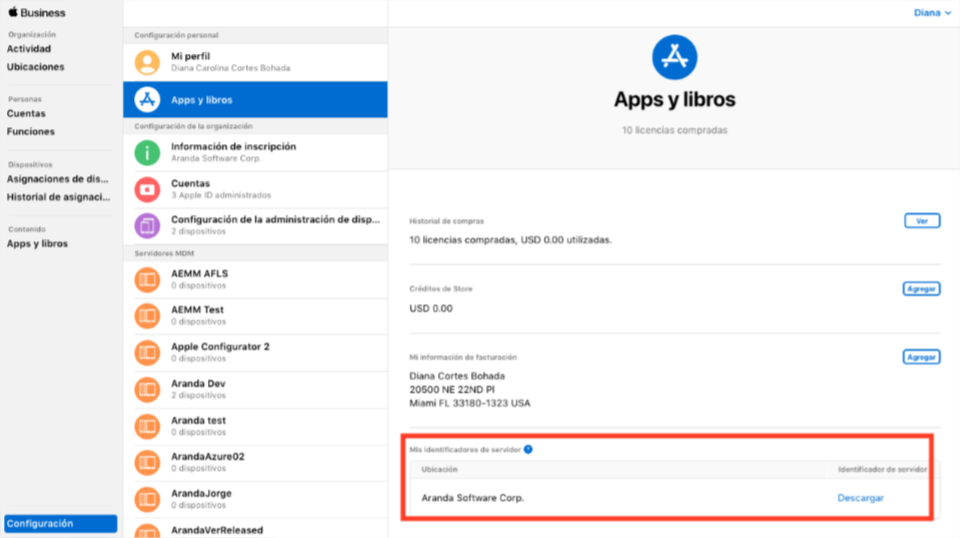
Salve o arquivo baixado em um local seguro, faça logon no console AEMM e clique no ícone de verificação para a etapa 1.
Carregue o arquivo de console do ABM baixado da etapa anterior, clique no botão e carregue o arquivo.
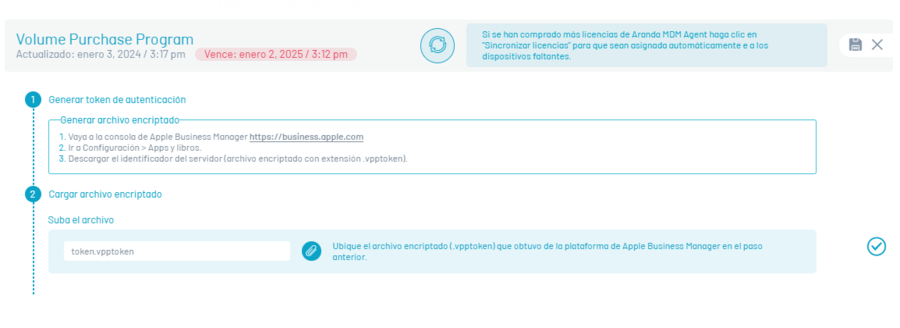
Clique no ícone de verificação correspondente à etapa 2 para finalizar o processo.
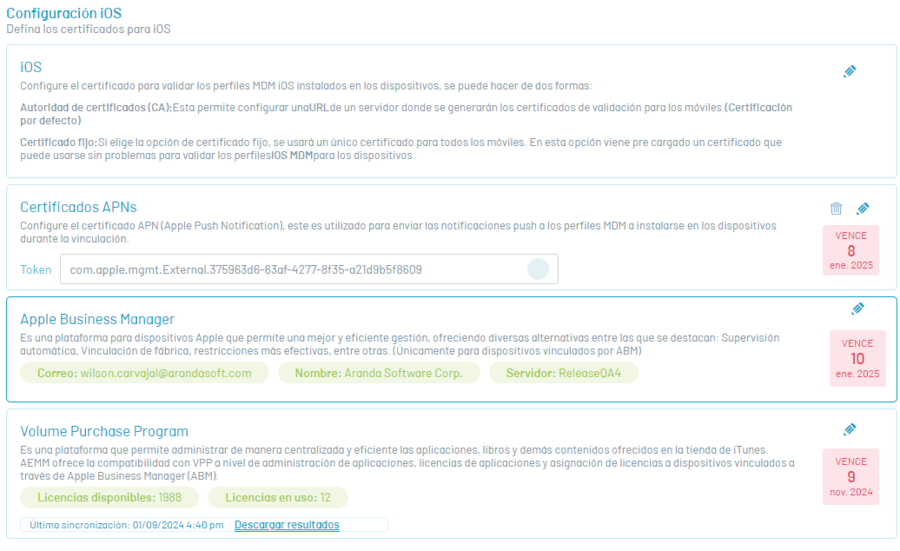
Para executar o processo de sincronização de licenças, no Programa de compra por volume Clique no botão Editar e na janela que está habilitada, clique no botão Licenças de sincronização. O sistema atribuirá automaticamente licenças do AEMM Agent for iOS aos dispositivos vinculados pelo ABM.

Por fim, você verá os dados correspondentes às licenças Aranda EMM, como seu status (disponível e em uso), a data de inscrição do VPP e sua expiração. Lembre-se que as licenças têm duração de 1 ano.
Há também uma opção para baixar um arquivo de resultados, que indica quais dispositivos receberam a licença e quais não.
No console AEMM:
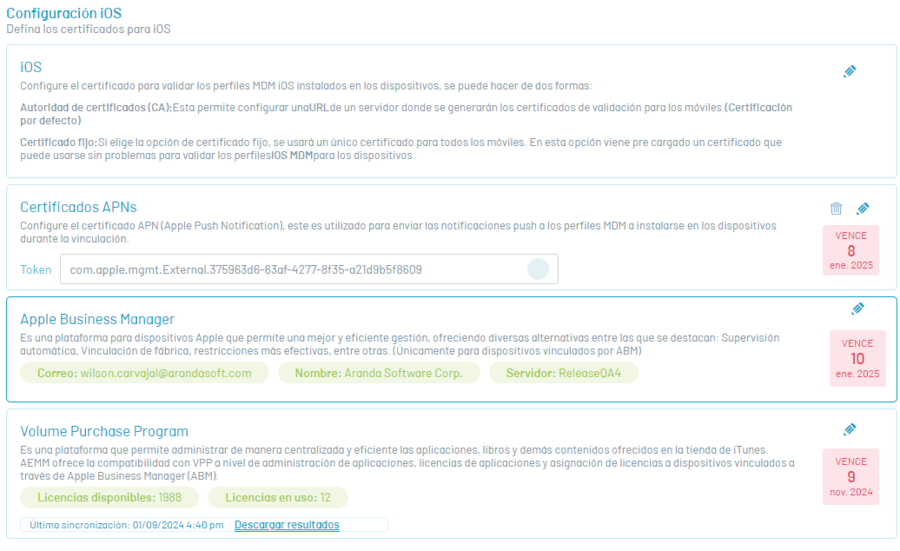
No console do ABM – VPP
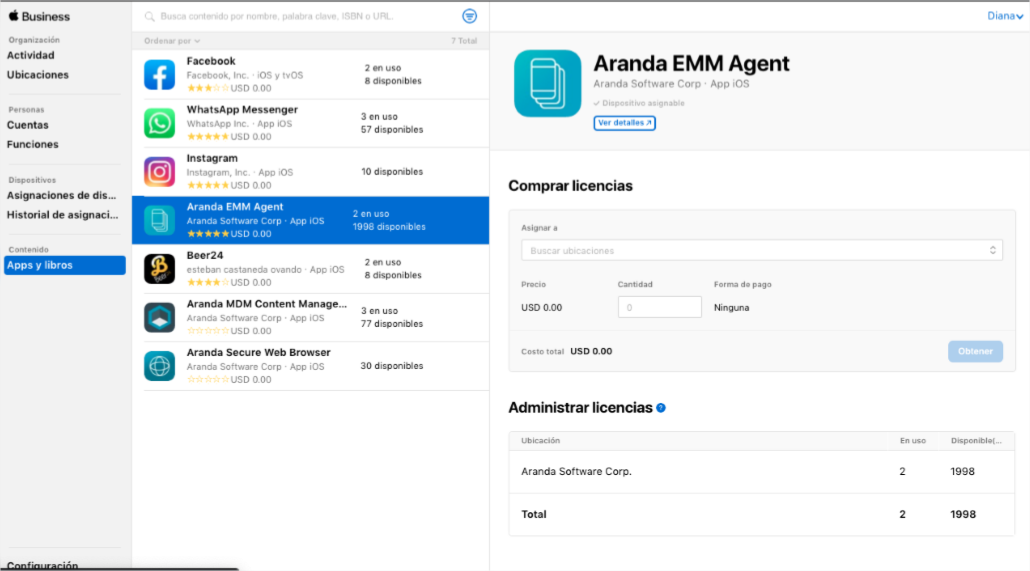
Coisas a ter em mente:
- Antes que a sincronização seja executada, as licenças devem estar disponíveis no aplicação do Aranda EMM no ABM para dispositivos que vão atribuir.
- O aplicativo Aranda EMM Agent deve ser importado para o aplicativos do console AEMM.
Android para o trabalho
Nesta seção, você pode configurar as opções necessárias para habilitar o suporte para o ambiente de trabalho corporativo para dispositivos Android, chamado Android for Work (AFW) ou Android Enterprise.
Guia “Android For Work”
O Android For Work ou atualmente chamado de Android Enterprise é uma Infraestrutura e Plataforma Integrada para o gerenciamento de dispositivos Android, criada pelo Google.
O AFW oferece recursos, restrições e configurações de gerenciamento de dispositivos no nível do aplicativo que permitem que o AEMM tenha maior controle sobre os dispositivos na plataforma Android.
Para usar o AFW no AEMM, as seguintes etapas devem ser seguidas:
Entre no console inicial do AEMM, no menu de cabeçalho, selecione a opção Configuração. No *Preferências do Menu Principal: Selecione a opção Celular e Android.
Descrição
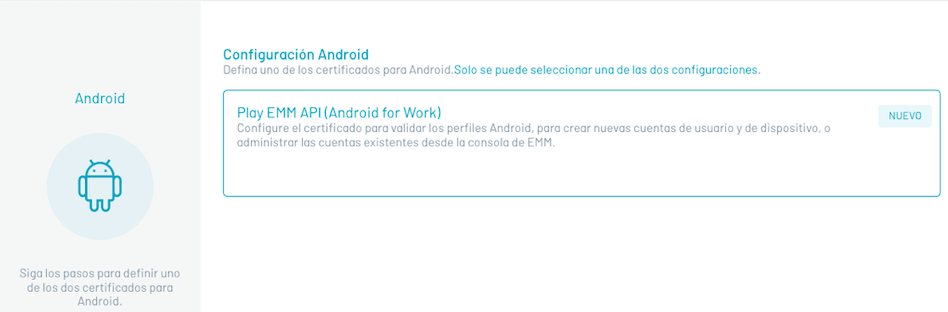
Ative a configuração do Android for Work, conforme mostrado abaixo.
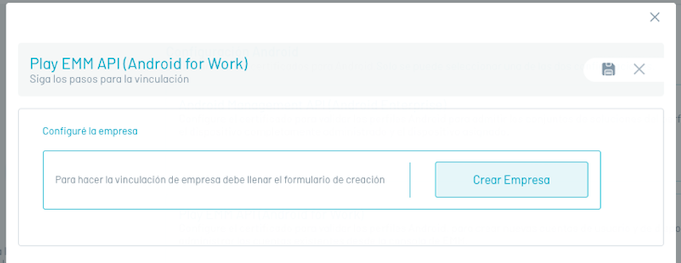
Siga o guia de ativação do Google.
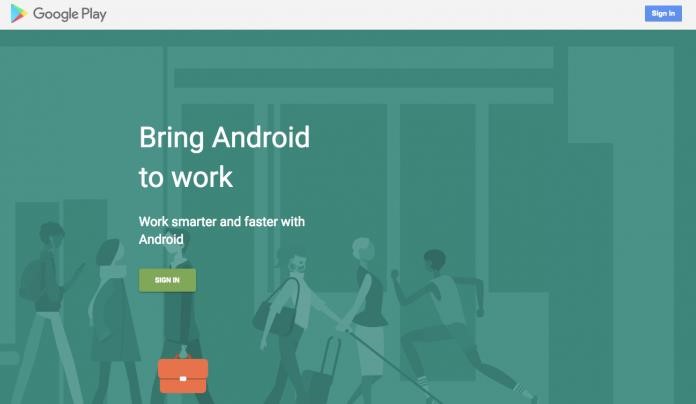
Dentro dessa ativação, uma conta de administrador do organização.
Com isso, você deve fazer login para se registrar no Android For Work.
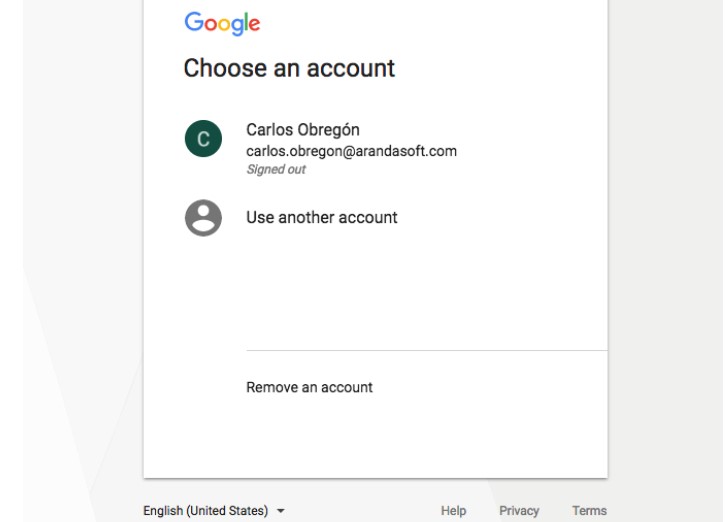
Em seguida, preencha o formulário de inscrição solicitado pelo google e confirme o inscrição
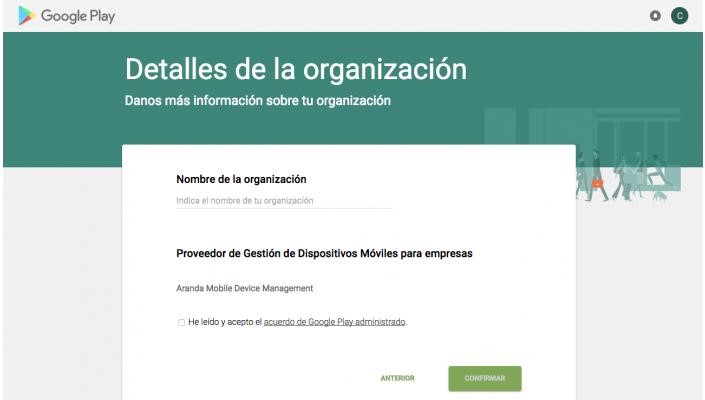
Se o processo for bem-sucedido, o console do EMM deverá ter esta aparência:
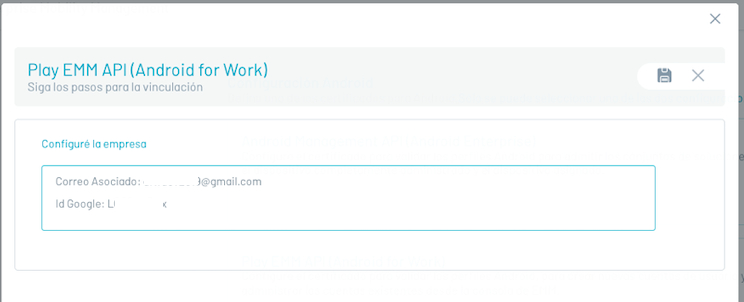
Clique no ícone salvar, o sistema exibe o e-mail relacionado e o ID atribuído ao console pelo google:
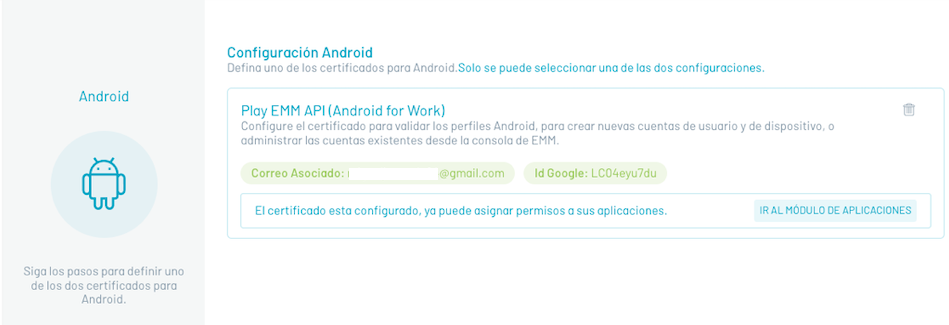
Depois que seu console estiver registrado no Android for Work, as seguintes opções serão apresentadas:
- Vá para o módulo Aplicativos: Navegue até a seção Aplicativos, onde você pode Inicie operações de gerenciamento de aplicativos no Android for Work.
Aplicativos do sistema Android
Nesta seção, o administrador pode gerenciar os aplicativos que estão instalados no dispositivo, mas não são exibidos; Ou seja, em algumas ocasiões quando o usuário está vinculado, ele detecta que a câmera não está visível (exemplo). Veja a seguir uma descrição passo a passo de como executar essa ação:
1. Nesse caso, o nome do pacote necessário é identificado (por meio do módulo de dispositivo de comando de pacotes ocultos). 2. Esse ID do pacote deve ser inserido na opção Aplicativos do sistema Android.

Para configurar um novo pacote, clique em Novo e em seguida preencha os dados do ID do Pacote e da Categoria do aplicativo, para persistir as informações clique em Salvar.
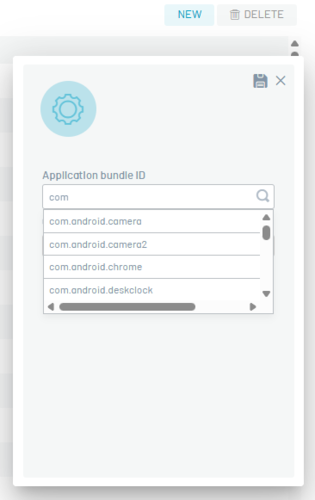
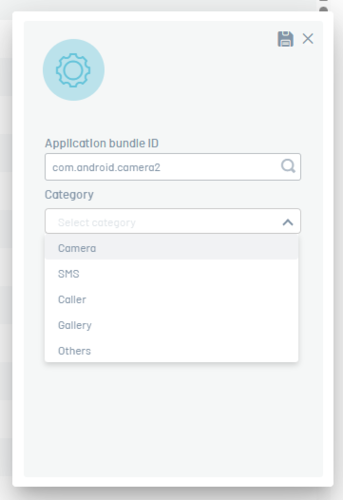
Para editar um pacote existente, coloque-o na lista de pacotes e atualize seus dados e clique em Salvar.
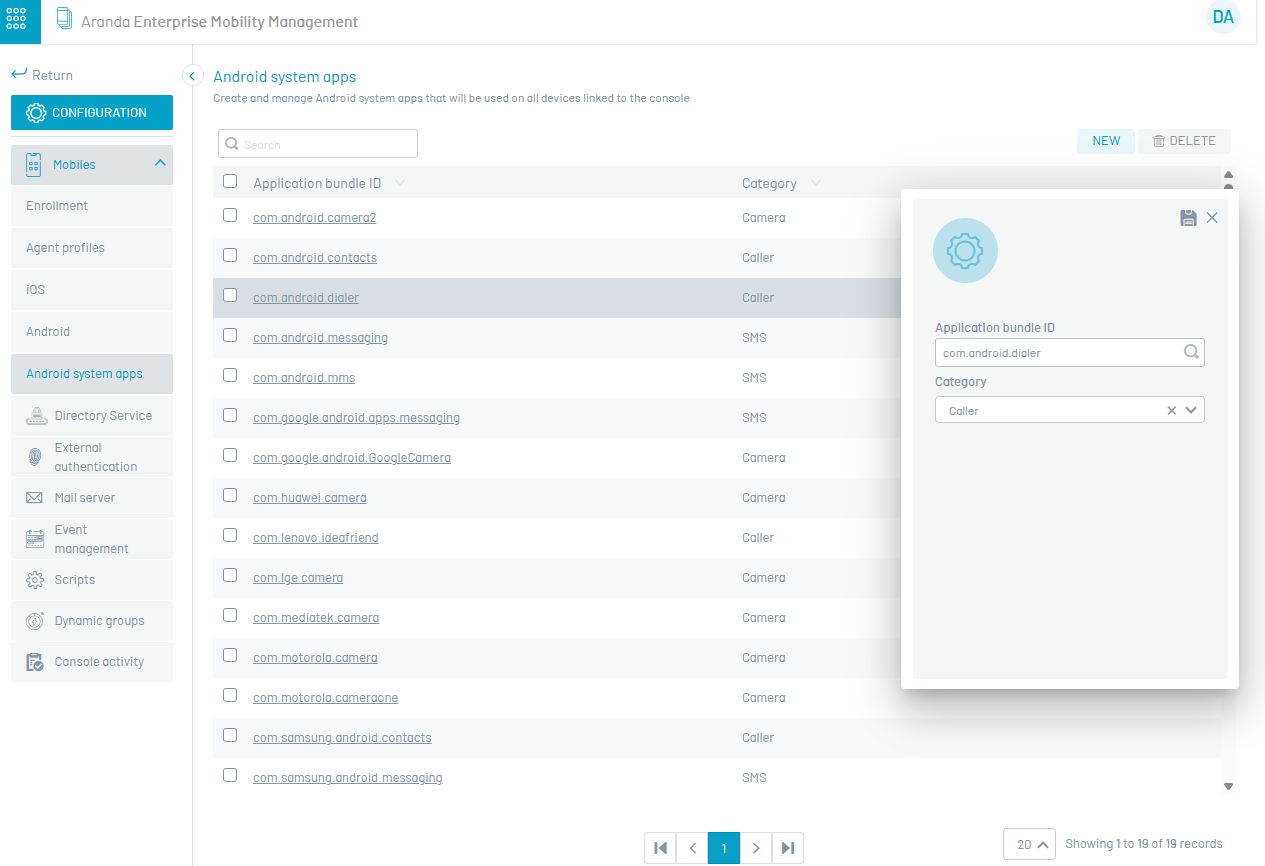
Para excluir um pacote, clique no ícone de exclusão no registro do pacote.
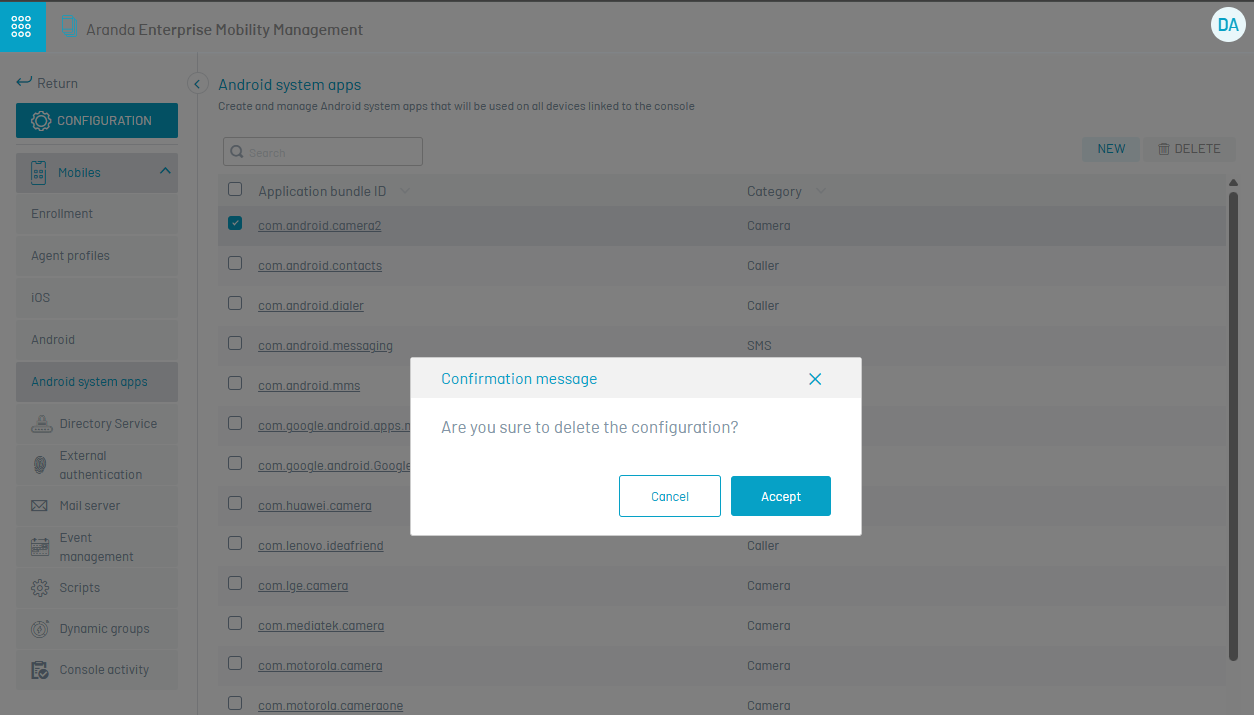
3. Depois de inserir o nome do pacote no console (id do pacote), um política ativando a categoria Aplicativos do sistema na seção Aplicativos e/ou na seção Quiosque do módulo Política. Os pacotes adicionados serão enviados aos dispositivos como parte da política que inclui os itens já nomeados.
O dispositivo irá “descobrir” os aplicativos correspondentes aos nomes dos pacotes configurados aqui e o usuário poderá ver o aplicativo que está oculto.
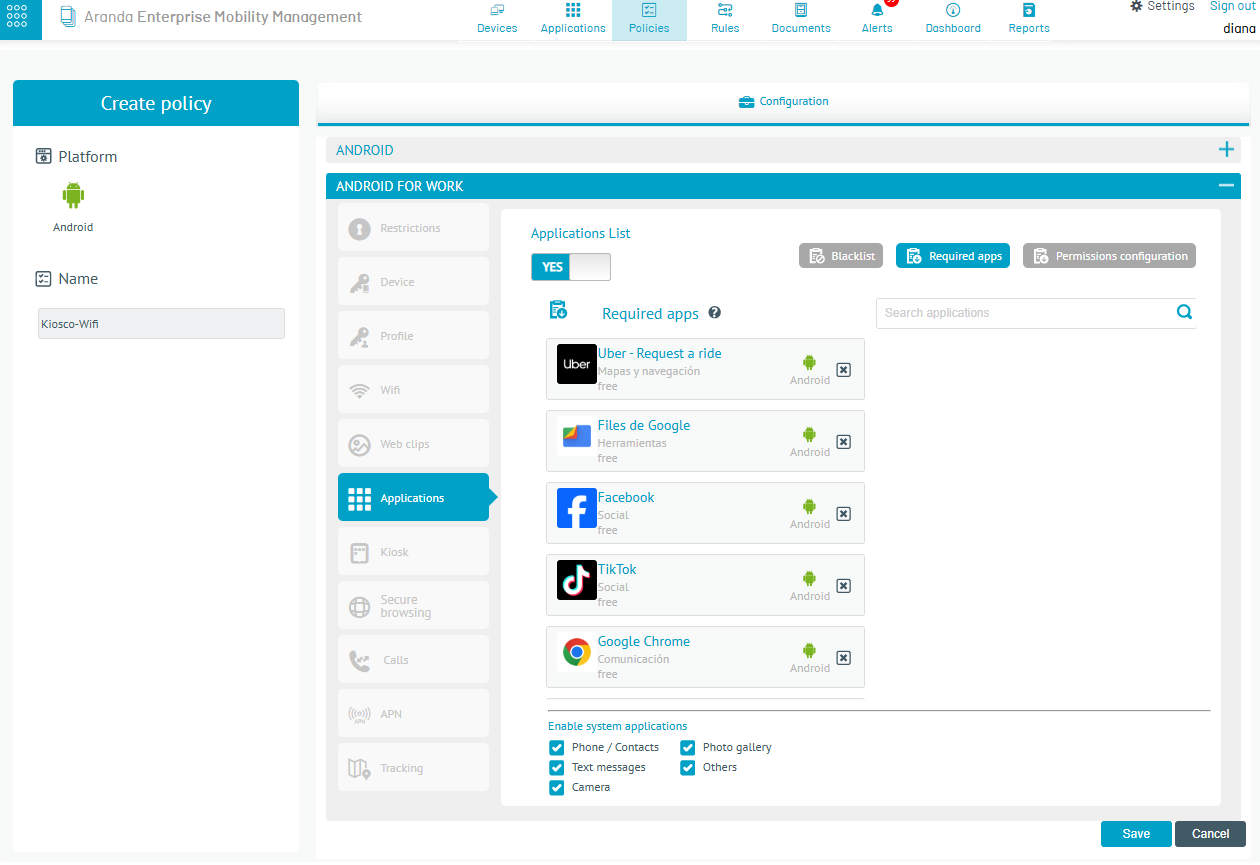
⚐ Nota: - Para aplicativos do sistema Android:
- Você deve observar que essa opção só é tratada no modo de emparelhamento AFW Device Owner (DO)


