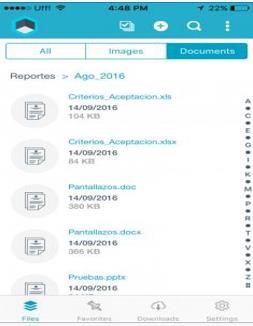Login do aplicativo
Para começar, você pode entrar no servidor de conexão por meio de um código QR que é escaneado no console da web ou pode inserir manualmente o endereço do servidor.
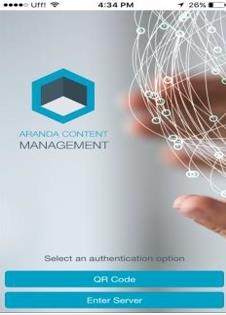
Se você selecionar a opção entrar no servidor o campo para entrar é exibido, se você já entrou no servidor na parte superior do campo os servidores que você inseriu anteriormente são mostrados para que não seja necessário inseri-los novamente.
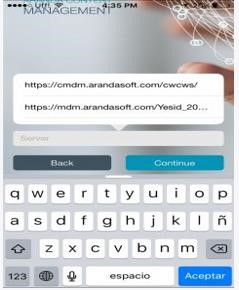
Posteriormente, o nome de usuário e a senha de login devem ser inseridos (Aranda para um usuário local ou se você tiver o console integrado a um domínio, você pode selecioná-lo e entrar com um nome de usuário e senha de rede).
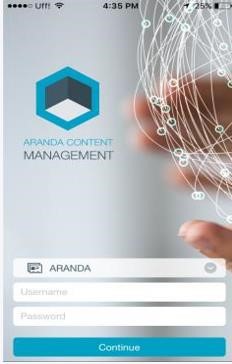
Em seguida, aceite os termos e condições e clique em continuar.
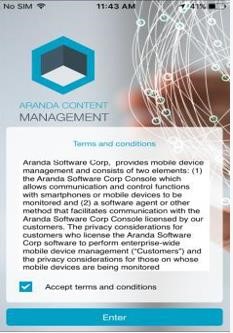
Ele é exibido no nível de informações do aplicativo, clique em pular.
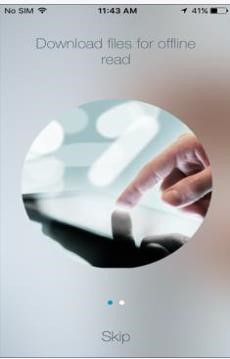
Visão geral
Você pode visualizar os arquivos de duas maneiras de visualização, no modo de lista.
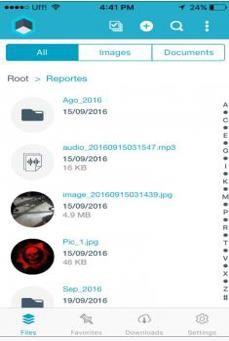
Ou na exibição em grade.
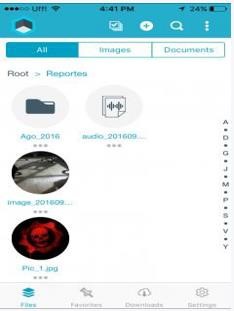
Selecione as visualizações entrando no menu com os três pontos na barra de opções no canto superior direito.
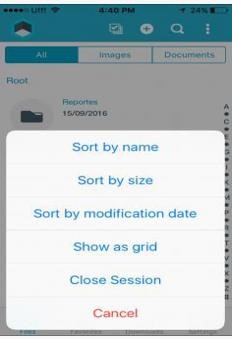
Ao deslizar para a esquerda em um arquivo, exiba as opções Informações, Renomear, Excluir e Marcar como favorito (Baixar arquivo para visualização offline).
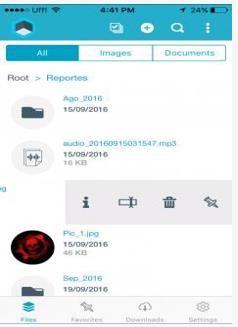
Informações do arquivo, para sair você pode clicar fora da caixa de informações.
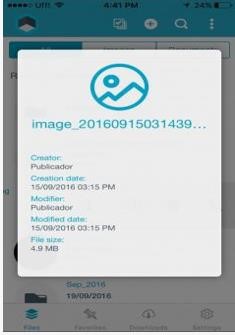
Para renomear o arquivo, digite o novo nome e toque em salvar.
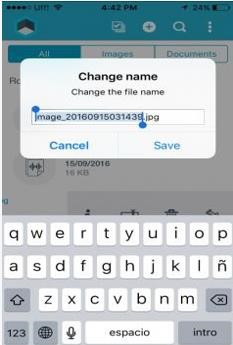
Para excluir o arquivo, toque em aceitar.
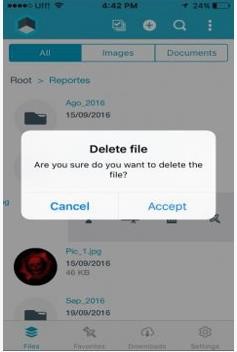
Para marcar um arquivo como favorito, você deve clicar no ícone de alfinete e será exibida uma mensagem indicando o processo de início e término do download desse arquivo.
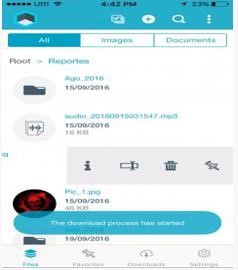
Na visualização em grade, você pode acessar as opções do arquivo clicando nos pontos localizados na parte inferior do arquivo.
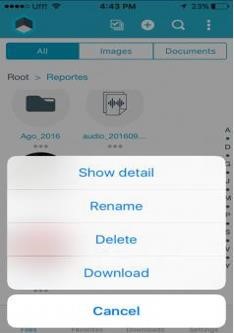
Ver Menu
Possui as visualizações Arquivos (Exibir todos os arquivos e pastas), Favoritos, Downloads, Configurações. Este menu é visível na barra de opções na parte inferior da tela.
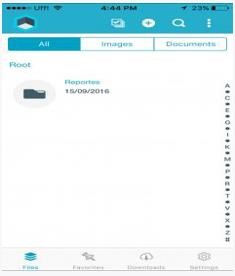
Favoritos, exibindo arquivos marcados como favoritos.
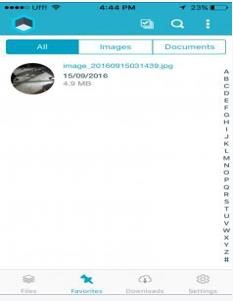
Downloads, Exibição de downloads feitos.
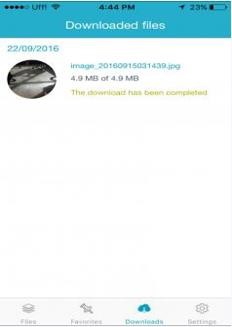
Configuração
É possível selecionar se deseja visualizar arquivos com dados móveis ou apenas quando conectado a uma rede Wi-Fi.
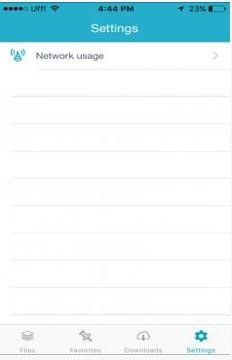
Mova o seletor de acordo com as configurações desejadas.
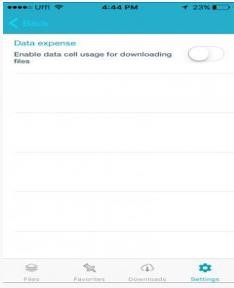
Carregar arquivos
Para fazer upload de um arquivo, você deve clicar no botão “+” na barra de opções.
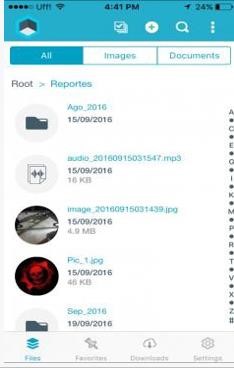
Em seguida, selecione o tipo de arquivo que deseja enviar.
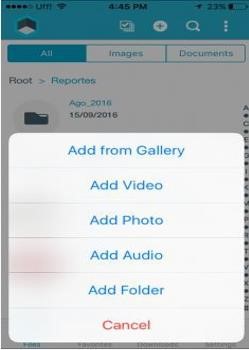
Para fazer upload de uma imagem, você deve selecionar a fonte.
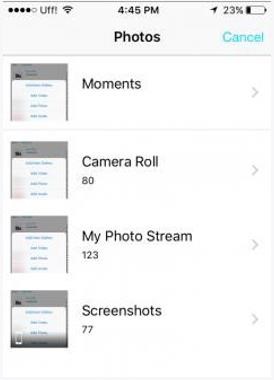
Selecionar a imagem exibe uma mensagem informando o início e o fim do upload.
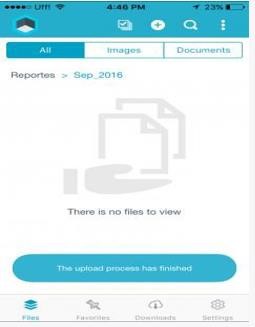
Para fazer upload de uma foto e/ou vídeo, você deve fazer a captura e clicar em Okey.

Para fazer upload de um áudio, você deve clicar no ícone do microfone para iniciar a gravação.
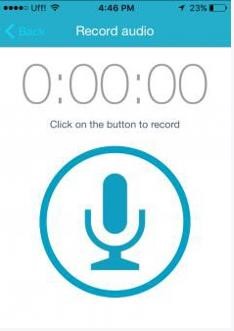
Em seguida, você deve clicar no ícone de parada para finalizá-lo.
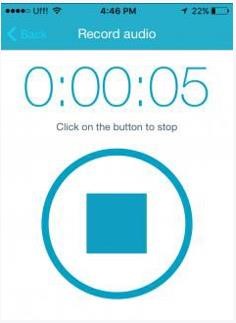
Um controle é exibido para reproduzir o áudio, avançar, desacelerar, aumentá-lo (ícone de nuvem) ou descartá-lo (ícone de cesta).
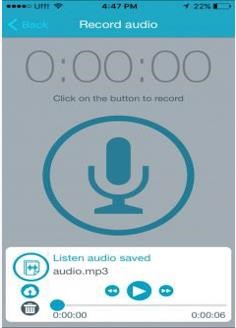
Controles da barra de opções
Você pode pesquisar arquivos tocando no ícone da lupa na barra de opções do aplicativo e inserindo os critérios de pesquisa.
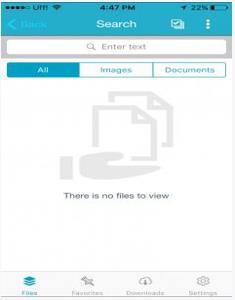
Com base nos critérios inseridos, ele visualizará os arquivos existentes em todas as pastas.
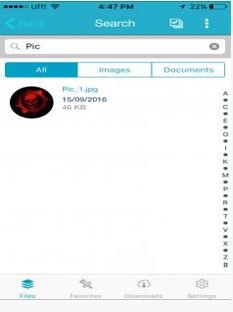
Você pode selecionar vários arquivos para excluir ou baixar em massa usando os controles ativados na barra de opções.
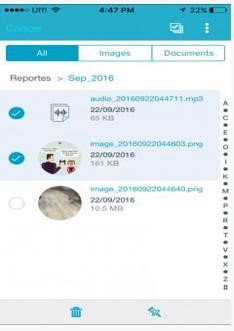
Filtros
Você pode refinar a exibição de arquivos usando as opções na barra segmentada abaixo da barra de opções tocando nas imagens.
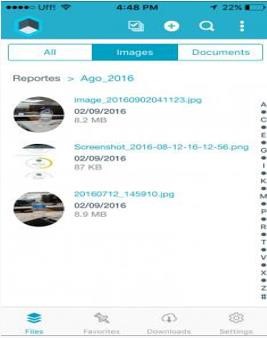
Clicar nos documentos exibirá os arquivos nos formatos Word, Excel, PowerPoint e PDF.