1. En el portal de la aplicación ASDK móvil, se visualiza el listado general de casos, desde la vista principal o en las opciones búsqueda de casos y aprobaciones pendientes.
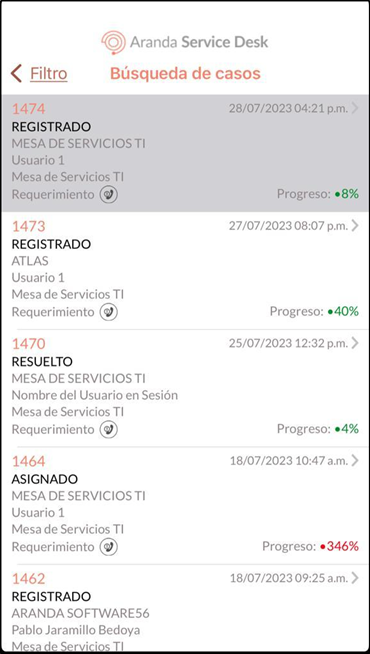
2. Para realizar la gestión de un caso seleccione un registro del listado de casos y en la ventana Detalle puede visualizar y modificar la información del caso. Seleccione la opción Editar para acceder a la ventana Actualización donde puede modificar los campos asociados a los casos tipo Requerimientos, Incidentes y Problemas:
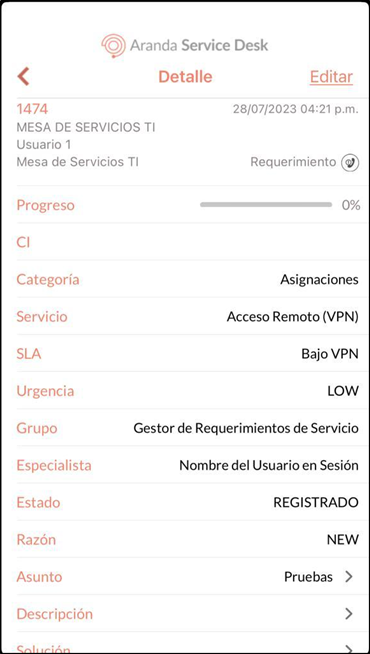
| Campo | Editable en Detalle | Editable en Actualización | Descripción |
|---|---|---|---|
| Progreso | No | No | Permite visualizar el porcentaje de atención que lleva el caso. Se debe tener en cuenta que la visualización de este progreso no es en tiempo real; por ende, los cambios en el porcentaje dependen de los tiempos configurados en los ANS y de la actualización de la consola. |
| CI | No | No | Permite visualizar el CI específico relacionado con el caso. |
| Categoría | No | No | Permite visualizar la categoría relacionada con el caso. |
| Servicio | No | No | Permite visualizar el servicio relacionado con el caso. |
| SLA | No | No | Permite visualizar el nivel de acuerdo del servicio relacionado con el caso. |
| Urgencia | No | No | Permite visualizar el nivel de urgencia relacionada con el caso. |
| Grupo | No | Si | Permite visualizar el grupo de especialistas asignados al caso. |
| Especialista | No | Si | Permite visualizar al especialista responsable del caso. |
| Estado | No | Si | Permite visualizar el estado actual del caso. |
| Razón | No | Si | Permite visualizar la razón actual del caso. |
| Asunto | No | No | Permite visualizar el asunto del caso. |
| Descripción | No | No | Permite visualizar la descripción del caso. |
| Error Conocido | No | Si | Permite visualizar si el caso está clasificado como Error Conocido. Aplica solo para casos de tipo Problema. |
| Causa | No | Si | Permite visualizar la causa de clasificación de Error Conocido. Aplica solo a casos de tipo Problema calificados como Error Conocido. |
| Solución | Si | Si | Permite visualizar el comentario de la solución del caso. |
| Histórico | Si | Si | Permite agregar notas y visualizar el historial de modificaciones del caso. Cada registro se muestra en un ítem que permite ver los detalles al pulsar sobre la tarjeta correspondiente. |
| Tareas | No | No | Permite visualizar las tareas relacionadas con el caso. |
| Adjuntos | Si | Si | Permite visualizar los archivos adjuntos al caso. Desde este mismo campo, también se pueden adjuntar nuevos archivos desde el dispositivo móvil. |
| Campos Adicionales | No | Si | Permite visualizar y gestionar la información de los campos adicionales. |
| Firma | Si | Si | Esta funcionalidad permite visualizar y gestionar la información del módulo de firma. |
| Tiempo/ANS | No | No | Permite visualizar los tiempos, el progreso, las fechas estimadas y las fechas reales de los acuerdos a nivel de servicio del caso. |

⚐ Nota: Para salir de la pantalla ‘Actualización’, presiona el botón Cancelar.
3. En la ventana Actualización seleccione el botón Guardar, para almacenar las modificaciones realizadas en el caso.
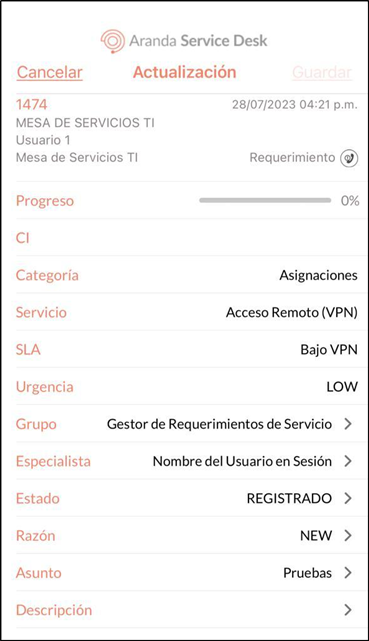
4. Si la actualización fue correcta se visualiza el mensaje Caso Actualizado satisfactoriamente regresando al listado de casos.
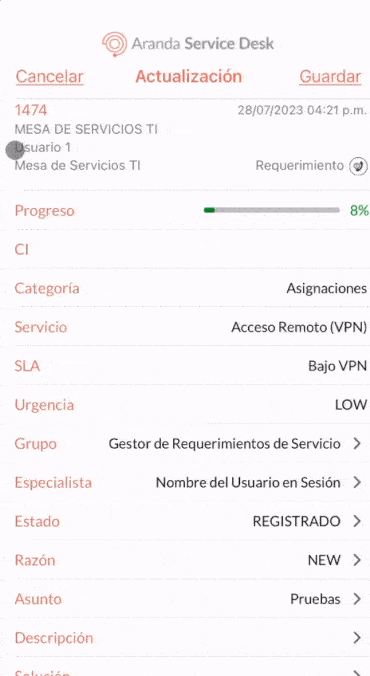
En el proceso de gestión de casos en el portal de la aplicación ASDK móvil, el usuario especialista puede realizar diferentes actividades de gestión complementaria como:
- Gestión de Estado del Caso
- Gestión de Archivos Adjuntos
- Gestión de Notas
- Gestion para Reasignación de Casos
- Gestión de Firma del cliente

