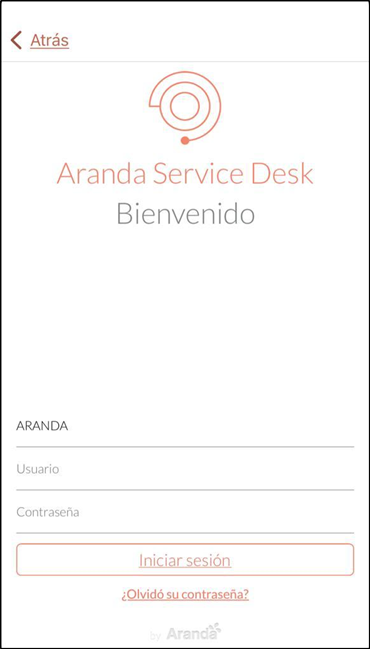Al iniciar sesión en la Aplicación Aranda ASDK, el usuario especialista es redireccionado al portal de la aplicación donde puede realizar las gestiones a las cuales tenga permiso.
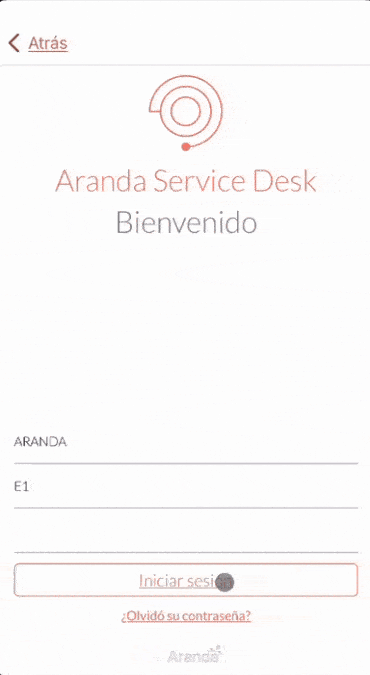
| Opción | Descripción |
|---|---|
| Menú Flotante Izquierdo | Se visualiza el nombre del usuario especialista en sesión y se despliega un menú de opciones: - Resumen: El usuario especialista puede verificar la versión actual de la aplicación Aranda ASDK que está utilizando. - Seguridad: El usuario especialista en sesión puede gestionar el cambio de contraseña si cuenta con los permisos. - Cerrar sesión: El usuario especialista en sesión cierra la sesión. |
| Agregar (+) | Esta opción permite al usuario especialista registrar casos de tipo Requerimiento, Incidente o Problema. |
| Menú Flotante Derecho | Despliega un menú de opciones: - Aprobaciones pendientes: Se listan los casos pendientes de votación en los que el usuario especialista en sesión es responsable. - Filtros: Permite realizar búsquedas de casos asociados al usuario especialista en sesión aplicando filtros. - Tareas: Lista las tareas asociadas al usuario especialista en sesión. - Refrescar: Actualiza la información de los casos asociados al usuario especialista en sesión. - Cancelar: Cierra el menú de opciones. |
| Buscar | Esta opción permite realizar una búsqueda en el listado de casos por el ID del caso. |
| Listado de Casos | Listado general de los casos asociados al usuario especialista en sesión |
Listado general de casos
En el portal de la aplicación ASDK móvil, se visualiza el listado general de casos tipo Requerimiento, Cambio, Incidente y Problema en todos los proyectos a los cuales pertenece el usuario especialista en sesión. Los casos se presentan en bloques de cincuenta (50) registros, organizados por el Id global del caso.
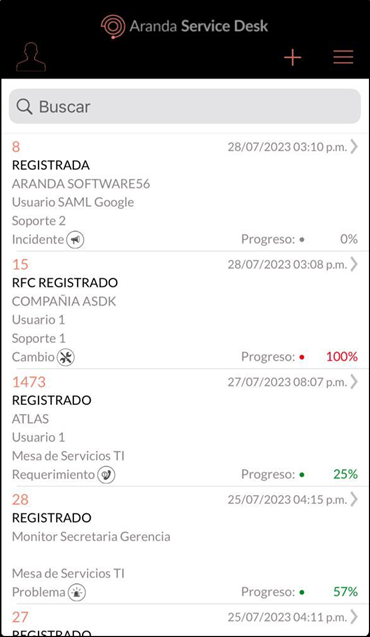
Para actualizar la información del listado, ingrese al menú flotante derecho y seleccione la opción Refrescar.
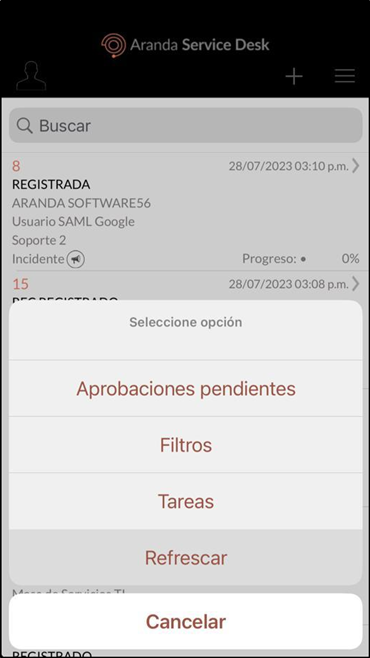
El listado generado está conformado por una tarjeta caso que facilita al usuario especialista identificarlo, esta tarjeta se compone por los siguientes parámetros:
| # | Descripción |
|---|---|
| 1 | Corresponde al Id del caso por proyecto. |
| 2 | Corresponde a la fecha de registro del caso. |
| 3 | Corresponde al estado actual del caso |
| 4 | Corresponde al nombre de la compañía que está asociada el caso, si no tiene compañía se muestra en blanco. |
| 5 | Corresponde al nombre del usuario asociado al caso, para los casos tipo Problema siempre se muestra el campo en blanco |
| 6 | Corresponde al nombre del proyecto al que está asociado el caso. |
| 7 | Corresponde al tipo de caso Requerimiento, Incidente, Cambio o Problema. |
| 8 | Corresponde al progreso del caso, el cual indica el porcentaje de atención que lleva el caso. |
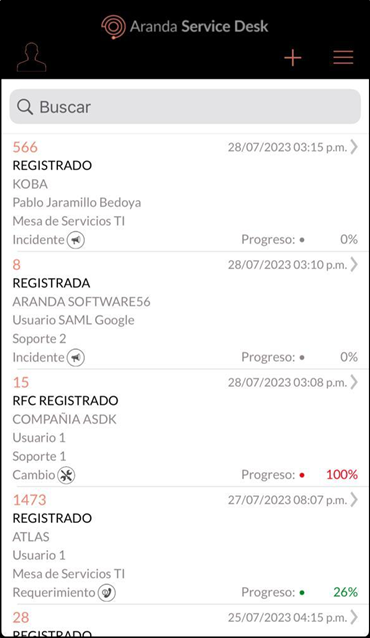
Buscar por ID
En el Portal de la Aplicación ASDK móvil, en el campo Buscar puede realizar búsqueda de casos validando el ID del caso.
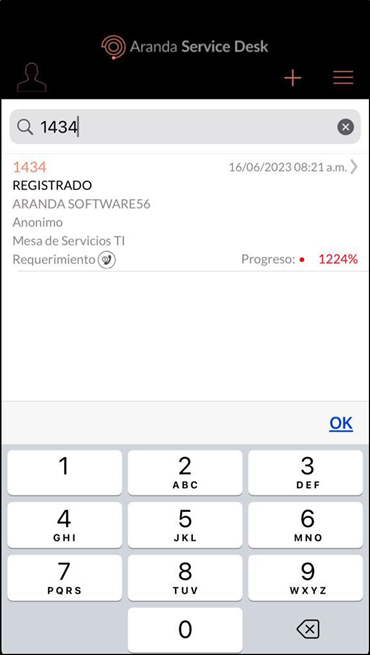
En caso de no generar resultados, la aplicación muestra en pantalla una marca de agua en la que informa al usuario especialista en sesión que No hay resultados.
Resumen
1. En el Portal de la Aplicación ASDK móvil seleccione la opción Resumen del Menú Flotante Izquierdo.
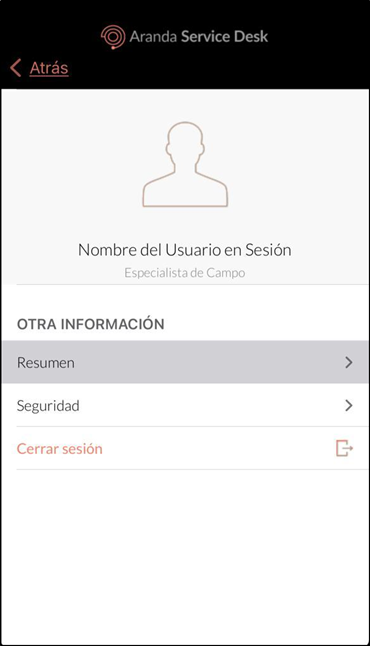
2. En la ventana que se habilita se visualiza la versión actual de Aranda ASDK.
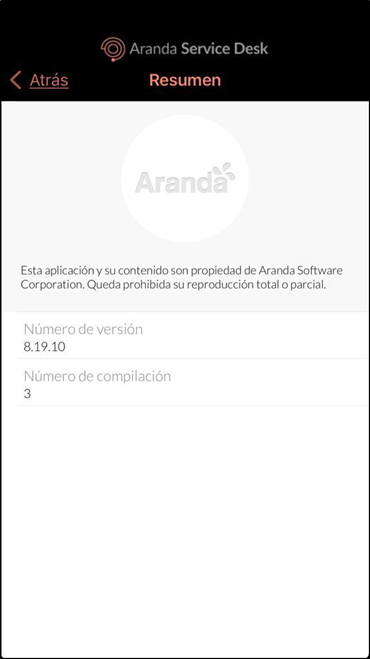
Seguridad
1. En el Portal de la Aplicación ASDK móvil seleccione la opción Seguridad del Menú Flotante Izquierdo.

2. Ingrese las credenciales respectivas y seleccione el botón Guardar para actualizar la contraseña del usuario especialista en sesión.
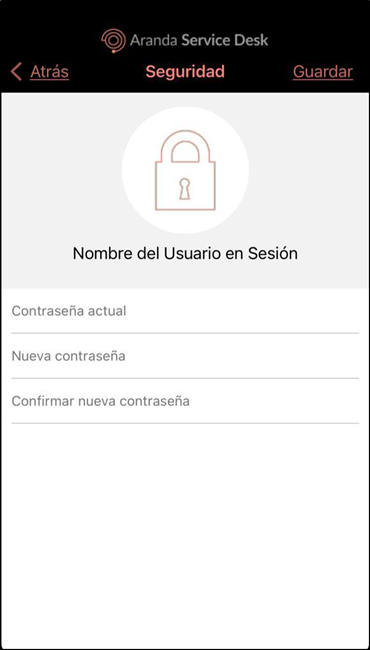
⚐ Nota:
- Si no requiere actualizar la contraseña, seleccione el botón Atrás ubicado en la parte superior del portal.
- Si alguno de los datos ingresados son incorrectos, la aplicación notifica la posible causa que impide la acción, permaneciendo en la pantalla Seguridad.
- En caso de no contar con los permisos necesarios para cambiar la contraseña, al seleccionar el botón Guardar, se genera el mensaje No tiene permisos para ejecutar esta acción.
Cerrar sesión
1. En el Portal de la Aplicación ASDK móvil seleccione la opción Cerrar Sesión del Menú Flotante Izquierdo para finalizar la sesión actual.
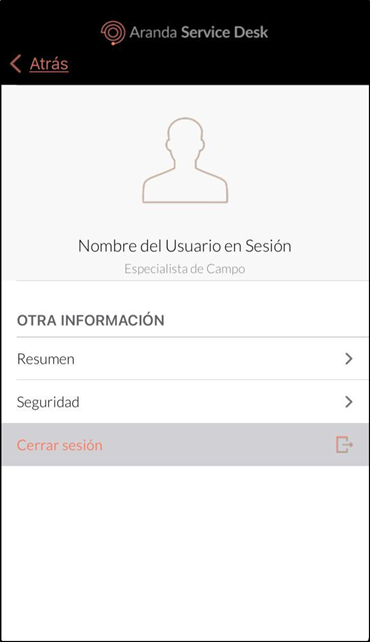
2. La aplicación solicita el cierre de sesión y redirecciona al especialista en sesión a la pantalla de Inicio de Sesión.