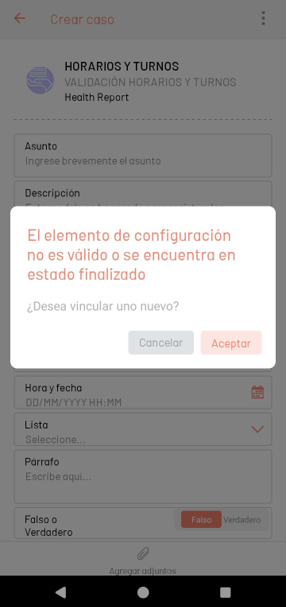Esta sección de la aplicación permite crear un caso a partir de un servicio y una categoría.
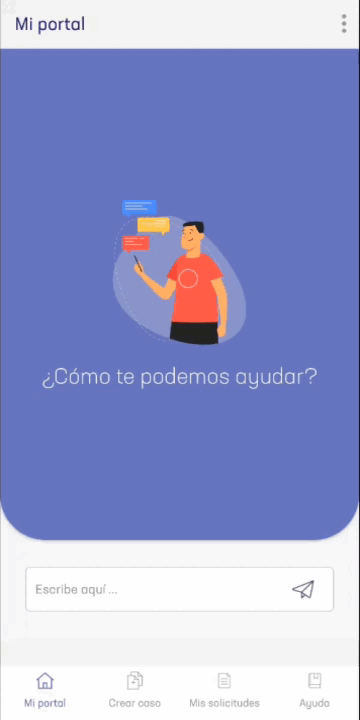
1. En la consola móvil de AssistMe, en la barra de tareas de Mi Portal, seleccione la opción Crear Caso.
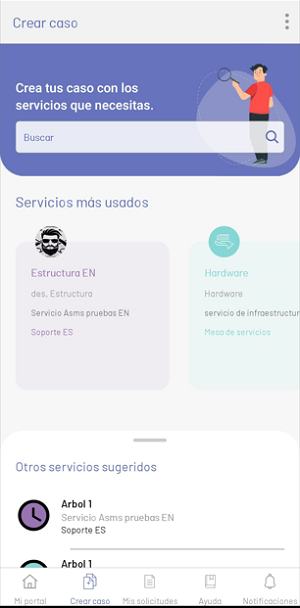
La primera parte corresponde a la selección del servicio del que se requiere crear un caso. En esta pantalla se encuentran las siguientes opciones.
| Opciones | Descripción |
|---|---|
| 1. Menú flotante | Esta sección despliega un menú flotante con opciones como Perfil, Noticias y Cerrar Sesión (descritos en Mi Portal). |
| 2. Buscar | Esta sección permite buscar un servicio en las secciones de Servicios más usados y Otros servicios sugeridos. |
| 3. Servicios más usados | Esta sección permite visualizar un listado de categorias asociadas a los servicios más utilizados por el cliente durante la creación de solicitudes o casos. |
| 4. Otros servicios sugeridos | Esta sección muestra todos los servicios asociados a los proyectos del usuario registrado. Nota: Se visualizarán las categorías que tengan el check (home de usuarios) en administración Ver Servicios, en caso de que se tengan más de 20 categorías con esta configuración, solamente se listarán las 20 primeras en orden alfabético. |
2. Cuando la búsqueda de los servicios no arroja resultados, se muestra una marca de agua:
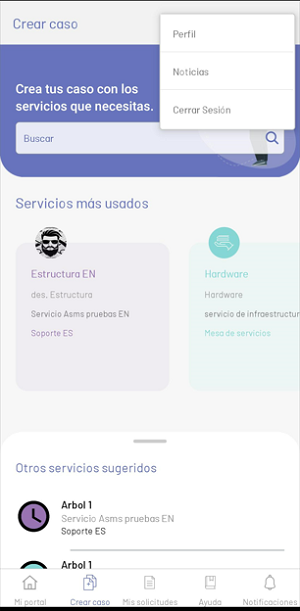
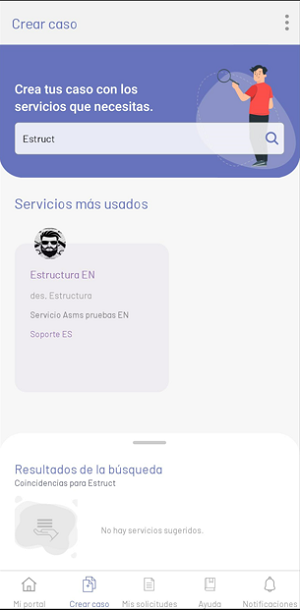
3. Después de seleccionar un servicio, la aplicación redirecciona al usuario a la pantalla para la creación del caso asociado al servicio seleccionado.
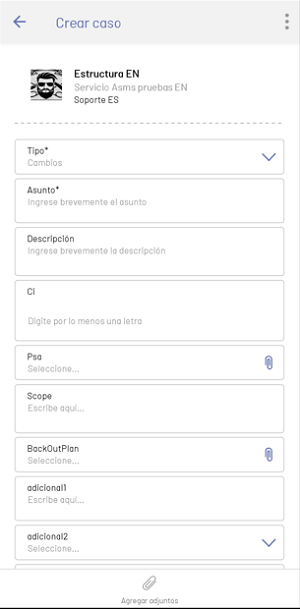
| Opciones | Descripción |
|---|---|
| 1. Menú flotante | Esta sección despliega un menú flotante con opciones como Perfil, Noticias y Cerrar Sesión (descritos en Mi Portal). |
| 2. Tipo | Este campo de selección aparece cuando la categoría ha sido configurada con más de un tipo de caso (Problema, Incidente, Cambio, etc.). |
| 3. Servicios más usados | Esta sección permite visualizar un listado de los servicios más utilizados por el cliente durante la creación de solicitudes o casos. Los campos asunto, descripción así como los campos adicionales dependen de la clasificación de la categoría |
| 4. Campos Adicionales | Esta sección muestra los campos adicionales configurados para el servicio. |
| 5. Botón Crear | Esta opción inicia el proceso de creación, previa validación de campos requeridos. |
| 6. Adjuntar Archivos | Esta opción en la barra de tareas de Mi Portal, despliega un ActionSheet con las opciones disponibles para adjuntar archivos. |
Vista de botón crear
- Campos Adicionales
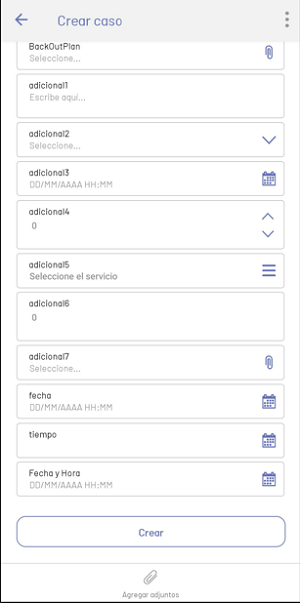
Vista de crear caso
- Tipos de Casos
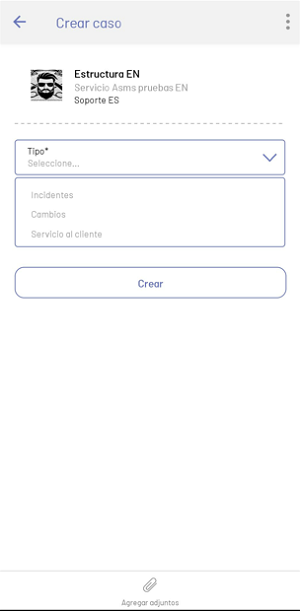
⚐ Nota: El campo tipo de caso solo se carga cuando existen más de dos configuraciones para la misma categoría; este campo es el que define los campos adicionales a mostrar. De no existir una doble configuración para la categoría, se muestran los campos adicionales en primera instancia.
Identificación automática de casos duplicados
Al momento de crear un nuevo caso, si se tiene activa la marca Identificación de casos duplicados en la consola de ASMS Administrator en la sesión de Proyectos > Ajustes, la App validará que los siguientes elementos sean iguales para confirmar el caso como duplicado o no:
- Proyecto.
- Tipo de caso.
- Servicio.
- Categoría.
- Cliente.
- Asunto.
- Tiempo configurado en consola administración (Se tiene en cuenta por segundos).
Opciones al tener casos duplicados
Si existen uno o más casos que coincidan con cada uno de los criterios, se informa al usuario, indicándole la lista de casos encontrados como posibles duplicados.
El usuario dispondrá de las opciones de agregar una nota pública para todos los casos de la lista o continuar con la creación del nuevo caso.
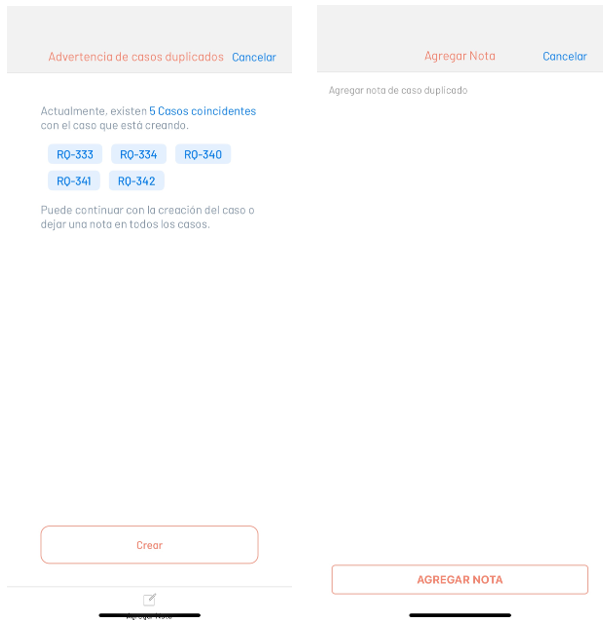
Una vez creado el caso o agregada la nota, será redirigido a la vista Mis solicitudes, donde podrá confirmar la creación del caso.
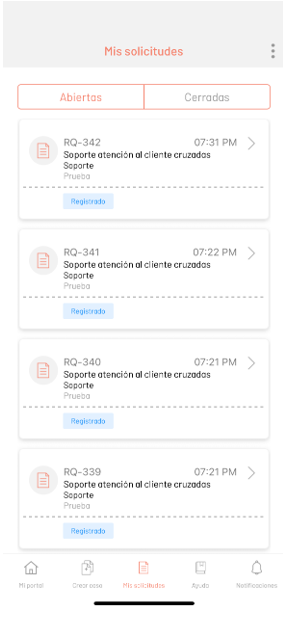
Selección de CI mediante Escaneo de Código QR
Esta funcionalidad permite asignar un CI a un caso mediante la lectura de un código QR generado desde la consola CMDB. El código QR contiene información detallada del CI, como ID, nombre, categoría, responsable, serial, entre otros.
Creación de un Caso con Escaneo de QR
- Para asociar un CI mediante escaneo, seleccione la opción ESCANEAR CÓDIGO QR.
- La cámara se activará para escanear el código QR generado desde la consola CMDB.
- Haga clic en Seleccionar para asociar el CI al caso, o en Cancelar para volver.
- Si se confirma la selección, el CI se asocia al caso en creación mediante el identificador retornado.
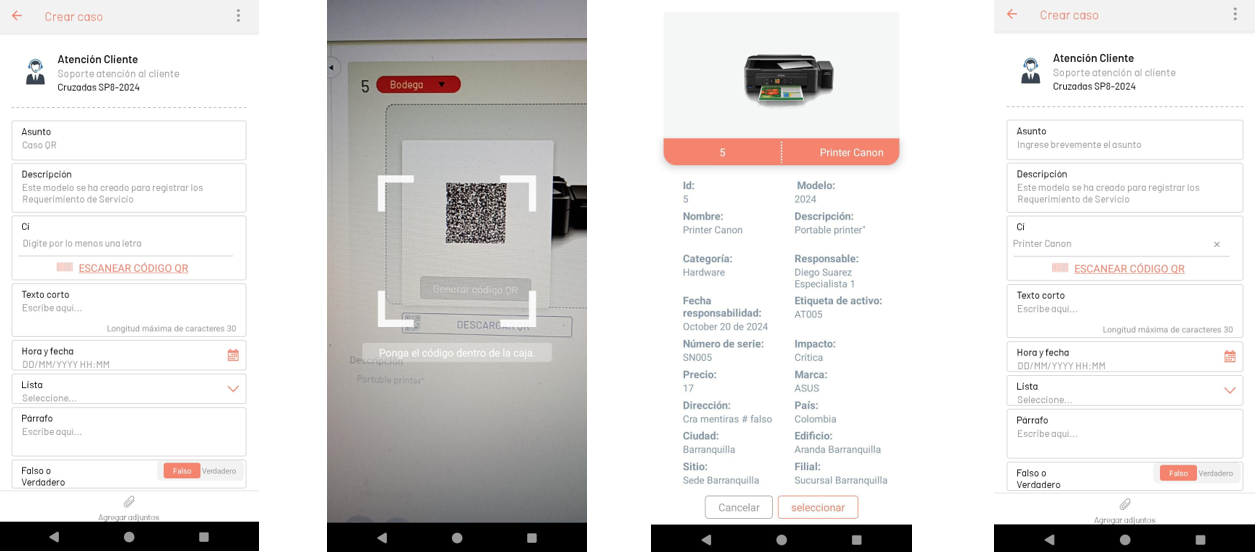
Nota:
- Al escanear un código QR inválido, en estado finalizado, o de un proyecto al que el usuario no está asociado, se mostrará un mensaje de error.
- Al hacer clic en Cancelar, se cierra la cámara de escaneo; al hacer clic en Aceptar, se regresa a la cámara para permitir el escaneo de otro código QR.