En esta sección se puede consultar una solicitud en la consola móvil de Aranda AssistMe.
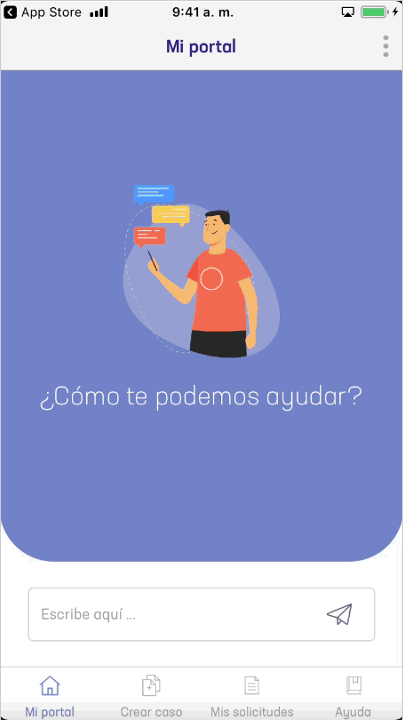
1. En la consola móvil de AssistMe, en la barra de tareas de Mi Portal, seleccione la opción Mis Solicitudes.
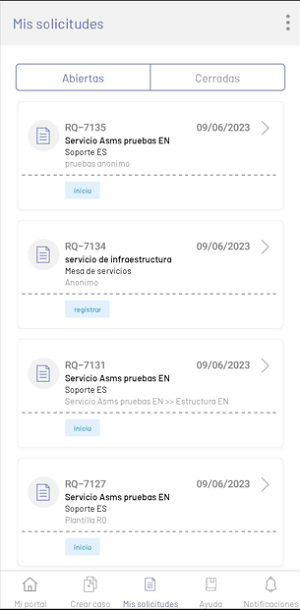
Esta opción muestra los casos o solicitudes creadas en un listado y permite acceder a sus detalles. En el listado casos o solicitudes se puede filtrar por abiertas o cerradas.
| Opciones | Descripción |
|---|---|
| 1. Menú flotante | Esta sección despliega un menú flotante con opciones como Ascendente, Descendente, Perfil, Noticias y Cerrar Sesión (descritos en Mi Portal). |
| 2. Filtro Abiertas/Cerradas | Esta opción filtra los casos encontrados en Abiertos y Cerrados. |
| 3. Listado de Casos | Esta sección permite visualizar un listado de los casos que cumplan con los criterios de filtro y orden. |
Si no hay casos o ninguno con los filtros se muestra una marca de agua informando que no hay coincidencias.
2. Cuando la búsqueda de los servicios no arroja resultados, se muestra una marca de agua:
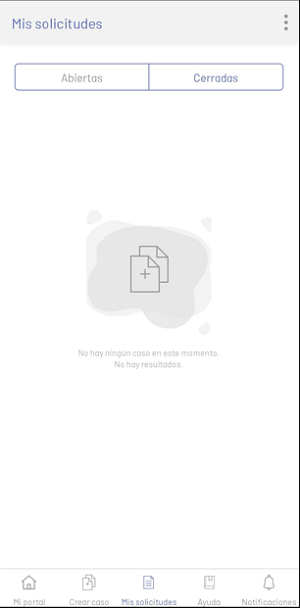
3. Después de seleccionar uno de los casos de la aplicación, el usuario podrá visualizar el detalle de la solicitud:
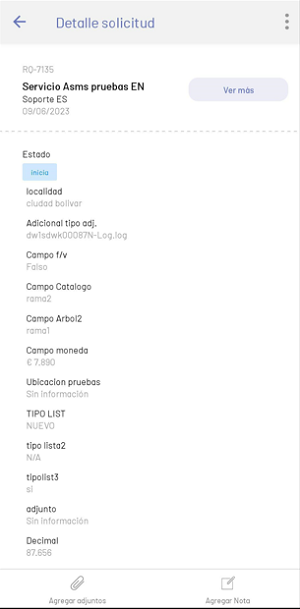
| Opciones | Descripción |
|---|---|
| 1. Menú flotante | Esta sección despliega un menú flotante con opciones como Perfil, Noticias y Cerrar Sesión (descritos en Mi Portal). |
| 2. Información del Caso. | En esta sección se muestra la información general del caso: número del caso, proyecto, servicio, categoría y fecha de creación. |
| 3. Botón Ver Descripción | Esta opción permite redireccionar a otra vista con la descripción del caso. |
| 4. Campos Adicionales | En esta sección se muestra la información consignada para cada campo adicional o la leyenda Sin información. Nota: La configuración de los campos adicionales dependientes esta sujeta a lo definido en la consola de ASMS Administrator. Ver funcionalidad |
| 5. Agregar Adjunto | Esta opción despliega un listado de opciones para adjuntar archivos desde diferentes fuentes. |
| 6. Agregar Nota | Esta opción redirecciona a una nueva sección para la creación de notas. |
4. Al seleccionar la opción Agregar Adjuntos de la barra de tareas, tendrá disponible las siguientes opciones:
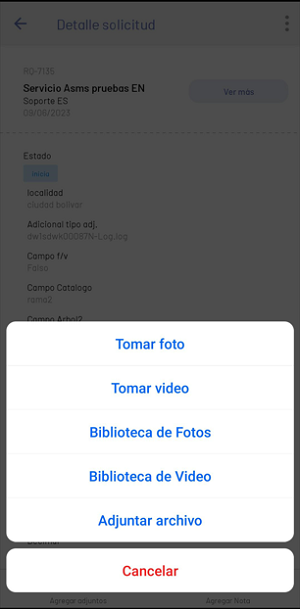
| Opciones | Descripción |
|---|---|
| Tomar foto | Esta opción habilita la cámara del dispositivo en modo fotografía |
| Tomar video. | Esta opción habilita la cámara del dispositivo en modo video. |
| Biblioteca de fotos | Esta opción habilita la galería del dispositivo filtrando por imágenes. |
| Biblioteca de video | Esta opción habilita la galería del dispositivo filtrando por videos. |
| Adjuntar Archivo | Esta opción habilita la galería del dispositivo filtrando por archivos. |
5. Al seleccionar el botón Ver Descripción en el detalle de la solicitud, se presenta la información asociada a la descripción de la solicitud:
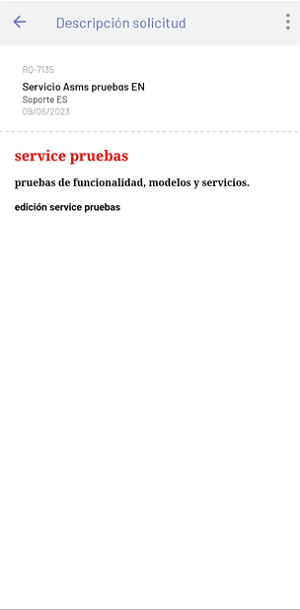
| Opciones | Descripción |
|---|---|
| 1. Menú flotante | Esta sección despliega un menú flotante con opciones como Perfil, Noticias y Cerrar Sesión (descritos en Mi Portal). |
| 2. Información del caso | Esta opción presenta la información general del caso: Número de caso, proyecto, servicio, categoría y fecha de creación. |
| 3. Descripción de la solicitud | Esta opción amplia la información de la solicitud. |
6. Al seleccionar la opción Agregar Nota de la barra de tareas, se habilita un campo para ingresar el texto de la nota.
Al finalizar seleccioné el botón Agregar Nota, el sistema envía la solicitud para adicionar esta información al caso.
⚐ Nota:
- Si en la consola de ASMSAdministrator, en la sección Proyectos > Ajustes, está activo el check No permitir al cliente incluir notas al caso, no será posible agregar notas al caso. Esta restricción aplica para los tipos de caso: Cambios, Incidentes, Problemas y Requerimientos de Servicio.
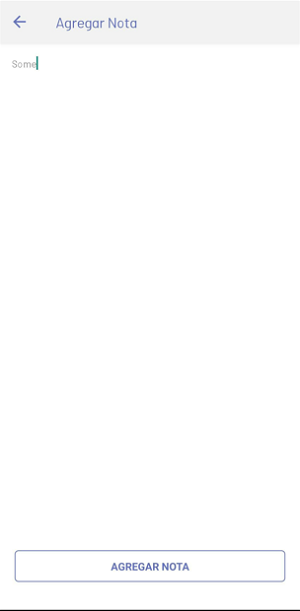
Mis Activos
Esta funcionalidad permite al usuario visualizar los CIs de los cuales es responsable o hace uso. El listado ofrece una vista organizada de los activos asociados al usuario.
Pasos para visualizar los activos asociados:
- Diríjase a la sección Mis Solicitudes y haga clic en los tres puntos de opciones.
- En la ventana flotante, seleccione Mis Activos.
- En la vista de Mis Activos, se mostrarán los CIs de los cuales el usuario es responsable o hace uso.
- Cada CI en la lista se presenta en una tarjeta que muestra: imagen, nombre, ID, categoría, fecha de responsabilidad y estado.
- Al seleccionar un CI, se despliega información detallada del mismo.
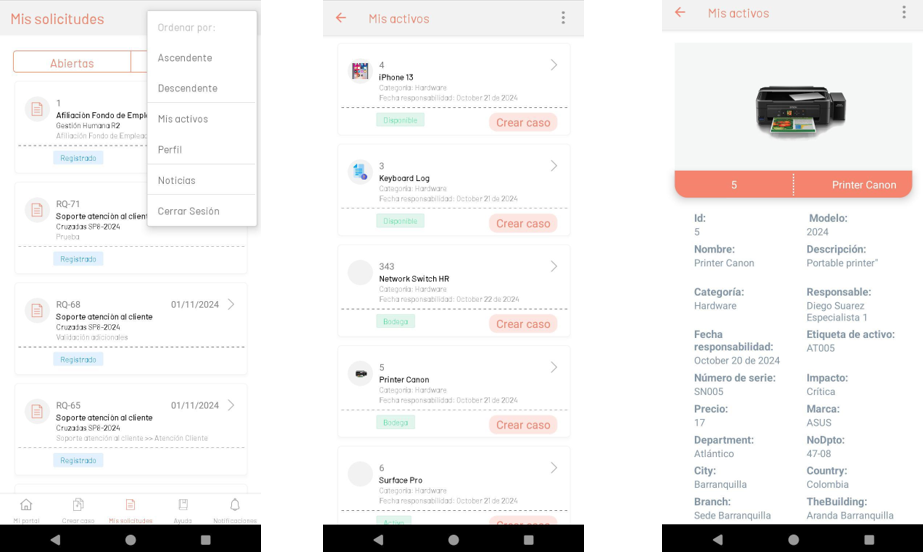
Crear Caso desde un CI
Para iniciar el proceso de creación de un caso, haga clic en el botón Crear Caso. Esto redirigirá a la ventana de creación de casos, donde deberá seleccionar el servicio y el tipo de caso a crear. Una vez seleccionados, el CI se asignará automáticamente en el formulario de creación del caso, donde podrá completar la información requerida y finalizar la creación.
⚐ Nota:
- Si, al seleccionar el proyecto, el CI no pertenece a este, se mostrará un mensaje con las opciones de Cancelar para retornar a la vista anterior de servicios o Aceptar para regresar a la vista de Mis Activos para seleccionar otro activo.

