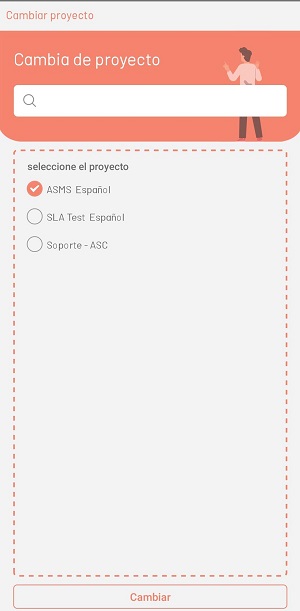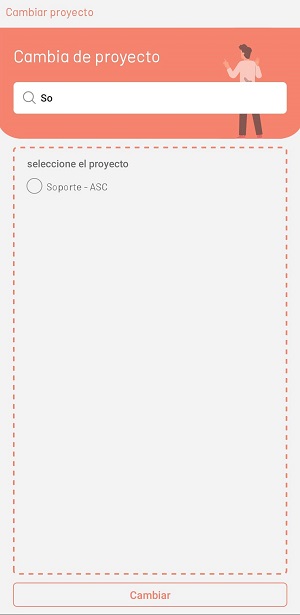When logging in, the user is directed to My Portal, which is the first option available on the taskbar.
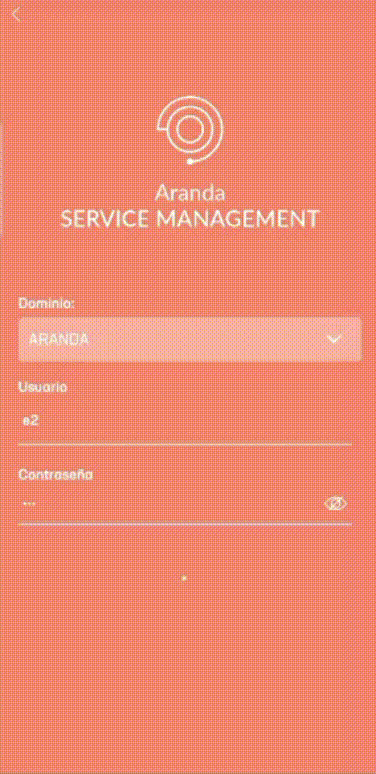
This option summarizes the cases assigned to the specialist and gives access to the application finder.
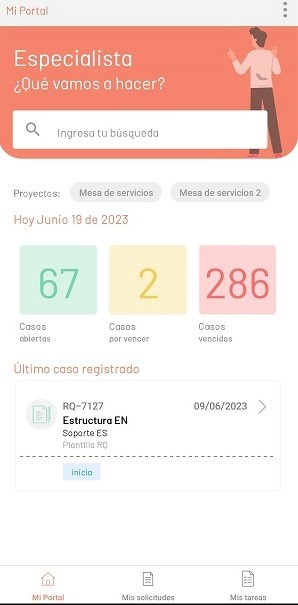
⚐ Note: The information is filtered by initially showing the first 10 cases associated with the specialist. When reaching the end of the list, the user must perform a Swipe up to upload more cases. These are progressively loaded in descending order, allowing all cases under the specialist’s responsibility to be visualized.
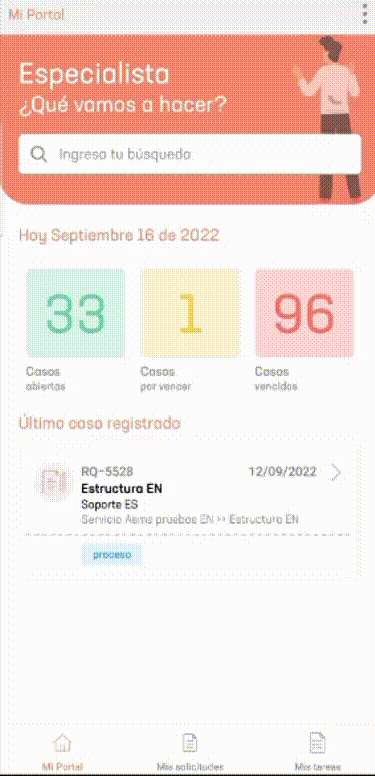
This section is divided into the following sections.
| Options | Description |
|---|---|
| 1. Floating menu | Displays a menu of options: Sign out: The user logs off. |
| 2. Enter your search | Allows you to enter a query or search. |
| 3. Summary Section | Information cards with open, expiring and expired cases. |
| 4. Request Filter | Allows filter navigation of open, expiring, and expired requests. |
| 5. Last case section | Displays the last case assigned to the user. |
| 6. Taskbar | Allows navigation between the portal, requests, and tasks. |
| 7. Project Filter | It allows navigation between the portal of the requests and the tasks of the projects associated with the specialist. |
Other views
Search view
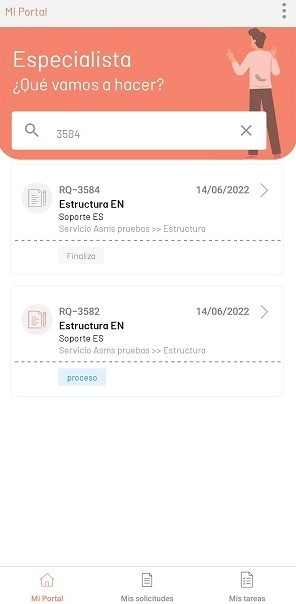
Watermark
In case of not obtaining results, a watermark is displayed informing the user that there are no matches for the query made.

Open Menu
In this view, the options menu and the filter for changing projects are displayed.

⚐ Note: In the options menu you can filter by projects in the following view, in addition to searching the list of projects: