Nesta seção você pode consultar uma solicitação no console móvel Aranda AssistMe.
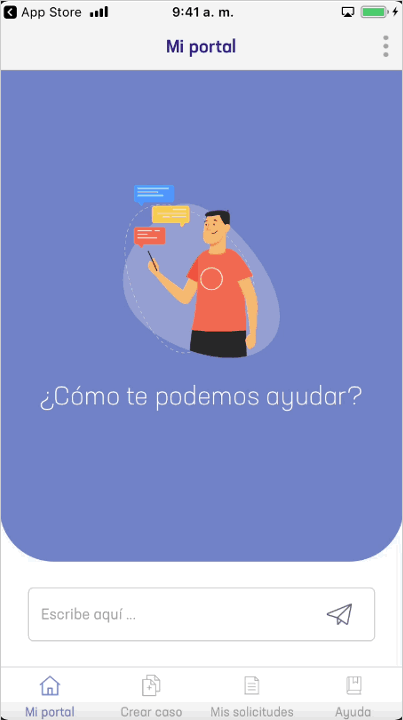
1. No console móvel do AssistMe, na barra de tarefas Meu Portal, selecione o ícone Meus Pedidos.
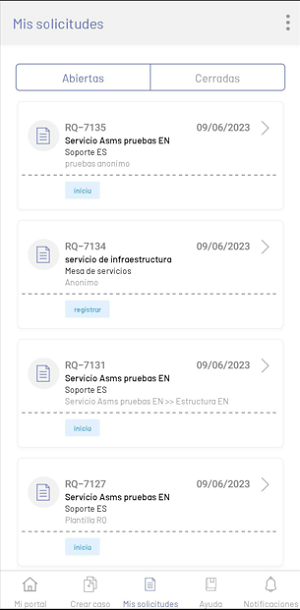
Esta opção exibe os casos ou solicitações criados em uma lista e permite que você acesse seus detalhes. Na lista de ocorrências ou solicitações, você pode filtrar por aberto ou fechado.
| Opções | Descrição |
|---|---|
| 1. Menu flutuante | Esta seção exibe um menu flutuante com opções como Crescente, Down, Profile, News e Log Out (descrito em Meu Portal). |
| 2. Filtro aberto/fechado | Esta opção filtra os casos encontrados em Aberto e Fechado. |
| 3. Lista de casos | Esta seção permite que você visualize uma lista dos casos que atendem aos requisitos com os critérios de filtro e ordem. |
Se não houver casos ou nenhum com os filtros, uma marca d’água é exibida informando que não há correspondências.
2. Quando a pesquisa por serviços não retorna resultados, uma marca d’água é exibida:
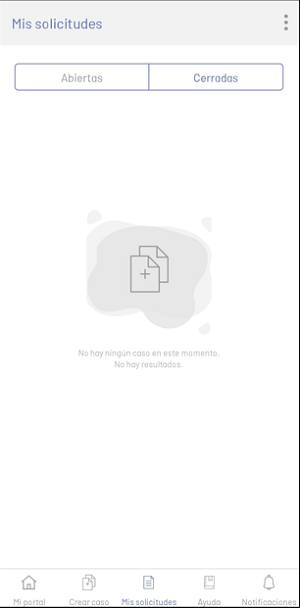
3. Após selecionar um dos casos no aplicativo, o usuário poderá visualizar o detalhe da solicitação:
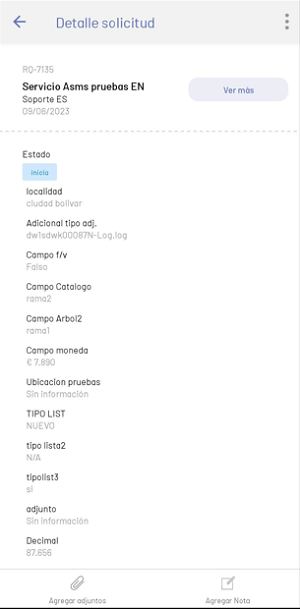
| Opções | Descrição |
|---|---|
| 1. Menu flutuante | Esta seção exibe um menu flutuante com opções como Perfil, Notícias e Sair (descrito em Meu Portal). |
| 2. Informações do caso. | Esta seção mostra as informações gerais do Ocorrência: número da ocorrência, projeto, serviço, categoria e data de criação. |
| 3. Botão Exibir descrição | Esta opção permite redirecionar para outra visualização com a descrição do caso. |
| 4. Campos adicionais | Esta seção mostra as informações fornecidas para cada campo adicional ou a legenda Sem Informação. Nota: A configuração dos campos dependentes adicionais está sujeita ao que está definido no Administrador do ASMS. Ver funcionalidade |
| 5. Adicionar anexo | Esta opção exibe uma lista de opções a serem anexadas arquivos de diferentes fontes. |
| 6. Adicionar nota | Esta opção redireciona para uma nova seção para criar notas. |
4. Ao selecionar o Adicionar anexos Na barra de tarefas, as seguintes opções estão disponíveis para você:
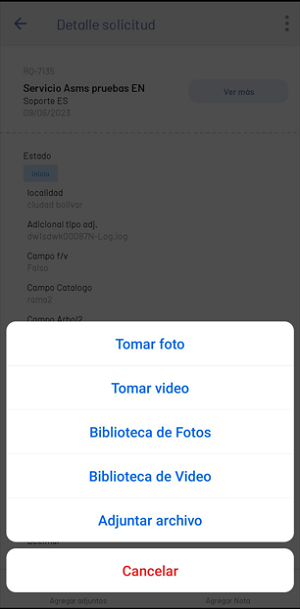
| Opções | Descrição |
|---|---|
| Tirar foto | Esta opção ativa a câmera do dispositivo no modo de foto |
| Grave um vídeo. | Esta opção ativa a câmera do dispositivo no modo de vídeo. |
| Biblioteca de fotos | Esta opção ativa a galeria do dispositivo filtrando por imagens. |
| Videoteca | Esta opção ativa a galeria do dispositivo filtrando por vídeos. |
| Anexar arquivo | Essa opção ativa a galeria do dispositivo filtrando por arquivos. |
5. Quando você seleciona o Ver Descrição No detalhe do aplicativo, as informações associadas à descrição do aplicativo são apresentadas:
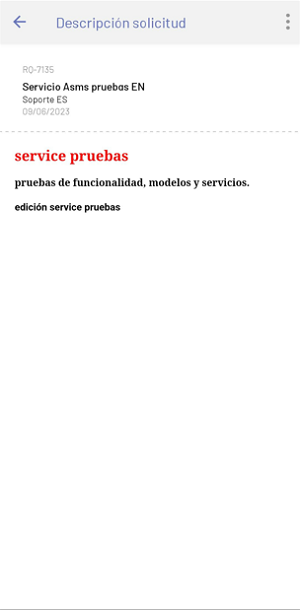
| Opções | Descrição |
|---|---|
| 1. Menu flutuante | Esta seção exibe um menu flutuante com opções como Perfil, Notícias e Sair (descrito em Meu Portal). |
| 2. Informações do caso | Esta opção apresenta as informações gerais do caso: Número do caso, projeto, serviço, categoria e data de criação. |
| 3. Descrição do pedido | Essa opção expande as informações na solicitação. |
6. Ao selecionar o Adicionar nota Na barra de tarefas, um campo é habilitado para inserir o texto da nota.
Quando terminei, selecionei o botão Adicionar nota, o sistema envia a solicitação para adicionar essas informações ao caso.
⚐ Nota:
- Se no ASMSAdministrator, no Projetos > Configurações, a verificação está ativa Não permitir que o cliente inclua notas no caso, não será possível adicionar notas ao caso. Essa restrição se aplica aos seguintes tipos de caso: Alterações, Incidentes, Problemas e Requisitos de serviço.
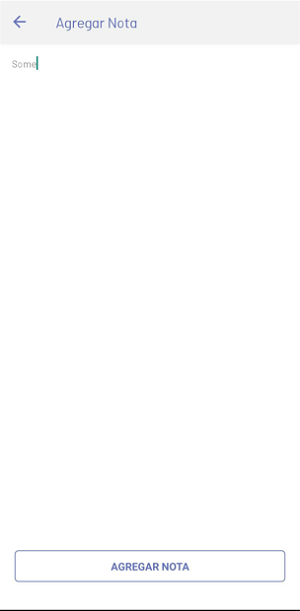
Meus ativos
Essa funcionalidade permite que o usuário visualize os ICs pelos quais é responsável ou usa. A listagem fornece uma visão organizada dos ativos associados ao usuário.
Etapas para visualizar os ativos associados:
- Vá para o Meus Pedidos e clique nos três pontos de opções.
- Na janela flutuante, selecione Meus ativos.
- Na visão de Meus ativos, serão exibidos os ICs pelos quais o usuário é responsável ou faz uso.
- Cada IC na lista é apresentado em um cartão que mostra: imagem, nome, ID, categoria, data de responsabilidade e status.
- Quando você seleciona um IC, informações detalhadas sobre ele são exibidas.
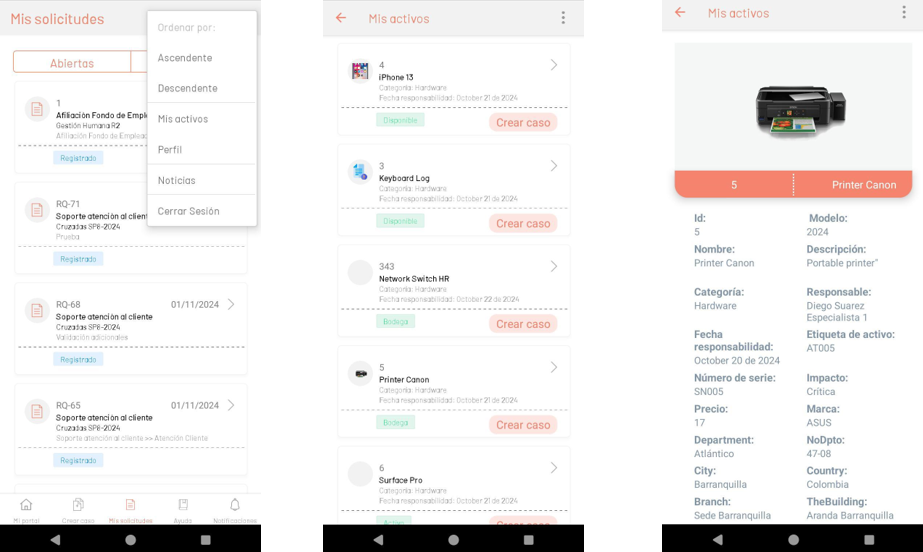
Criar caso a partir de um IC
Para iniciar o processo de criação de um caso, clique no botão Criar caso. Isso redirecionará para a janela de criação de caso, onde você precisará selecionar o serviço e o tipo de caso a ser criado. Uma vez selecionado, o IC será atribuído automaticamente no formulário de criação de caso, onde você poderá preencher as informações necessárias e finalizar a criação.
⚐ Nota:
- Se o IC não pertencer ao projeto quando você selecionar o projeto, uma mensagem será exibida com as opções Cancelar para retornar à exibição de serviço anterior ou Aceitar para retornar ao Meus ativos para selecionar outro ativo.


