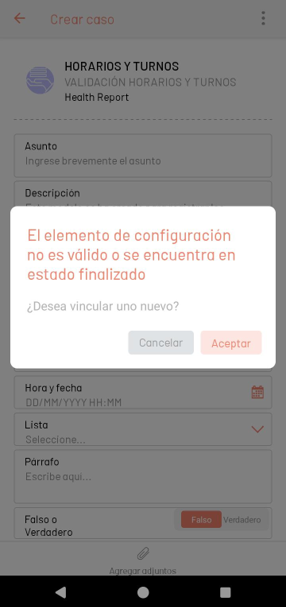Esta seção do aplicativo permite que você crie um caso a partir de um serviço e uma categoria.
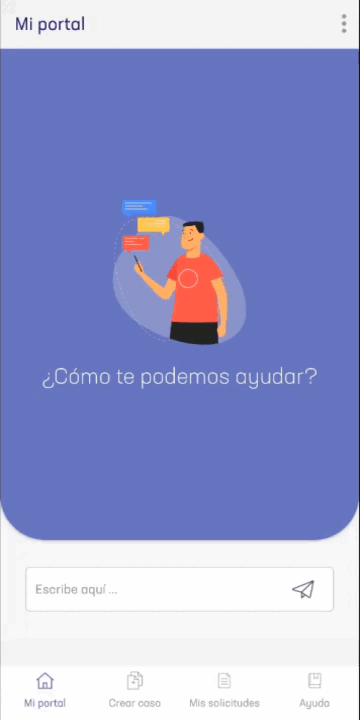
1. No console móvel do AssistMe, na barra de tarefas Meu Portal, selecione o ícone Criar caso.
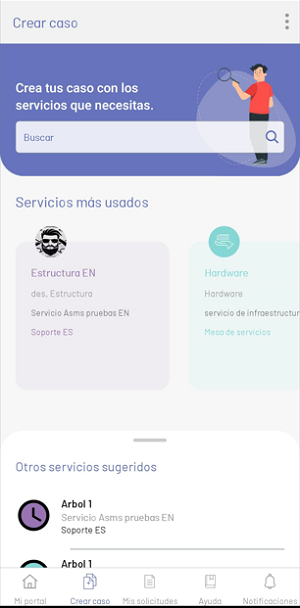
A primeira parte corresponde à seleção do serviço para o qual é necessário criar um caso. Nesta tela você encontrará as seguintes opções.
| Opções | Descrição |
|---|---|
| 1. Menu flutuante | Esta seção exibe um menu flutuante com opções como Perfil, Notícias e Logout (descrito em Meu Portal). |
| 2. Pesquisar | Esta seção permite que você pesquise um serviço nas seções Serviços mais usados e Outros serviços sugeridos. |
| 3. Serviços mais utilizados | Esta seção permite visualizar uma lista de categorias associadas aos serviços mais utilizados pelo cliente durante a criação de solicitações ou casos. |
| 4. Outros serviços sugeridos | Esta seção mostra todos os serviços associados aos projetos do usuário registrado. Nota: Serão exibidas as categorias que possuem o cheque (home dos usuários) na administração Ver serviços, se você tiver mais de 20 categorias com essa configuração, somente as 20 primeiras serão listadas em ordem alfabética. |
2. Quando a pesquisa por serviços não retorna resultados, uma marca d’água é exibida:
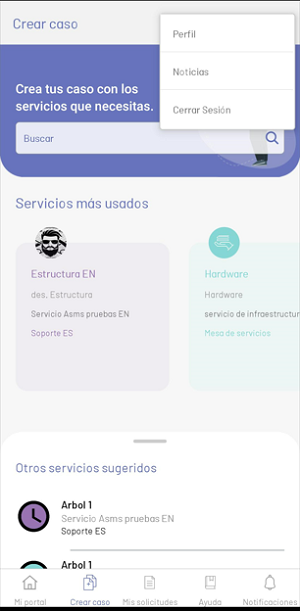
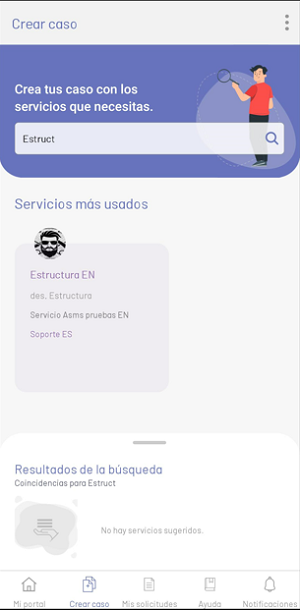
3. Após selecionar um serviço, o aplicativo redireciona o usuário para a tela para a criação do caso associado ao serviço selecionado.
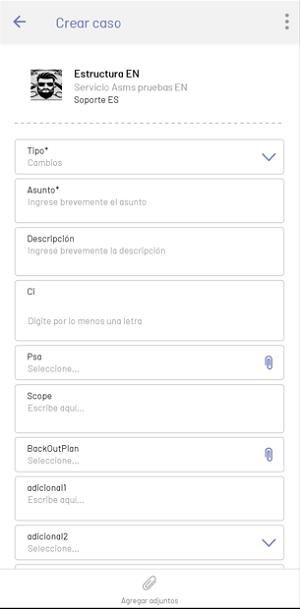
| Opções | Descrição |
|---|---|
| 1. Menu flutuante | Esta seção exibe um menu flutuante com opções como Perfil, Notícias e Logout (descrito em Meu Portal). |
| 2. Tipo | Este campo de seleção aparece quando a categoria foi configurada com mais de um tipo de caso (Problema, Incidente, Alteração, etc.). |
| 3. Serviços mais utilizados | Esta seção permite visualizar uma lista dos serviços mais utilizados pelo cliente durante a criação de solicitações ou casos. Os campos assunto, descrição e campos adicionais dependem da classificação da categoria |
| 4. Campos adicionais | Esta seção exibe os campos adicionais configurados para o serviço. |
| 5. Botão Criar | Esta opção inicia o processo de criação, após validar os campos obrigatórios. |
| 6. Anexar arquivos | Essa opção na barra de tarefas Meu Portal exibe uma ActionSheet com as opções disponíveis para anexar arquivos. |
Criar visualização de botão
- Campos adicionais
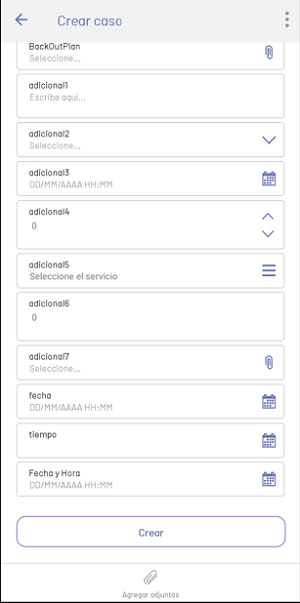
Criar visualização de caso
- Tipos de casos
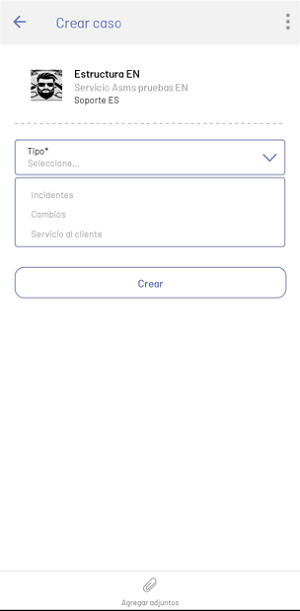
⚐ Nota: O campo de tipo de caso é carregado somente quando há mais de duas configurações para a mesma categoria; Este campo é o que define os campos adicionais a serem exibidos. Se não houver configuração dupla para a categoria, os campos adicionais serão exibidos na primeira instância.
Identificação automática de casos duplicados
Ao criar um novo caso, se a marca estiver ativa Identificação de casos duplicados No Administrador do ASMS na sessão de Projetos > Configurações, o aplicativo validará que os seguintes elementos são os mesmos para confirmar o caso como duplicado ou não:
- Projeto.
- Tipo de caso.
- Serviço.
- Categoria.
- Cliente.
- Assunto.
- Tempo configurado no console de administração (Levado em consideração por segundos).
Opções ao ter casos duplicados
Se houver um ou mais casos que correspondam a cada um dos critérios, o usuário é informado, indicando a lista de casos encontrados como possíveis duplicatas.
O usuário terá a opção de adicionar uma nota pública para todos os casos da lista ou continuar com a criação do novo caso.
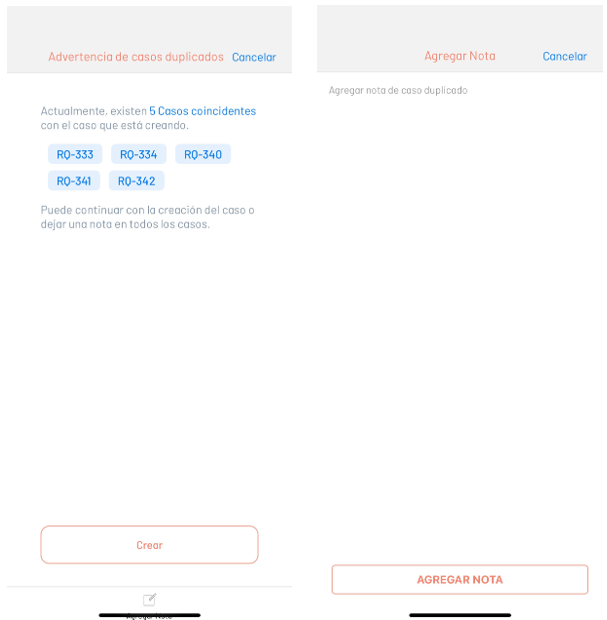
Depois que o caso for criado ou a nota for adicionada, você será redirecionado para o Meus Pedidos, onde você pode confirmar a criação do caso.
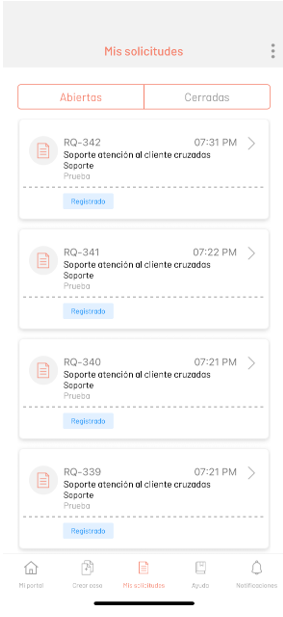
Seleção de IC via leitura de código QR
Essa funcionalidade permite atribuir um IC a um caso lendo um código QR gerado a partir do console do CMDB. O código QR contém informações detalhadas sobre o IC, como ID, nome, categoria, responsável, série, entre outros.
Criando um caso com digitalização QR
- Para associar um IC por varredura, selecione o botão DIGITALIZE O CÓDIGO QR.
- A câmera será ativada para escanear o código QR gerado no console CMDB.
- Clique Selecionar para associar o CI ao caso, ou em Cancelar para retornar.
- Se a seleção for confirmada, o IC será associado ao caso que está sendo criado usando a ID retornada.
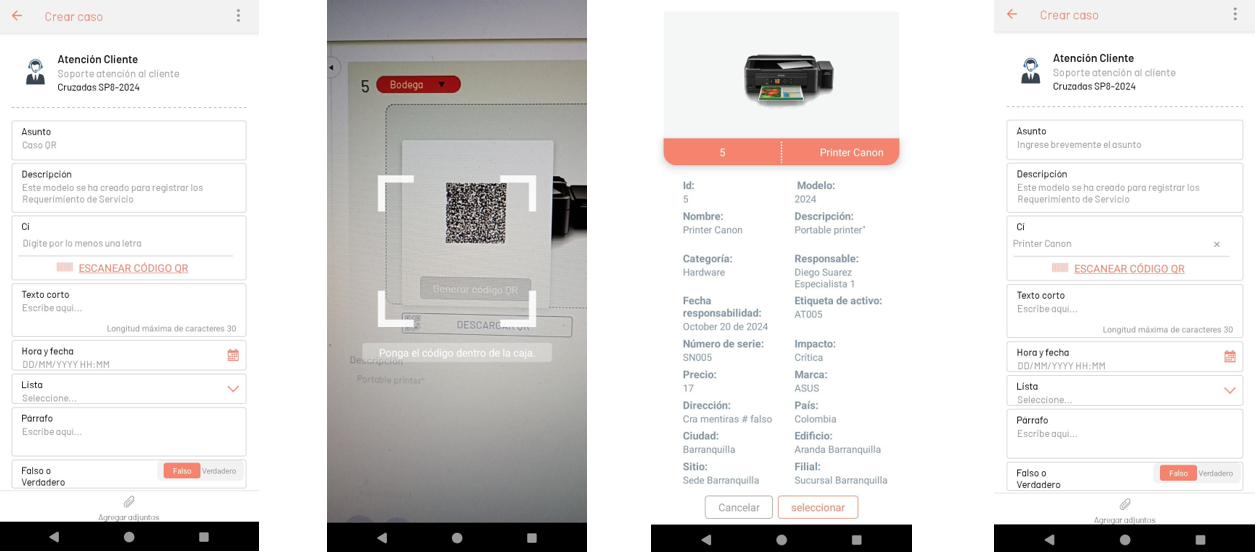
Nota:
- Ao digitalizar um código QR inválido, em um estado concluído ou de um projeto ao qual o usuário não está associado, uma mensagem de erro será exibida.
- Clicando Cancelar, a câmara de digitalização está fechada; Quando você clica em Aceitar, retorna à câmera para permitir a leitura de outro código QR.