Filtrando e classificando pedidos atribuídos
No canto superior direito do console móvel está o menu para exibir os filtros por status e os critérios para classificar as ordens de serviço atribuídas ao especialista de campo:
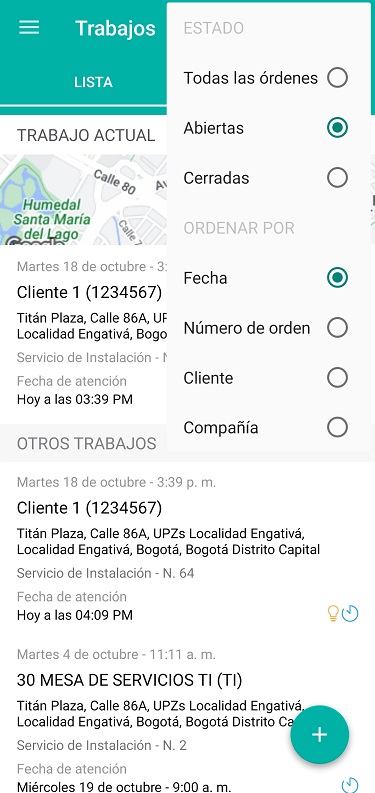
Detalhes da ordem de serviço
Ao tocar em qualquer um dos pedidos da lista, você poderá visualizar os detalhes dessa ordem de serviço.
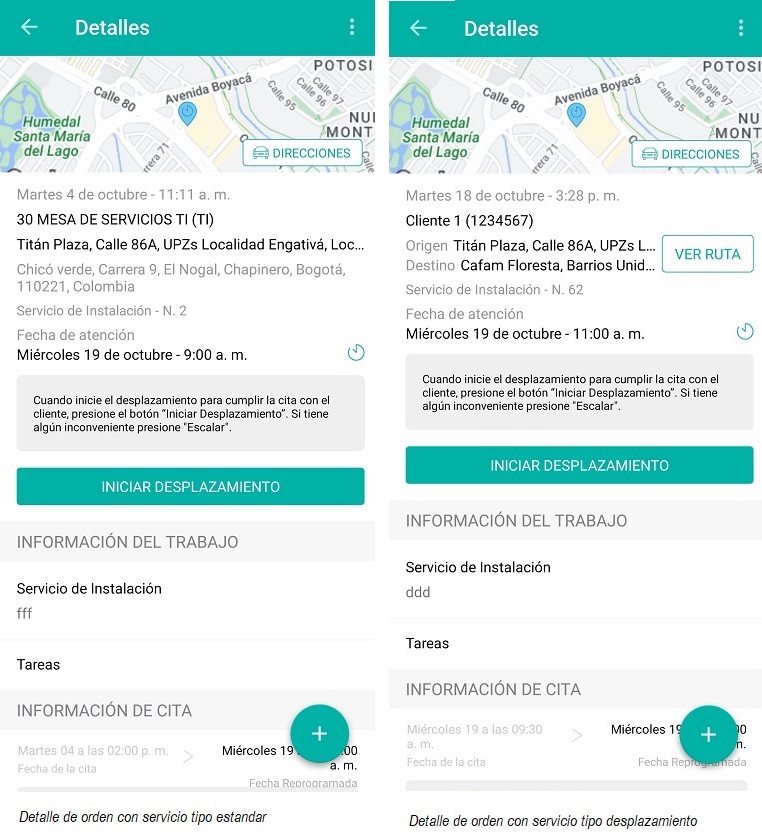
Na tela de detalhes, o especialista de campo poderá atualizar o status do pedido à medida que avança nas etapas do serviço configuradas anteriormente.
No caso de um pedido com um serviço do tipo Deslocamento, o especialista também pode usar a opção VER ROTA para visualizar a rota proposta por meio do aplicativo de mapa que o dispositivo configurou por padrão.
Alterando status
A mudança de status permite relatar tempos de serviço, pausas de serviço e fechamento de pedidos.
O menu no canto superior direito da tela de detalhes exibirá todas as transições de estado disponíveis (daquelas configuradas anteriormente no modelo de fluxo de trabalho) e a transição principal será identificada com uma estrela.
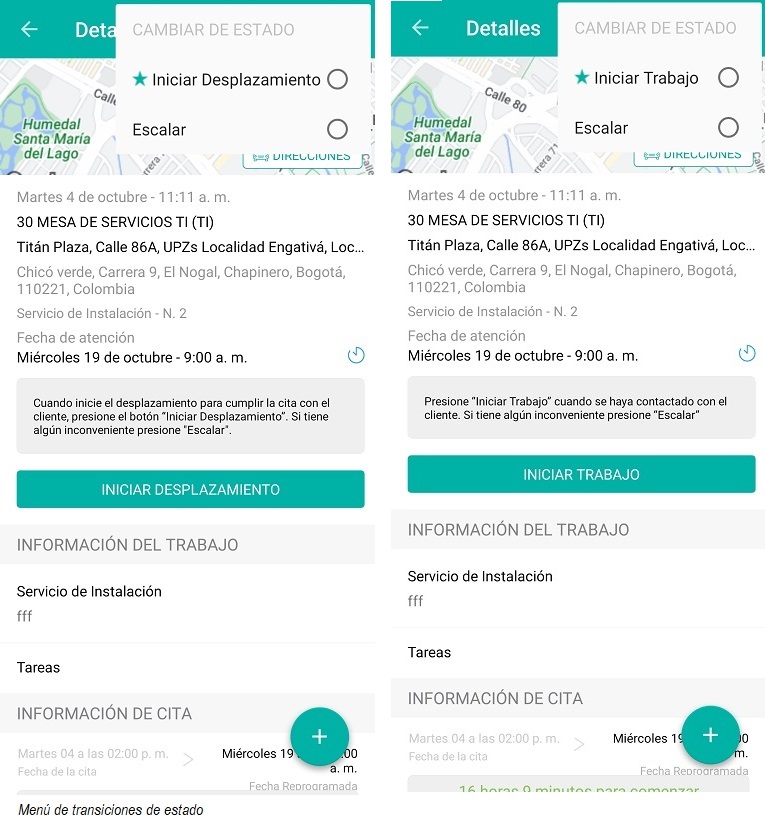
As seguintes transições de estado são configuradas no modelo principal que vem no AFLS:
- Comece a rolar: relata o momento em que o especialista inicia o trajeto até o local da ordem de serviço.
- Comece a trabalhar: relata o momento em que o especialista inicia as atividades específicas do serviço.
- Trepar: Relata quando o especialista de campo não consegue atender a ordem de serviço por algum motivo (problema de estoque, problemas do cliente, etc.). Escalona para o despachante AFLS.
- Pausa: relata quando o especialista pausa as atividades. As informações de tempo de execução da ordem não são registradas até que a atividade seja reiniciada (isso depende das configurações do modelo, temporizadores, etc.)
- Fim: informa quando o especialista termina o serviço.
Ao selecionar a transição com a qual o status do pedido será alterado, você será solicitado a escolher um motivo (entre os configurados anteriormente no fluxo de trabalho do modelo):

Visualização de motivos
⚐ Nota: Todas as alterações ficarão visíveis para o monitor para que você possa rastrear e fazer as modificações necessárias.


