1. Para gerenciar tarefas associadas a um caso, no Portal de Aplicativos do Mobile ASDK, selecione o Tarefas no menu flutuante.
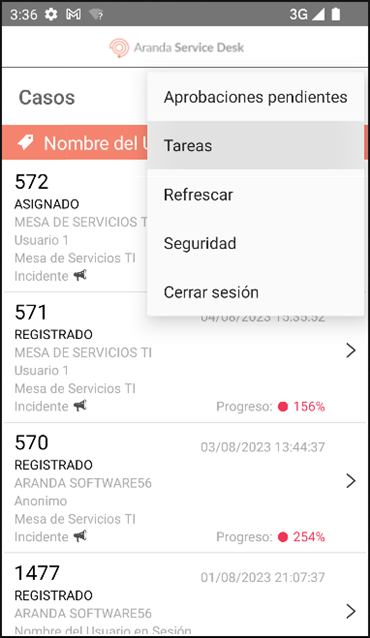
2. Na janela habilitada, é exibida a lista de tarefas que o especialista deve gerenciar. Selecione o ícone ícone de lápis para editar a tarefa, onde você pode modificar os seguintes campos:
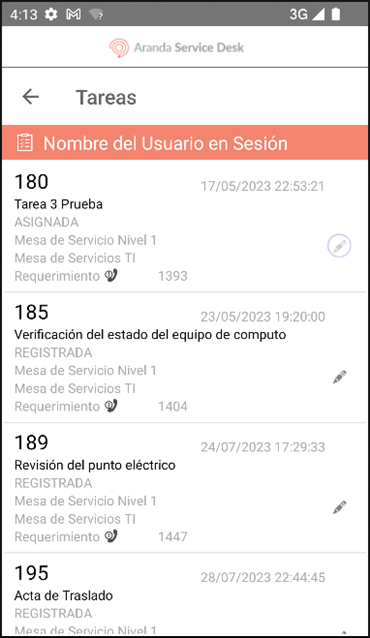
| Campo | Editável | Descrição |
|---|---|---|
| Tarefa | Sim | Ele permite que você visualize e gerencie o título da tarefa. |
| Estado | Sim | Ele permite que você visualize e gerencie o status da tarefa. |
| Razão | Sim | Ele permite que você visualize e gerencie o motivo do status da tarefa. |
| Hora | Não | Ele permite que você visualize o tempo estimado da tarefa. |
| Data de início estimada | Não | Permite visualizar a data de início estimada da tarefa. |
| Data estimada de conclusão | Não | Permite visualizar a data de conclusão estimada da tarefa. |
| Data de início real | Não | Ele permite que você visualize a data real em que o gerenciamento de tarefas começou. |
| Data de término real | Não | Ele permite que você visualize a data real em que o gerenciamento de tarefas foi concluído. |
| G. Especialista | Sim | Ele permite que você visualize e gerencie o grupo de especialistas da tarefa. |
| Especialista | Sim | Ele permite que você visualize e gerencie o especialista responsável pela tarefa. |
| Autor | Não | Permite exibir o nome do autor da tarefa. |
| Descrição | Sim | Ele permite que você visualize e gerencie a descrição da tarefa. |
| Resultado | Sim | Permite exibir e gerenciar o comentário da solução da tarefa. |
| Campos adicionais | Sim | Permite visualizar e gerenciar as informações dos campos adicionais. |
| Anexos | Sim | Permite visualizar os anexos da tarefa. A partir deste mesmo campo, você também pode anexar novos arquivos do seu dispositivo móvel; no entanto, não é possível removê-los. |
| Histórico | Sim | Permite adicionar notas e visualizar o histórico de modificações de tarefas. Cada registro é exibido em um item que permite ver os detalhes ao clicar no cartão correspondente. |
⚐ Nota: A gestão de Status, Adjunto, Notas e Gerenciador de Tarefas é realizada de forma semelhante à forma como é feita nos casos.
3. Na janela Tarefas de edição Selecione o ícone ícone de visão (Salvar) para armazenar as alterações feitas.
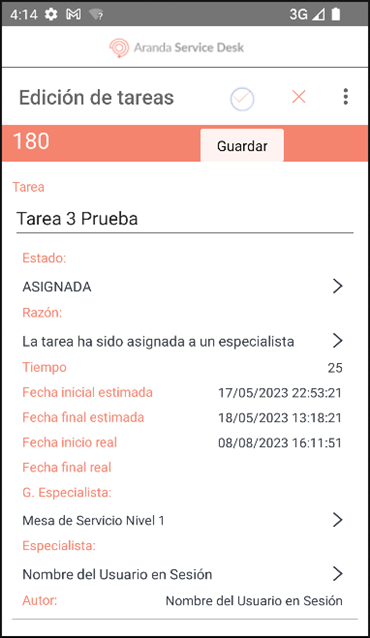
⚐ Nota:
- Se houver campos adicionais necessários para o novo estado, eles devem ser gerenciados, pois o aplicativo não permite salvar o novo estado.
- Para sair da tela Tarefas de edição, sem salvar, pressione o botão Cancelar (X).
- O campo ‘Resultado’ é obrigatório quando o novo status da tarefa é um status final.
4. Se o gerenciamento de tarefas for bem-sucedido, o aplicativo redirecionará o usuário especialista para a janela Tarefas


