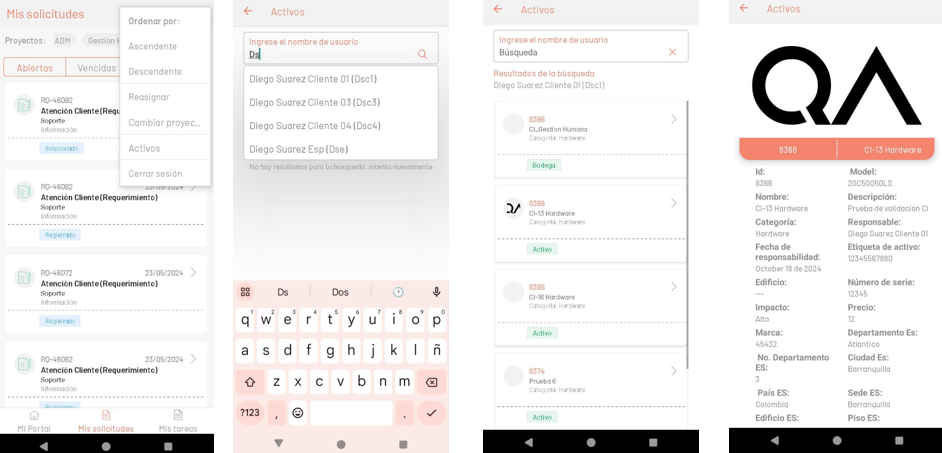O segundo item na barra de tarefas do console móvel Aranda ASMS corresponde a Meus Pedidos e permite consultar os pedidos atribuídos ao especialista em sessão.
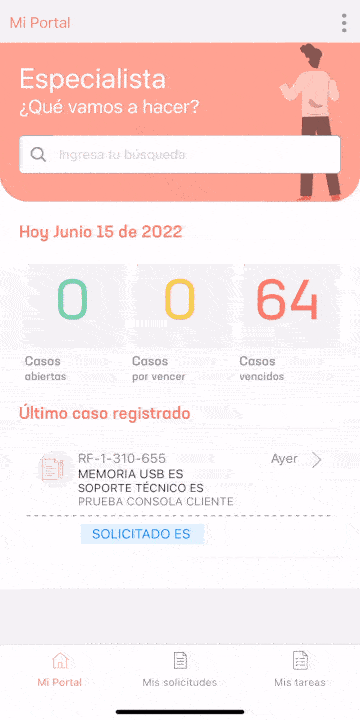
1. En la consola móvil de ASMS, en la barra de tareas de Mi Portal, seleccione la opción Mis solicitudes. Esta opción muestra los casos o solicitudes creadas en un listado y permite acceder a su detalle. Na lista de casos ou solicitações você pode filtrar por abertos, expirados e expirados, bem como por projetos e tipos de casos.

A tela Minhas solicitações é dividida nas seguintes seções:
| Seções | Descrição |
|---|---|
| 1. Menu flutuante | Exibe um menu com as opções: - Ordenar em ordem crescente/decrescente: Organize a lista de solicitações. - Reatribuir: Inicie o fluxo de reatribuição. - Fazer logoff: A sessão atual termina. |
| 2. Visualizações predefinidas | Esta opção permite filtrar casos por: - Atribuído a mim: Requer funções Gerenciador de Mudanças, Gerente de Versões, Gerente de Incidentes, Gerenciador de Problemas ou Gerenciador de chamadas de serviço. - Dos meus grupos: Requer funções Visualizador de grupo Complementar (ex.: Visualizador de alterações de grupo). - Sobre meus projetos: Requer funções Visualizador de projetos Complementar (ex.: Visualizador de alterações do projeto). Nota: Se as funções estiverem ausentes, algumas opções não serão exibidas. |
| 3. Filtros de status | Filtre as solicitações com base em seu status (por exemplo, Aberto, Em andamento, Fechado). |
| 4. Filtro de Projeto | Exibe solicitações de projetos associados ao especialista. |
| 5. Lista de aplicativos | Lista as solicitações que atendem aos filtros aplicados. Ação: Selecionar um redireciona você para o detalhe. |
| 6. Filtrar por tipo de caixa | Filtrar solicitações por tipo (por exemplo: Incidente, Alteração, Problema) |
Se não houver casos ou resultados com os filtros de pesquisa, uma marca d’água será exibida informando que não há correspondências.
Quando a pesquisa por serviços não retorna resultados, uma marca d’água é exibida:

2. Após selecionar um dos casos no aplicativo, o usuário poderá visualizar o detalhe da solicitação:
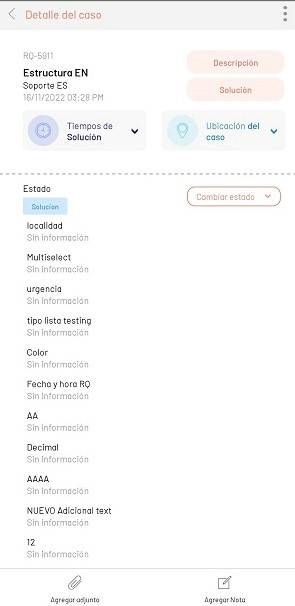
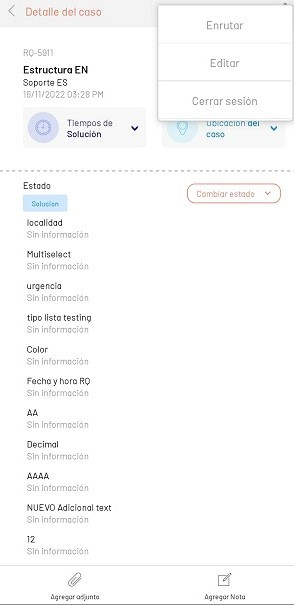
| Opções | Descrição |
|---|---|
| 1. Menu flutuante | Esta seção exibe um menu flutuante onde você pode visualizar opções como Rota Solicite a outro especialista, edite os campos Principal e Adicional e faça logout, o que permite concluir a seção atual. |
| 2. Informações gerais do caso | Nesta seção, as generalidades do caso são visualizadas; número do caso, status da solicitação, status da alteração, data de criação. Além disso, é possível acessar as seguintes opções: - Botão Exibir descrição: Esta opção permite redirecionar para outra visualização onde você pode visualizar a descrição completa do pedido. - Solução: Tela de exibição a solução completa do caso. |
| 3. Estado | Exibe o status atual da solicitação.- O botão Alterar status permite Inicie o processo de alteração do status do aplicativo. |
| 4. Seção de campos adicionais | Esta seção mostra as informações fornecidas para campos adicionais ou a legenda de Sem informação por padrão. Nota: A configuração dos campos dependentes adicionais está sujeita ao que está definido no Administrador do ASMS. Ver funcionalidade |
| 5. Seção Histórica | Exibe o histórico de alterações feitas na solicitação: notas, anexos, alterações de status, etc. |
| 6. Adicionar anexo | Esta opção na barra de tarefas exibe uma lista de opções anexar arquivos adicionais ao caso de diferentes fontes. |
| 7. Adicionar nota | Esta opção na barra de tarefas redireciona para uma nova seção para criação de notas. |
3. Ao selecionar o Adicionar anexo Na barra de tarefas, as seguintes opções estão disponíveis para você:
| Opções | Descrição |
|---|---|
| Tirar foto | Esta opção ativa a câmera do dispositivo no modo de foto |
| Gravar vídeo | Esta opção ativa a câmera do dispositivo no modo de vídeo. |
| Biblioteca de fotos | Esta opção ativa a galeria do dispositivo filtrando por imagens. |
| Videoteca | Esta opção ativa a galeria do dispositivo filtrando por vídeos. |
| Anexar arquivo | Essa opção ativa a galeria do dispositivo filtrando por arquivos. |
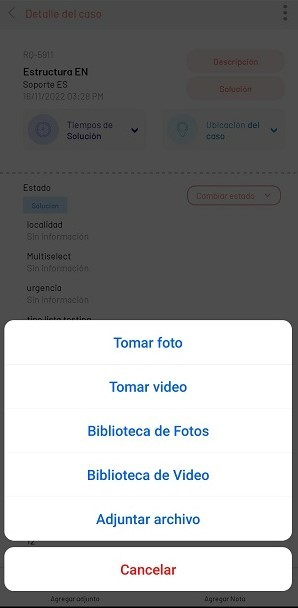
Depois de selecionado ou capturado, o anexo é redirecionado para a visualização em que o arquivo pode ser marcado como público ou privado.

4. Quando você seleciona o Ver Descrição No detalhe do aplicativo, as informações associadas à descrição do aplicativo são apresentadas:
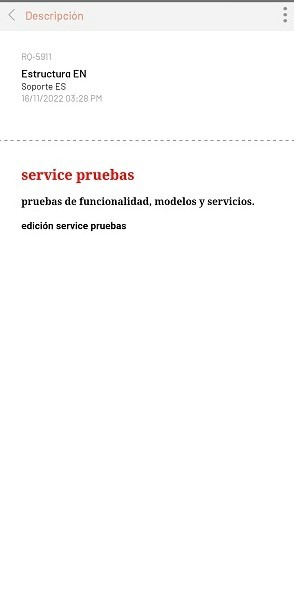
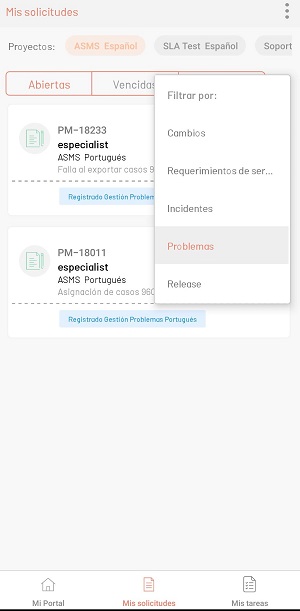
5. Ao selecionar o Adicionar nota Na barra de tarefas, um campo é habilitado para inserir o texto da nota e adicionar essas informações ao caso.
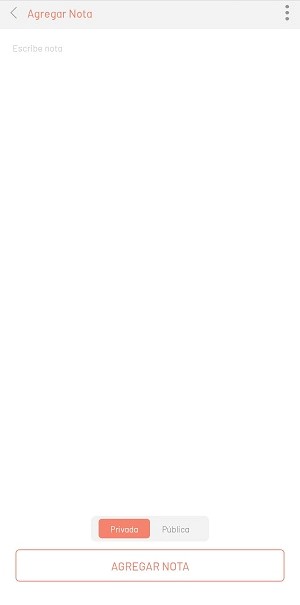
A visualização de notas permite adicionar uma nota Privada ou Pública ao caso, que ficará visível no histórico se estiver marcada como pública.
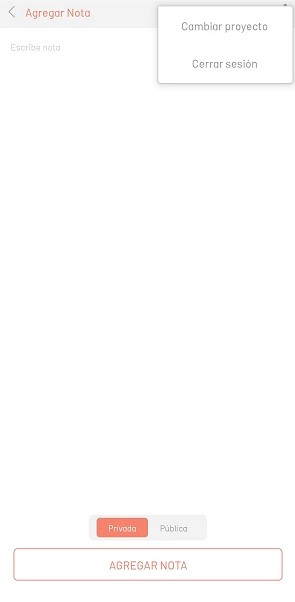
Outras visões
Ao selecionar um anexo do histórico de solicitações, o usuário poderá: baixar o arquivo, compartilhar, etc.
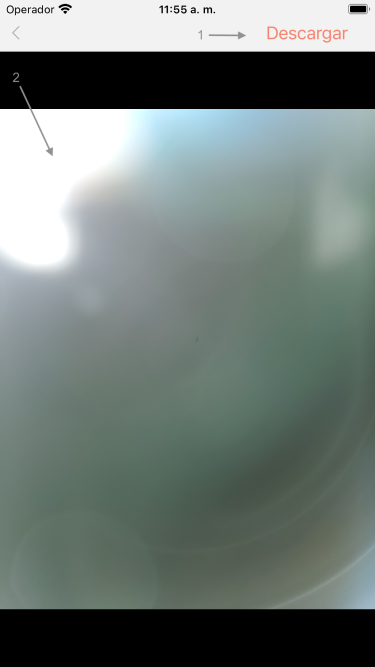
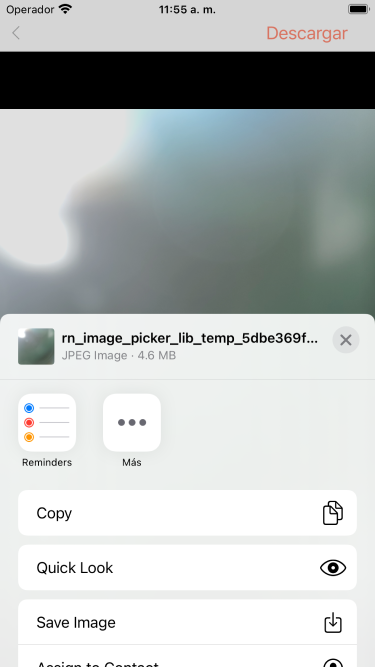
Ativo
Essa funcionalidade permite pesquisar e visualizar os ICs associados a um usuário, seja como controlador ou como usuário. A lista mostra de forma organizada os ativos vinculados ao nome selecionado.
Etapas para visualizar os ativos associados:
- Acesse o Meus Pedidos e clique nos três pontos de opções.
- Na janela flutuante, selecione Ativo.
- Na visão de Ativo, use o campo de pesquisa para filtrar por nome de usuário. Este campo inclui pesquisa preditiva, exibindo nomes com seu alias enquanto você digita.
- Quando você seleciona um nome, o aplicativo carrega e exibe os ICs associados ao usuário.
- Cada CI é apresentado em um cartão com detalhes como: imagem, nome, ID, categoria e status.
- Selecionar um IC abrirá uma exibição com informações detalhadas do ativo.