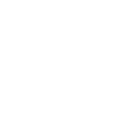Visualizar Proveedores
1. Ingrese al sitio web de AVS con el rol de infraestructura o administrador general, seleccione la opción de Servicios de directorio del menú principal. En la vista de información encontrará el listado de proveedores de autenticación.
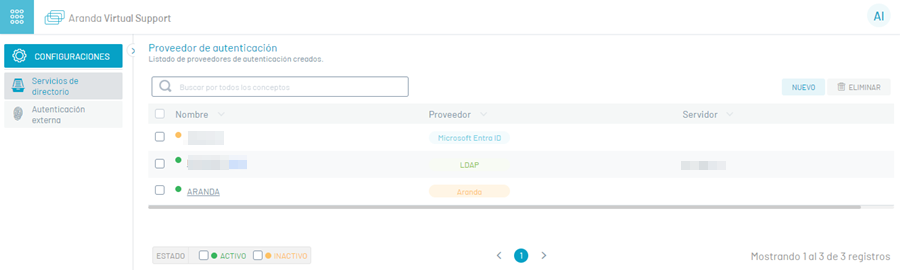
2. En la vista de información de los usuarios, tendrá disponibles acciones de gestión y organización de la información que se encuentran descritas en la Guía de Inicio de AVS.
Crear Proveedores
3. En la vista de información de servidores de directorios, seleccione el botón Nuevo y complete la información básica requerida para establecer la conexión con su servidor de directorio:

| Campo | Descripción |
|---|---|
| Nombre completo | Nombre que le desea asignar a su directorio. |
| Servidor LDAP | DNS o IP del servidor del directorio. |
| Puerto | Puerto TCP para establecer comunicación con el servidor del directorio. |
| Tipo de autenticación | Modo de autenticación a través del cual se permiten las conexiones. |
| Formato de usuario | Podrá elegir entre 3 formatos de usuario: UserNameOnly, FullyQualifiedDomainName y UserPrincipalName. |
| Estado | Para la creación del directorio debe seleccionar el estado activo. |
| Proveedor de autenticación | Podrá elegir entre dos proveedores LDAP o Microsoft Entra ID. |
| Utilizar proveedor por defecto | Se activa esta opción para que el tipo de autenticación que aparezca por defecto, al ingresar a la página de inicio de sesión de AVS. |
| Usar distinción de nombre DN | Esta opción se activa cuando el servidor de directorio es OpenLDAP y debe enviar el nombre distintivo para el inicio de sesión (No se utiliza el nombre de usuario). |
| Habilitar SSL | Indica si aplica protocolo de seguridad. |
4. En la sección Tipo de Autenticación, podrá establecer el tipo de proveedor para la autenticación:
-
LDAP: el protocolo ligero de acceso a directorios (LDAP por sus siglas en inglés), es un protocolo de aplicación estándar para consultas, que puede almacenar, gestionar y proteger la información de los usuarios, como el nombre de usuario y la contraseña. Este permite configurar la conexión con otros directorios empresariales.
-
Microsoft Entra ID: Es un servicio de administración de acceso e identidades basado en la nube de Microsoft, desde el cual se pueden importar los usuarios de Office 365
Autenticación LDAP
5. En la vista detalle del proveedor, haga clic en el botón Importar; se habilita la ventana Importar donde podrá ingresar los datos necesarios para la sincronización de usuarios y grupos de usuarios. En la información básica del directorio empresarial LDAP, ingrese los datos usuario y contraseña.
En la pestaña Mapeo de Usuarios los campos obligatorios a registrar son: Filtro de usuario para tener en cuenta en la importación, identificador único y nombre de usuario.
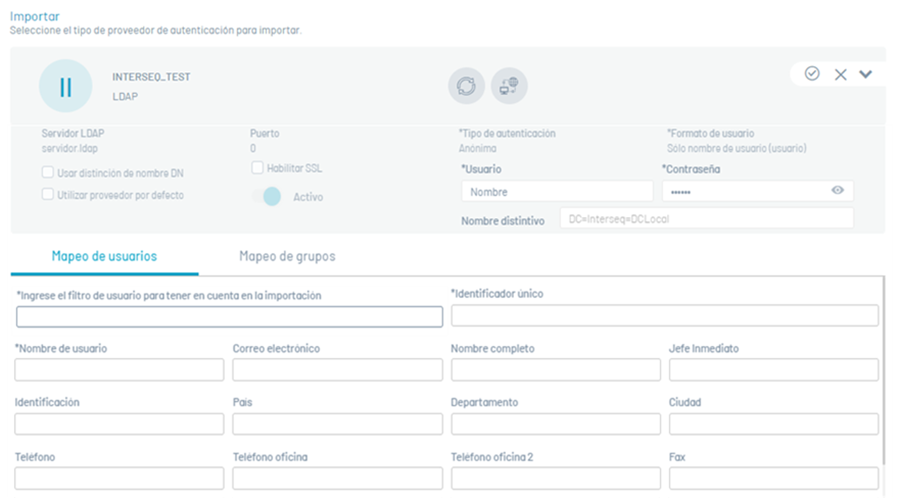
En la pestaña Mapeo de Grupos (grupos de usuarios) los campos obligatorios a registrar son: Ingrese el filtro de grupos para tener en cuenta en la importación, identificador único y nombre del grupo.
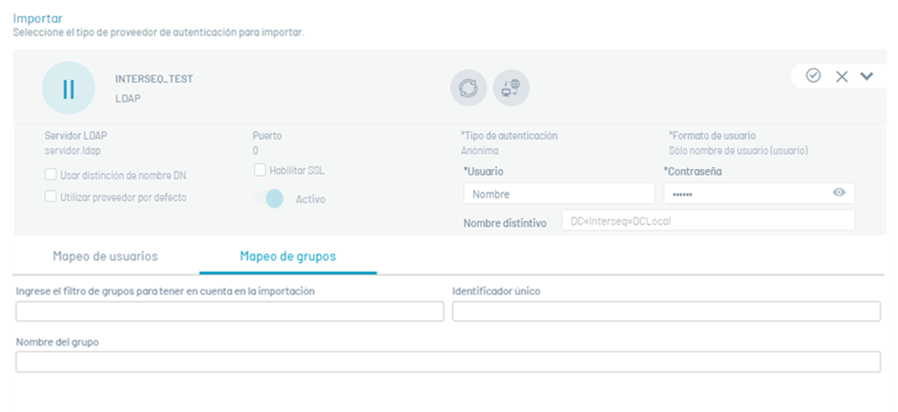
6. Al registrar los campos haga clic en el botón Probar conexión  . Si la conexión fue exitosa podrá visualizar el mensaje: La información quedó completa ya puedes finalizar la importación y se autoriza la continuación del proceso.
. Si la conexión fue exitosa podrá visualizar el mensaje: La información quedó completa ya puedes finalizar la importación y se autoriza la continuación del proceso.
7. Al terminar de registrar la información, haga clic en el botón de sincronizar  y en la ventana que se habilita active la sincronización.
y en la ventana que se habilita active la sincronización.
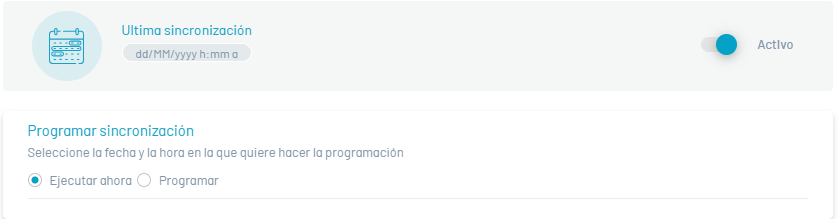
8. La sincronización puede ser manual (de inmediato) o se puede programar automáticamente una única vez o cada cierto número de horas para actualizar los nuevos usuarios. Después de seleccionar el tipo de sincronización y realizar la configuración, haga clic en el botón Confirmar sincronización.
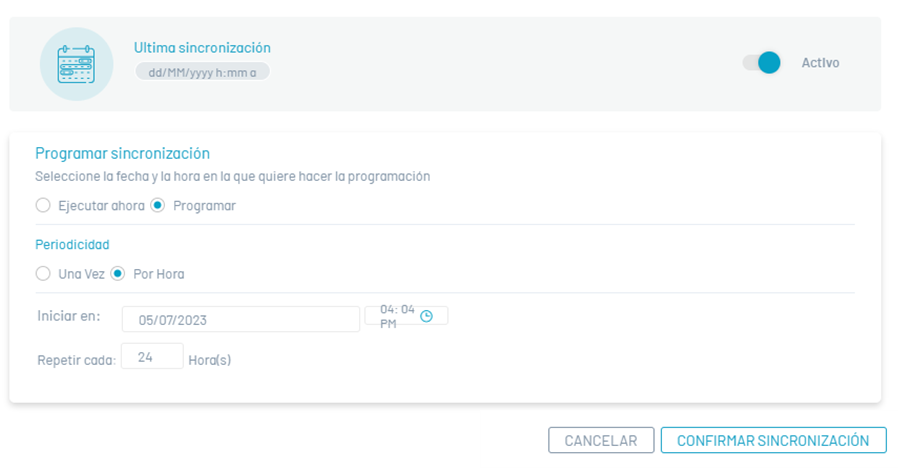
9. Al terminar la configuración del directorio LDAP, haga clic en el botón de confirmación  y en la ventana de configuración básica de LDAP haga clic en Guardar
y en la ventana de configuración básica de LDAP haga clic en Guardar  .
.
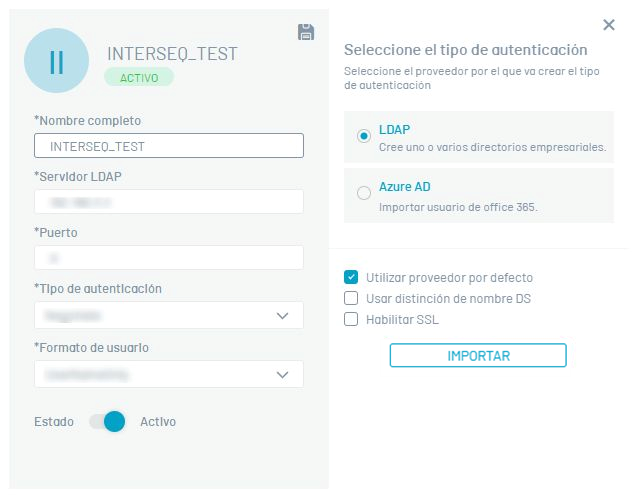
10. Terminada la sincronización, el administrador general podrá asignar los roles respectivos a los usuarios y los grupos de usuarios sincronizados.
Proveedor Microsoft Entra ID
11. En la vista detalle del proveedor, ingrese el nombre completo del directorio de Azure que desea sincronizar y haga clic en el botón Importar; se habilita la ventana Importar donde podrá ingresar los datos necesarios para la sincronización de usuarios y grupos de usuarios. En la información básica del directorio Azure, ingrese los datos URL de autoridad, el identificador del cliente y el secreto del cliente suministrado por Azure.
En la pestaña Mapeo de Usuarios los campos obligatorios a registrar son: Filtro de usuario para la importación, identificador único y Nombre de usuario.
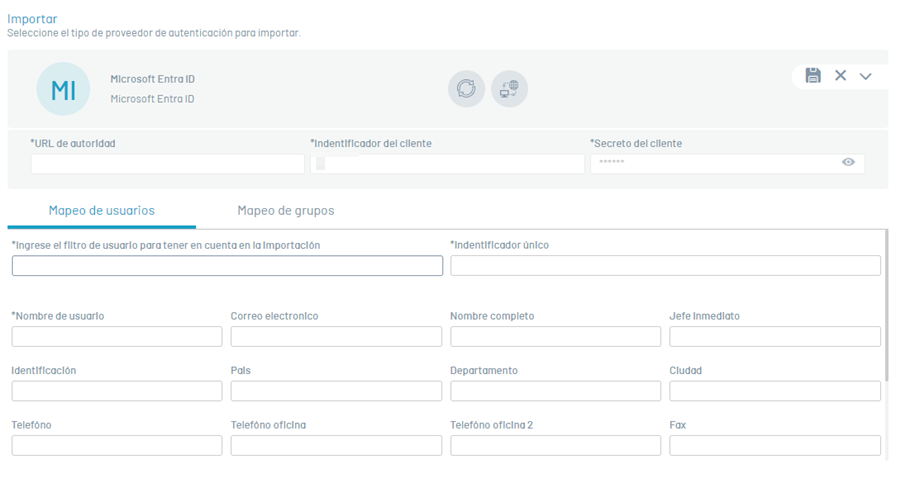
En la pestaña Mapeo de Grupos (grupos de usuarios) los campos obligatorios a registrar son: Ingrese el filtro de grupos para tener en cuenta en la importación, identificador único y nombre del grupo.

12. Al registrar los campos haga clic en el botón Probar conexión  . Si la conexión fue exitosa podrá visualizar el mensaje: La información quedó completa ya puedes finalizar la importación y se autoriza la continuación del proceso.
. Si la conexión fue exitosa podrá visualizar el mensaje: La información quedó completa ya puedes finalizar la importación y se autoriza la continuación del proceso.
13. Al terminar de registrar la información, haga clic en el botón de sincronizar  y en la ventana que se habilita active la sincronización.
y en la ventana que se habilita active la sincronización.
14. La sincronización puede ser manual (de inmediato) o se puede programar automáticamente una única vez o cada cierto número de horas para actualizar los nuevos usuarios. Después de seleccionar el tipo de sincronización y realizar la configuración, haga clic en el botón Confirmar sincronización.
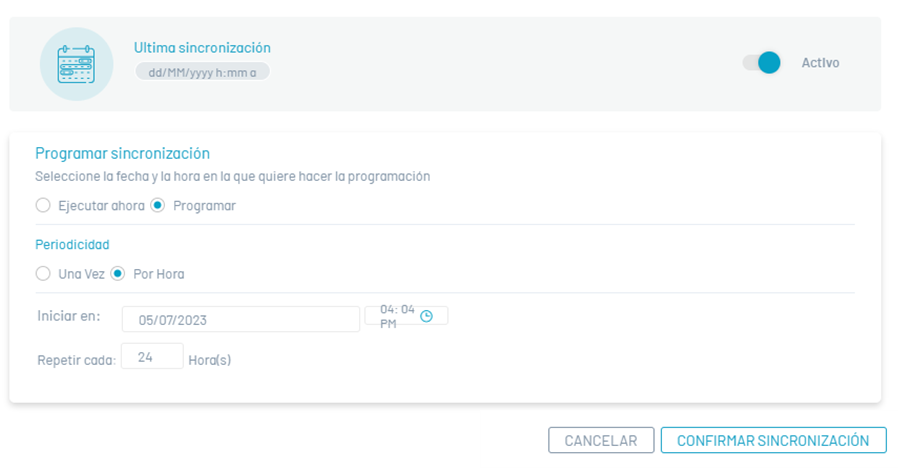
15. Al terminar la configuración del directorio de Microsoft Entra ID en la ventana Importar, haga clic en el botón de confirmación  y en la ventana de configuración básica de Microsoft Entra ID haga clic en Guardar
y en la ventana de configuración básica de Microsoft Entra ID haga clic en Guardar  .
.
⚠ Importante: El proveedor Microsoft Entra ID sólo permite las sincronización de usuarios y grupos de usuarios, no aplica para ser utilizado como proveedor de autenticación, por lo que siempre queda en estado Inactivo. Para Acceder al sitio web de AVS utilizando los usuarios de este tipo de directorio se debe configurar la autentica externa (SAML).
Editar proveedor de autenticación
1. Para editar un directorio o proveedor de autenticación, en la vista de información de servicios de directorios del sitio web de AVS, seleccione un registro del listado de servicios de directorios y en la vista detalle haga clic en el ícono de editar  para modificar la información requerida.
para modificar la información requerida.
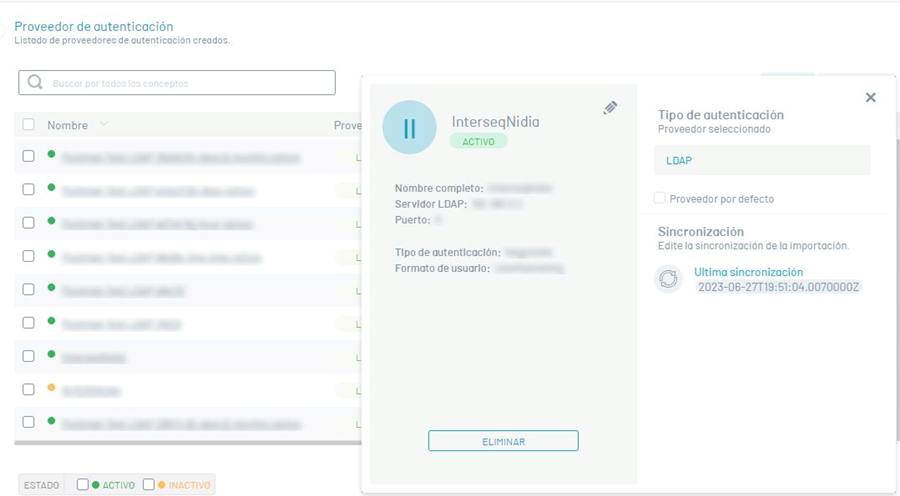
Eliminar proveedor de autenticación
La eliminación de los registros de servicios de directorios se puede realizar de dos formas:
1. Seleccione un registro del listado de servicios de directorios o proveedores de autenticación y en la vista de detalle haga clic en el botón Eliminar.
2. Seleccione el checkbox del registro que desea eliminar y haga clic en el botón Eliminar  del listado de registros. En ambos casos recibirá una pregunta de confirmación antes de realizar la eliminación.
del listado de registros. En ambos casos recibirá una pregunta de confirmación antes de realizar la eliminación.
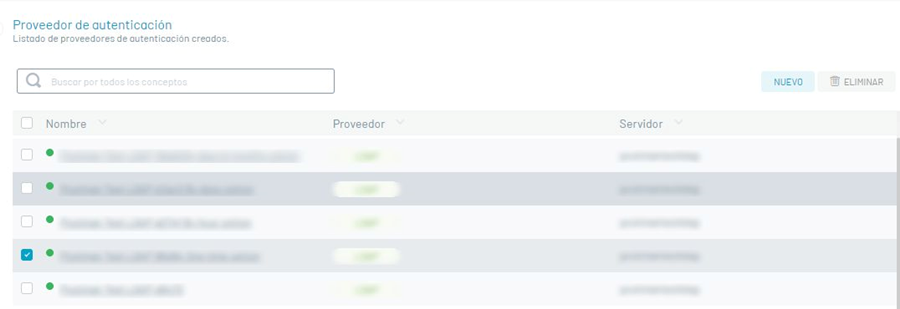
Configurar políticas de contraseña
1. Para configurar las políticas de contraseña generales o especiales, en la vista de información de servicios de directorios del sitio web de AVS, seleccione el registro de nombre Aranda y en la vista detalle haga clic en el ícono de editar  para modificar la información requerida.
para modificar la información requerida.
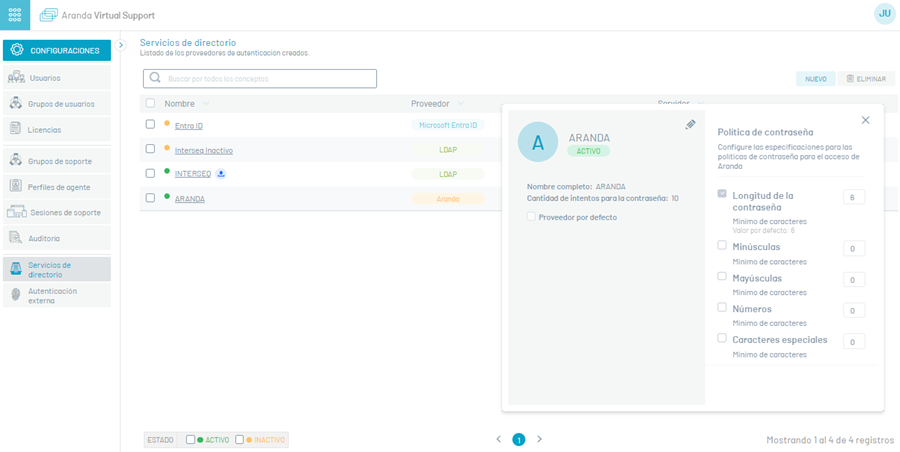
2. Modifique la información teniendo en cuenta las reglas de negocio o necesidades del cliente, habilitando los controles en cada tipo de política y estableciendo los valores para cada opción, haga clic en Guardar  para almacenar las nuevas especificaciones de las políticas de contraseña especiales y/o generales.
para almacenar las nuevas especificaciones de las políticas de contraseña especiales y/o generales.
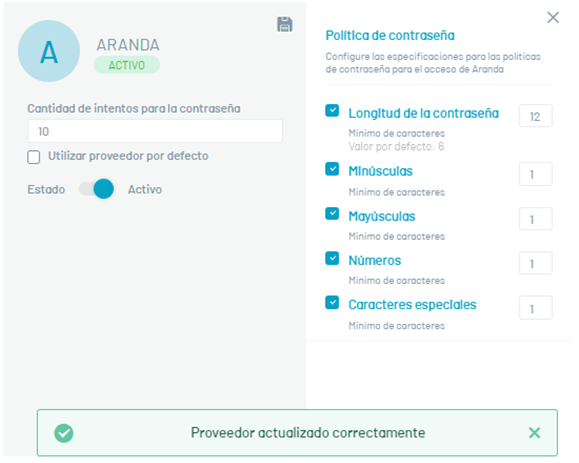
⚐ Nota:
- Las políticas de contraseña sólo se aplican a los usuarios creados en el directorio local (Aranda).
- Al modificar las políticas de contraseña, su cumplimiento regirá para la creación de nuevos usuarios o al modificar la contraseña de usuarios existentes en el directorio de local.