Una vez instalado el agente, sigue estos pasos para acceder a la interfaz de usuario:
1. Haz clic en el ícono “Launchpad” o en el ícono de la lupa del Spotlight.
2. Busca y selecciona la opción “Aranda Virtual Support Workstation”.
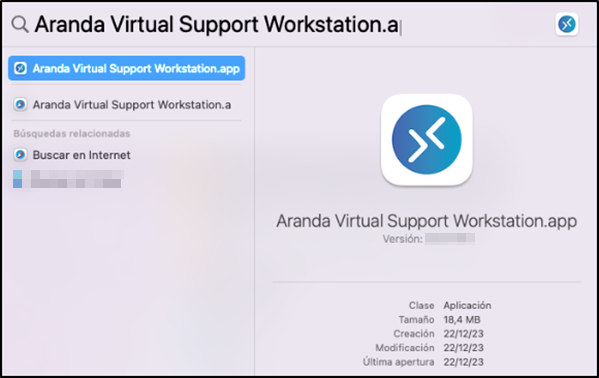
Se habilita la interfaz de usuario del agente donde podrá realizar ajustes en la configuración.
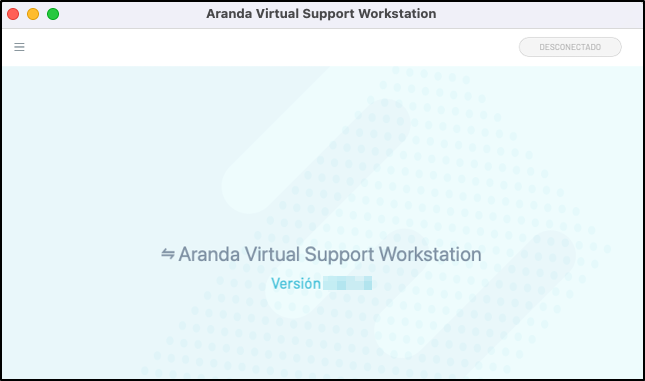
| Opción | Descripción |
|---|---|
| Menú desplegable | Despliega un menú de opciones: - Acerca de: Permite visualizar la versión actual del agente (opción por defecto). - Configuración: Permite ajustar la configuración del Host, el código de grupo y aplicar el código de configuración. - Código de configuración: Permite actualizar la configuración del agente mediante la inserción de un nuevo código de configuración. Ver Código de configuración. |
| Mensaje de estado | Permite visualizar el estado actual del agente. Ver Notificaciones |
Configuración
1. En el menú desplegable de la interfaz de usuario del agente, seleccione la opción Configuración:
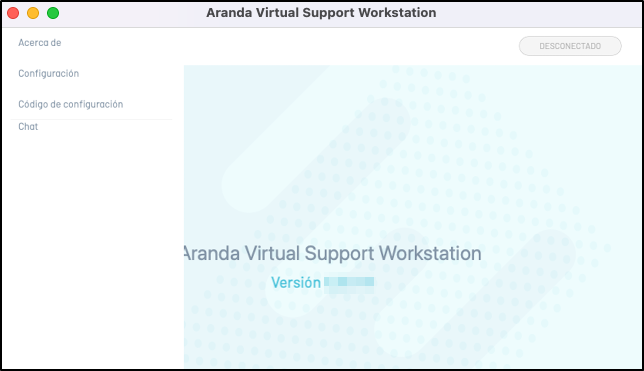
2. En la ventana Configuración, complete los siguientes campos.
| Campo | Obligatorio | Descripción |
|---|---|---|
| Host(Api o Url) | Si | Url del servidor de notificaciones que debe ser entregado por el especialista que realiza el soporte. |
| Código de grupo de soporte | Si | Código de grupo de soporte que debe ser entregado por el especialista que va a dar el soporte. |
| Requiere confirmación de usuario | No | Este campo es para activar o desactivar la confirmación por parte del usuario al momento de autorizar una sesión de soporte. |
| Contraseña fija | Si | La contraseña de autorización de la sesión de soporte. La contraseña debe cumplir las siguientes características: 1. Debe tener mínimo una mayúscula. 2. Debe tener mínimo una minúscula. 3. Debe tener mínimo un número. 4. Debe tener mínimo un carácter especial. 5. Debe tener una longitud mínima de 12 y máxima de 50 caracteres. |
| Contraseña de un solo uso | Esta contraseña está hecha para ser usada una única vez a la hora de autenticar la sesión de soporte, una vez se haya autorizado la sesión de soporte la contraseña ya no será válida y se generará una nueva. Se puede invalidar y generar una nueva contraseña si se da clic al ícono de refrescar que se encuentra en ese campo o al hacer clic en el botón Aceptar. |
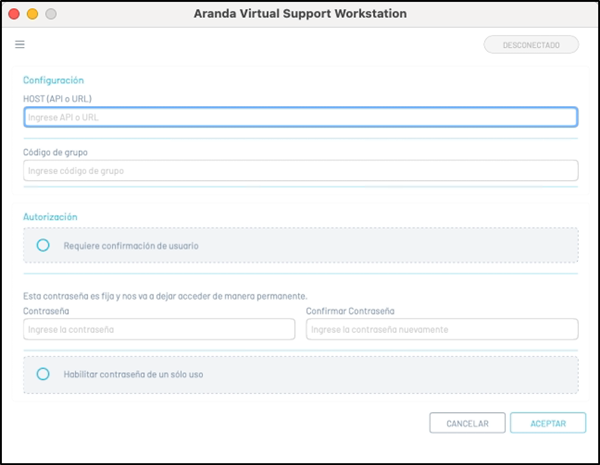
3. Para guardar los ajustes, haga clic en Aceptar. Si los campos han sido ingresados de manera correcta, se mostrará el mensaje: “ Correcto, Configuración actualizada”.
⚐ Notas:
- Haga clic en el botón Cancelar para deshacer las modificaciones realizadas, en caso que los cambios no se hayan guardado previamente.
- Si es requerido modificar la configuración del agente, después de la instalación, podrá ingresar nuevamente el código de configuración.
- Si la configuración se realiza en una estación de trabajo marcada para eliminación, el agente no se pondrá en línea y se desinstalará automáticamente en los siguientes plazos:
- Hasta 5 minutos para instalaciones nuevas o al reiniciar el proceso del Agente.
- Hasta 24 horas para instalaciones existentes.
Confirmación de usuario
La confirmación de usuario significa que el especialista no puede ingresar a la estación de trabajo hasta que el usuario apruebe la autorización. Se deben seguir los siguientes pasos:
1. En la interfaz de usuario del agente, en la ventana de Configuración, active la opción Requiere confirmación de usuario.
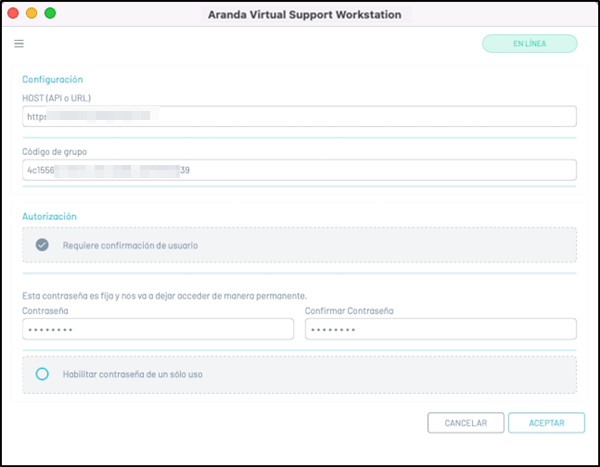
2. Cuando el especialista solicite autorización para una sesión de soporte, la estación de trabajo recibirá un mensaje de validación:
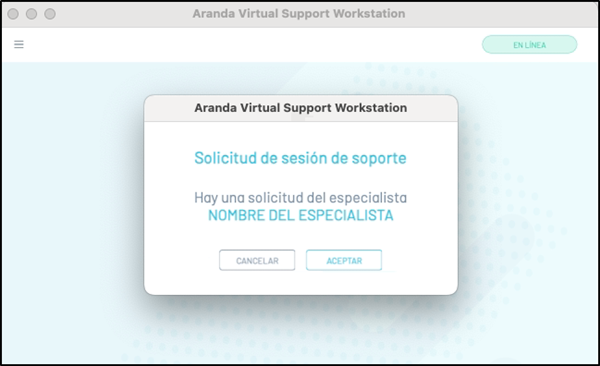
3. El especialista quedará en espera, mientras la solicitud es aceptada. Si es aceptada, el soporte queda autorizado.

